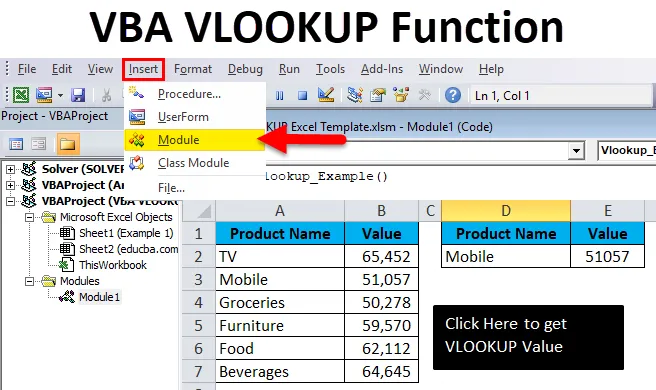
Função VBA VLOOKUP (Sumário)
- Onde escrever macros?
- Como usar o VBA VLOOKUP no Excel?
O que é a função VBA VLOOKUP?
O VBA possui muitas funções internas para lidar. VLOOKUP é uma função de planilha que também pode ser usada no VBA. Se você estiver ciente da função VLOOKUP normal, será muito mais fácil entender a função VBA. O VLOOKUP normal possui 4 argumentos obrigatórios para lidar. Também na função VBA, é igual à função da planilha.
Fórmula da função VLOOKUP
A fórmula inclui 4 argumentos obrigatórios.

- Valor da pesquisa: esses são os valores base que você está pesquisando. Com base nisso, procuramos um valor na tabela.
- Valor da tabela: esta é a tabela que contém todos os valores. Nesta tabela, usando o valor de pesquisa, buscaremos os dados.
- Número do índice da coluna: este é o número da coluna da tabela que estamos procurando. Em uma tabela, existem muitas colunas; dentre muitas colunas, exigimos apenas a coluna que estamos procurando pelos dados.
- Pesquisa de intervalo: aqui precisamos especificar que tipo de resultado queremos. Se queremos a correspondência exata, precisamos mencionar como FALSO ou 0, se queremos a correspondência aproximada, podemos mencionar como VERDADEIRO ou 1.
Onde escrever macros?
O VBA é acomodado na guia Desenvolvedor no Excel. Se você não conseguir encontrar a guia do desenvolvedor, siga as etapas abaixo para mostrar isso.
Etapa 1: clique em Arquivo.
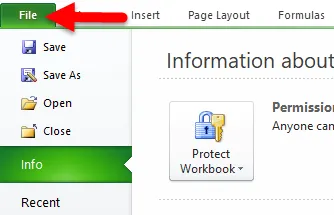
Etapa 2: Em Arquivo, clique em Opções.

Etapa 3: Selecione Personalizar fita.
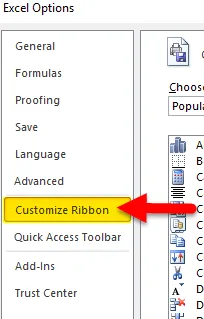
Etapa 4: no lado direito, verifique se a caixa de seleção da guia Desenvolvedor está marcada.
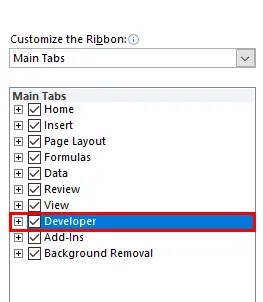
Agora você deve ver a guia Desenvolvedor na faixa de opções.

Como usar a função VBA VLOOKUP no Excel?
A função VBA VLOOKUP é muito simples de usar. Vamos agora ver como usar a função VBA VLOOKUP no Excel com a ajuda de alguns exemplos.
Você pode fazer o download deste modelo do VBA VLOOKUP Excel aqui - Modelo do VBA VLOOKUP ExcelExemplo 1
Eu tenho uma tabela de vendas para diferentes produtos. Possui nome do produto e vendas realizadas com esse produto.

Na célula E2, quero saber o valor de vendas da TV usando a função VBA VLOOKUP.
Etapa 1: Vá para a guia Desenvolvedor e clique em Visual Basic
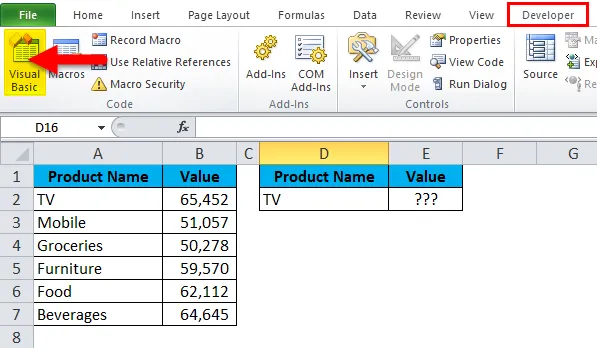
Passo 2: Depois de clicar no Visual Basic, ele abrirá a janela abaixo para você

Etapa 3: clique em Inserir e selecione Módulo
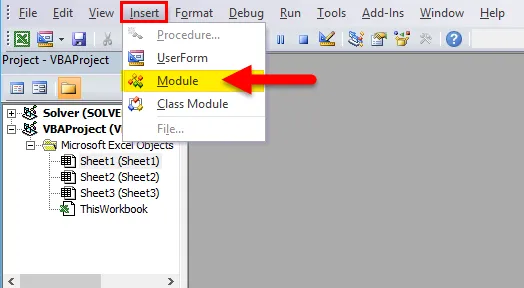
Etapa 4: Depois de clicar em Módulo, ele inserirá o novo módulo para você. Clique duas vezes no módulo recém-inserido para escrever seu código VLOOKUP.
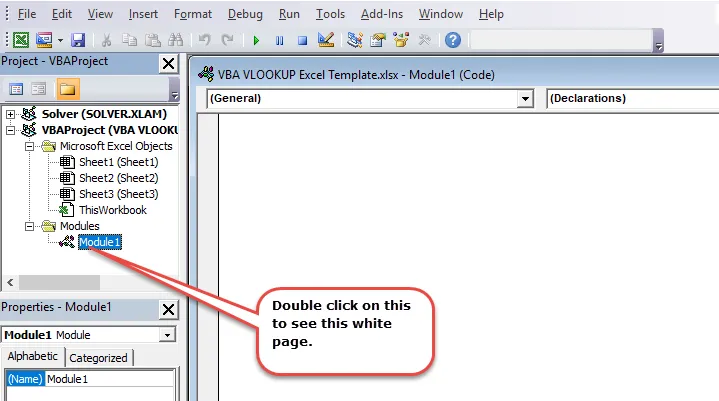
Etapa 5: copie e cole o código abaixo no seu módulo recém-inserido.
Sub Vlookup_Example()
Dim rng As Range, FinalResult As Variant
Set rng = Sheets("Example 1").Range("E2")
FinalResult = Application. WorksheetFunction. VLookup(Range("D2"), Range("A2:B7"), 2, False)
rng = FinalResult
End Sub
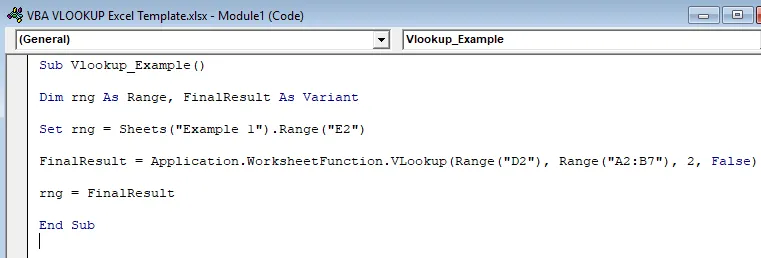
Deixe-me detalhar o código para explicar a você.
Linha 1: Dim rng como Range, FinalResult como Variant
Esta é a primeira linha do código. Usando a declaração DIM, declarei duas variáveis: uma é rng e outra é FinalResult.
Rng mantém Range como variável e FinalResult mantém Variant como variável.
Linha 2: Defina rng = Folhas ("Exemplo 1"). Faixa ("E2")
A variável declarada anterior rng é uma variável de objeto, portanto, precisamos definir para qual intervalo realmente estamos nos referindo. Eu configurei o intervalo para célula E2. É aqui que eu preciso que o resultado seja exibido.
Linha 3: FinalResult = Aplicativo. WorksheetFunction.VLookup (Intervalo (“D2”), Intervalo (“A2: B7”), 2, Falso)
Esta é a linha importante do código. FinalResult mantém a variável da variante, ou seja, qualquer tipo de tipo de dados. FinalResugetsget os dados da função VLOOKUP.
Linha 4: rng = FinalResult
A variável inicial rng é igual ao valor de FinalResult. Rng significa célula E2, FinalResult significa valor retornado pela função VLOOKUP.
Etapa 6: Pressione o botão RUN ou pressione F5 para executar o código

Etapa 7: Obteremos a saída abaixo.
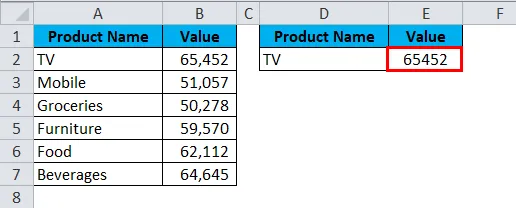
Exemplo 2
Pegue os mesmos dados do exemplo acima. Aqui vou criar nomes e aplicar o mesmo no VLOOKUP. O código será o mesmo do exemplo anterior. Somente no VLOOKUP, estou alterando referências.
Sub Vlookup_Example1()
Dim rng As Range, FinalResult As Variant, Table_Range As Range, LookupValue As Range
Set rng = Sheets("Example 1").Range("E2")
Set Table_Range = Sheets("Example 1").Range("A2:B7")
Set LookupValue = Sheets("Example 1").Range("D2")
FinalResult = Application. WorksheetFunction. VLookup(LookupValue, Table_Range, 2, False)
rng = FinalResult
End Sub
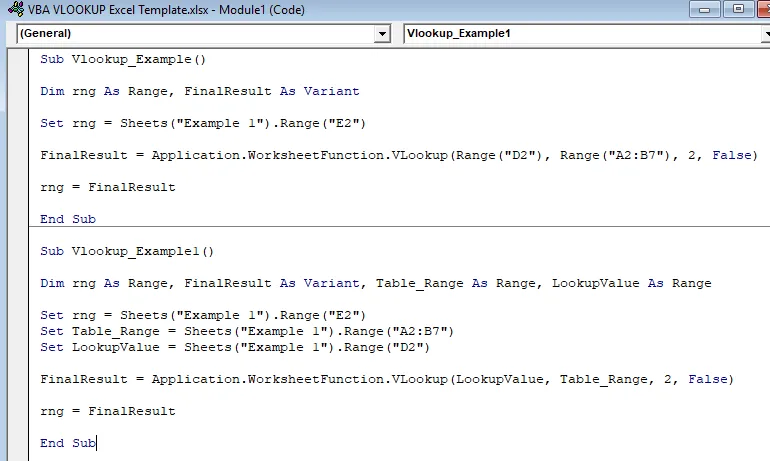
O valor da pesquisa é definido como célula D2 no nome de LookupValue. Matriz de tabela é definida como A2 a B7 no nome de Table_Range.
Criar um botão de macro
Depois que o código da macro é escrito, precisamos projetar a macro.
Etapa 1: Vá para Inserir e selecione a forma retangular .
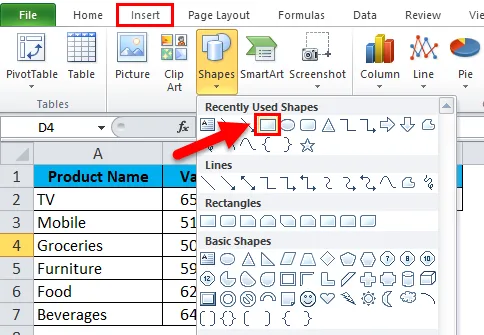
Etapa 2: desenhe uma forma retangular
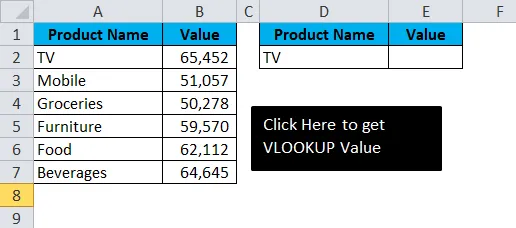
Etapa 3: Depois que a forma retangular tiver sido desenhada, clique com o botão direito do mouse na forma retangular e clique em Atribuir Macro .

Etapa 4: Depois de clicar em Atribuir macro, ele abrirá todos os nomes de macro . Selecione o nome da macro que você deseja atribuir. Estou atribuindo o nome da macro do exemplo 1 à forma retangular.
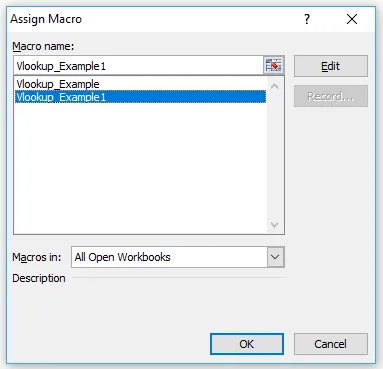
Etapa 5: agora a forma retangular se tornou um botão macro. Depois de clicar na forma retangular, você obterá a saída abaixo.

Você pode alterar a célula de valor de pesquisa D2 e obter o resultado. Na imagem abaixo, alterei o valor da célula D2 para Móvel.
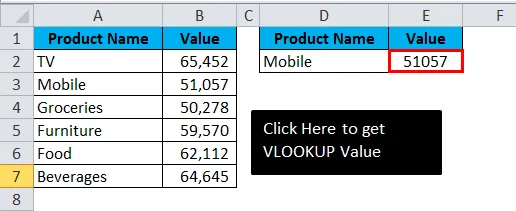
Coisas a lembrar sobre o VBA VLOOKUP
- Também no VBA, o VLOOKUP funciona da mesma forma que a função da planilha.
- Declarar variáveis e atribuir tipos de dados é o importante aqui.
- Na célula resultante, não vemos nenhum tipo de fórmula. Qualquer valor retornado pela função VBA não possui nenhum tipo de fórmula.
Artigos recomendados
Este é um guia para a função Excel VBA VLOOKUP. Aqui discutimos a fórmula do VLOOKUP e como usar o VBA VLOOKUP no Excel, além de exemplos práticos e modelo de excel para download. Você também pode consultar nossos outros artigos sugeridos -
- Como usar a caixa de combinação no Excel?
- Criar gráfico de bolhas no MS Excel
- Como criar HYPERLINK no Excel?
- Guia do gráfico de colunas empilhadas do Excel