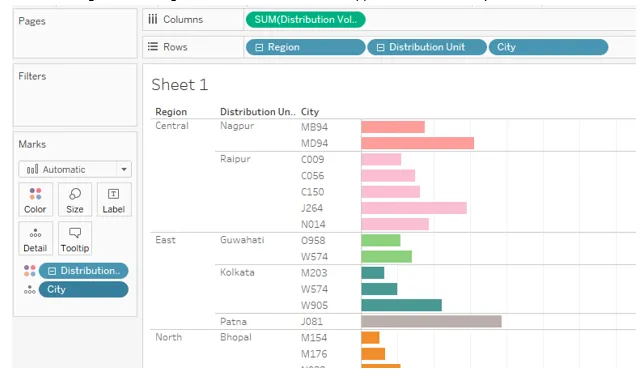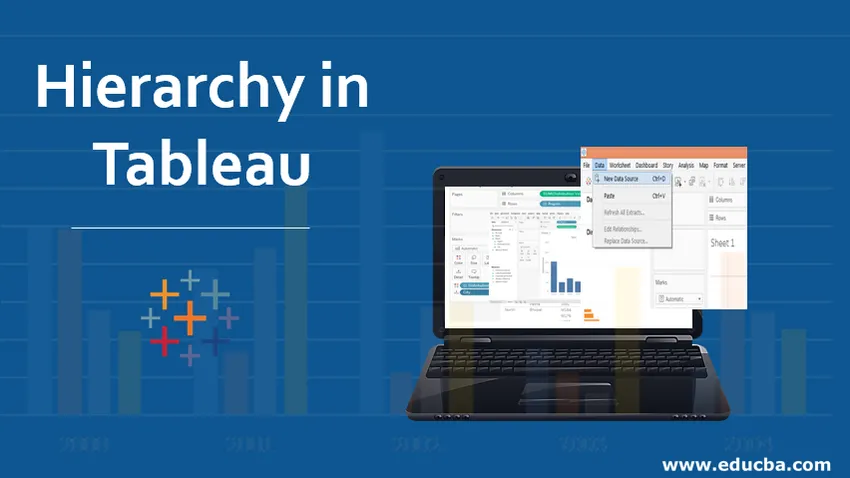
Introdução à hierarquia no Tableau
A hierarquia no Tableau é um arranjo em que as entidades são apresentadas em vários níveis. Portanto, há uma entidade ou dimensão sob a qual existem outras entidades presentes como níveis. No Tableau, podemos criar hierarquias colocando uma dimensão como nível na dimensão principal. A dimensão principal é aquela sobre a qual criamos a hierarquia. Quando se trata de análise, o conceito de hierarquias se mostra útil, pois não precisamos trazer todas as dimensões separadamente para análise. Ter hierarquias significativas na análise é, portanto, útil, pois podemos expandir e contrair para a dimensão principal, conforme necessário.
Criando e removendo hierarquias no Tableau
Na seção a seguir, veremos como criar, usar e remover hierarquias. Antes de criar hierarquias, deve-se garantir que as hierarquias pretendidas sejam de natureza significativa. Para esta demonstração, estamos usando o conjunto de dados Volume de Unidade de Distribuição. O conjunto de dados contém o volume distribuído para um produto por unidades de distribuição. As dimensões importantes no conjunto de dados são Região, Unidade de Distribuição, Cidade, Código DU e Modo, enquanto Volume de Distribuição é a medida.
Aqui definiremos uma hierarquia para as dimensões geográficas que são Região, Unidade de distribuição e Cidade. Região é a maior unidade seguida pela Unidade de Distribuição, seguida pela Cidade. A cidade foi representada na forma de códigos.
Criando Hierarquia
Vamos continuar a entender como criar hierarquias no Tableau para realizar a tarefa acima.
1. Primeiro, carregue o conjunto de dados no Tableau. Para isso, clique em "Nova fonte de dados" na guia Dados. Como alternativa, clique em "Conectar aos dados".

2. Na seção exibida, selecione o tipo de fonte de dados necessário. Nesse caso, é o MS Excel, então selecionamos o Microsoft Excel.
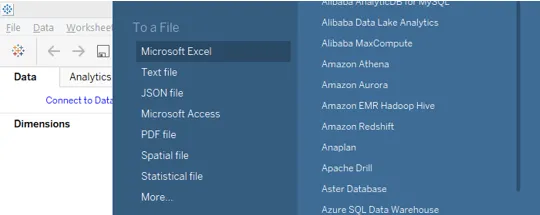
3. Podemos visualizar os dados carregados na guia "Fonte de dados". Examine os dados antes de prosseguir para a análise. Os dados devem estar intactos para resultados corretos.
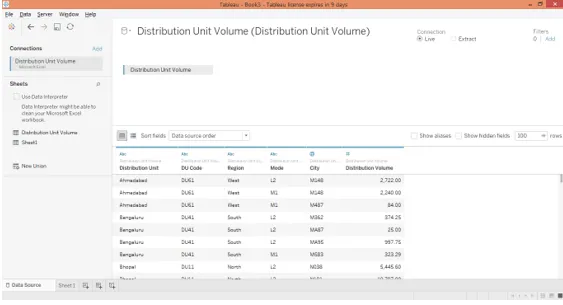
4. Movendo-se para a guia da folha, podemos encontrar as dimensões e as medidas presentes nas seções necessárias.
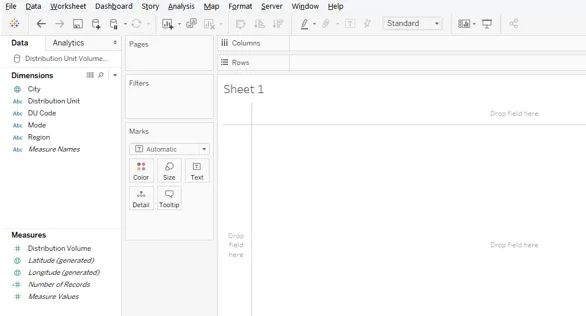
5. Queremos criar Região -> Unidade de Distribuição -> Hierarquia da cidade. Para criar essa hierarquia, clique no menu suspenso da dimensão Região. No menu, na opção "Hierarquia", clique na opção "Criar hierarquia".
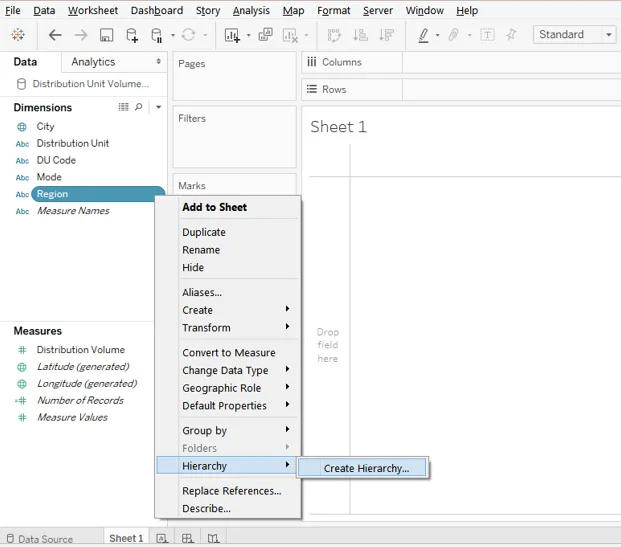
6. Seguir o procedimento acima gera uma caixa de diálogo simples para nomear a hierarquia. Vamos chamá-lo de Região, conforme mostrado a seguir. Quando a nomeação estiver concluída, clique em Ok.

7. A hierarquia recém-criada aparece na dimensão Região, como pode ser visto na imagem abaixo. Observe que agora existe apenas um nível que não é senão aquele representado pela dimensão sobre a qual a hierarquia foi criada.
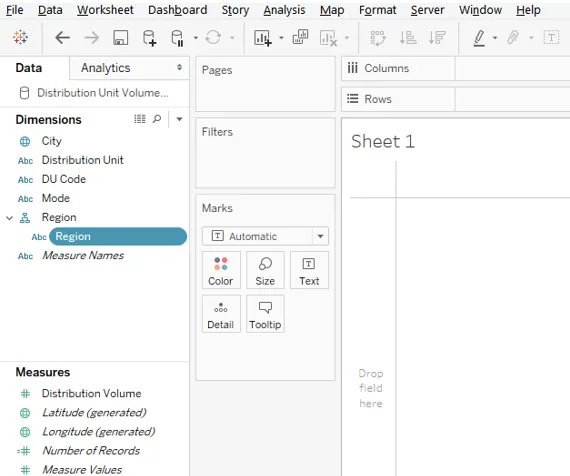
8. O próximo nível na hierarquia pretendida é a Unidade de Distribuição. Portanto, precisamos adicionar essa dimensão ao próximo nível. Para isso, no menu suspenso da dimensão "Unidade de distribuição", clique na opção "Hierarquia". Agora, aqui, duas opções aparecerão viz. "Adicionar à hierarquia" e "Criar hierarquia". Já criamos uma hierarquia na qual apenas queremos adicionar a dimensão Unidade de distribuição. Portanto, na opção "Hierarquia", clique em "Adicionar à hierarquia" e selecione "Região".

9. As etapas acima levam à criação do segundo nível na região da hierarquia. Isso é como mostrado na imagem a seguir.
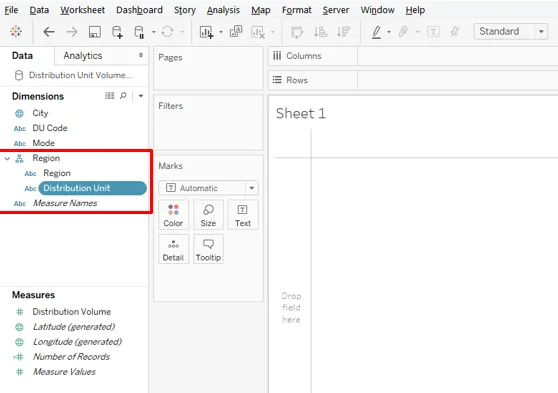
10. Agora, seguindo o mesmo procedimento descrito na parte anterior, adicionaremos a dimensão Cidade como o terceiro nível na hierarquia, como mostrado abaixo.
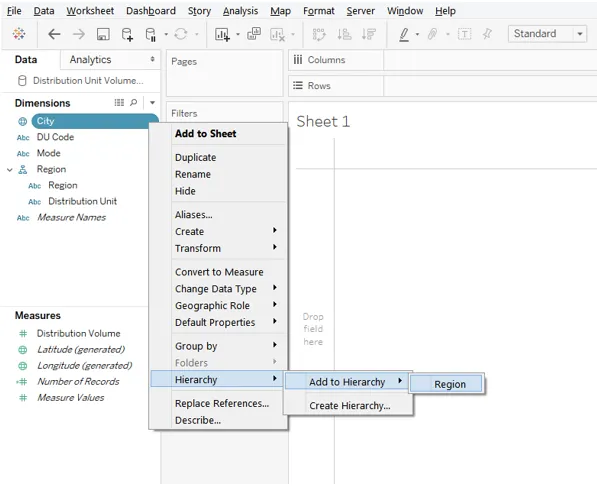
11. As etapas acima levam à criação do terceiro nível na hierarquia que é Cidade, conforme destacado abaixo.
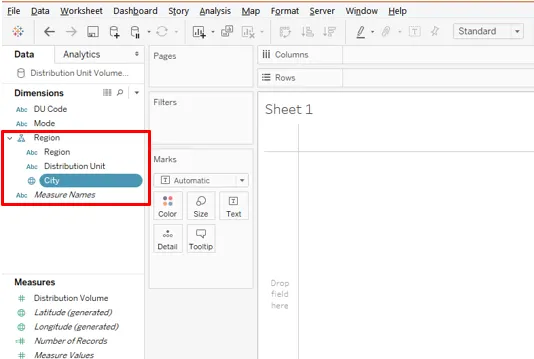
12. Agora que as hierarquias foram criadas, as usaremos na análise. Arraste a dimensão Região sobre a qual as hierarquias foram criadas na Região das Colunas e meça Vendas na Linha. Temos o seguinte gráfico vertical.
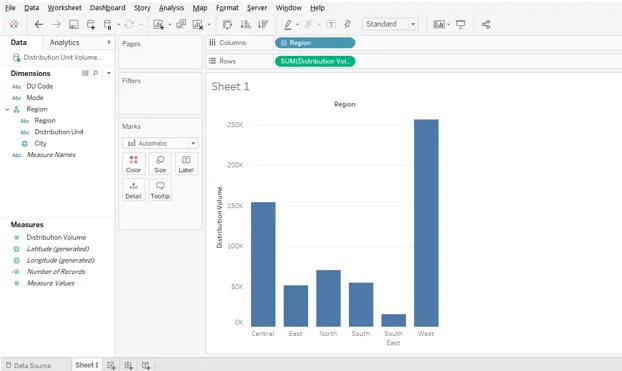
13. A imagem a seguir mostra mais de perto a dimensão Região, que contém hierarquias. Observe que um símbolo de adição aparece, o que significa que a dimensão contém hierarquias. Para expandir as hierarquias, clique no símbolo de mais.
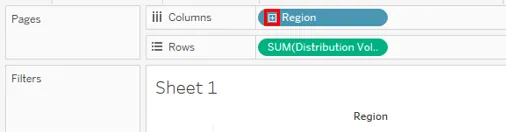
14. Para uma melhor análise, converteremos o gráfico vertical em horizontal, como mostra a imagem abaixo.
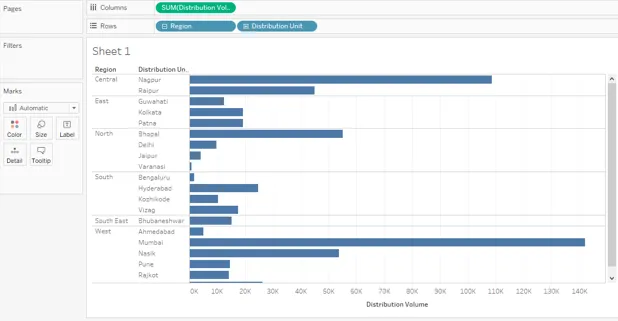
15. Quando clicamos no símbolo de mais na dimensão Região, o próximo nível é exibido, que, neste caso, é a "Unidade de distribuição". Agora, observe que a região foi expandida para o próximo nível, portanto, menos aparece antes da dimensão Região, enquanto que para o nível Unidade de distribuição mais aparece, o que significa que mais níveis estão (estão) lá.
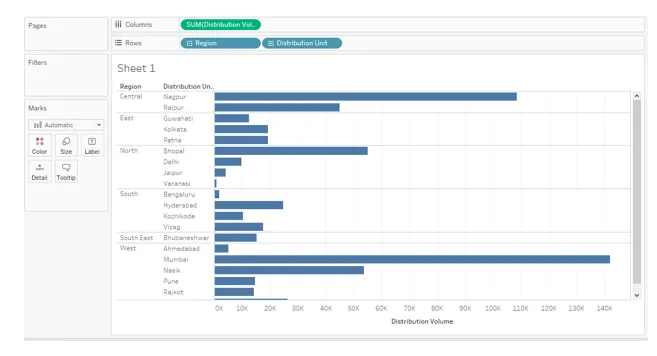
16. Agora, como mostrado na imagem a seguir, expandimos o nível da Unidade de distribuição e menos agora aparece para ele. O próximo nível que é gerado é Cidade. Observe que, para a cidade, não há sinal positivo ou negativo, o que significa que não existe outro nível. Todos os três níveis na ordem definida estão na região Linhas. Quando arrastamos a Unidade de distribuição sobre Cor no cartão de marcas, podemos ver que a cidade foi arrastada automaticamente sobre a seção Detalhes no cartão de marcas. Isso é por causa da hierarquia.
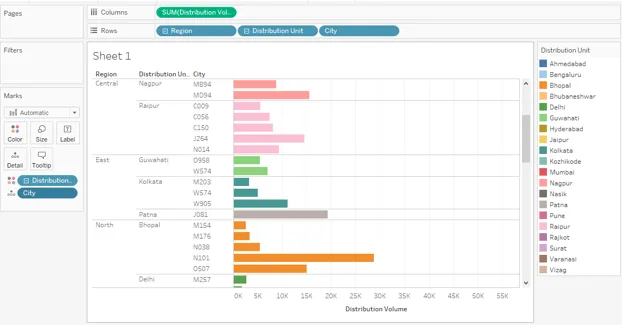
17. A captura de tela a seguir mostra mais de perto a aplicação da hierarquia.
Removendo Hierarquia
18. Agora, é importante observar que, uma vez que a análise é concluída ou as informações necessárias foram obtidas, é sempre bom remover as hierarquias. Como podemos conseguir isso, vamos ver. Remova a hierarquia em ordem; portanto, clique no menu suspenso da cidade e, em "Hierarquia", clique em "Remover da hierarquia". Isso foi ilustrado na captura de tela abaixo.
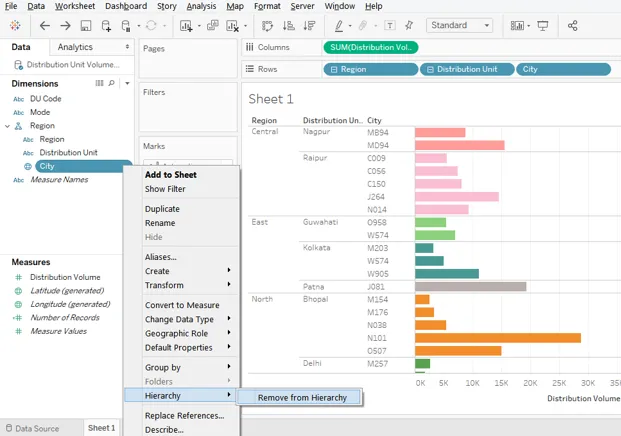
19. Na captura de tela abaixo, podemos ver que a dimensão Cidade não aparece mais na hierarquia da região.
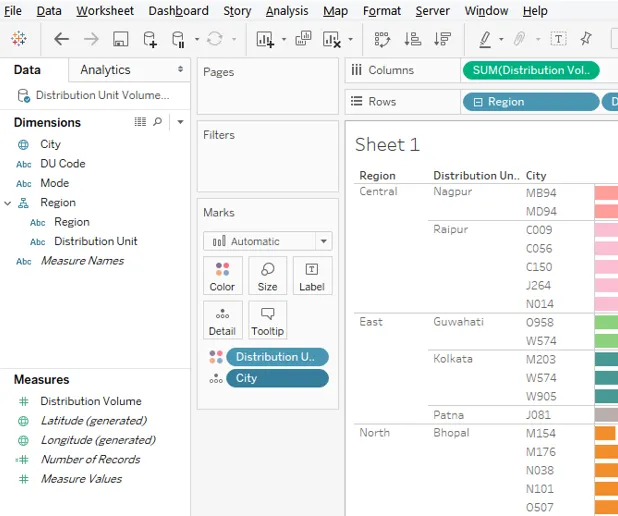
20. Seguindo as mesmas etapas acima, remova a dimensão “Unidade de distribuição” da hierarquia.

21. Da mesma forma, removemos também a dimensão Região sobre a qual apenas havíamos criado a hierarquia. Observe que a análise permanece intacta. Isso ocorre porque a hierarquia foi removida e não as dimensões. E isso é mostrado pelo desaparecimento dos símbolos de mais e menos das dimensões na região de Linhas.
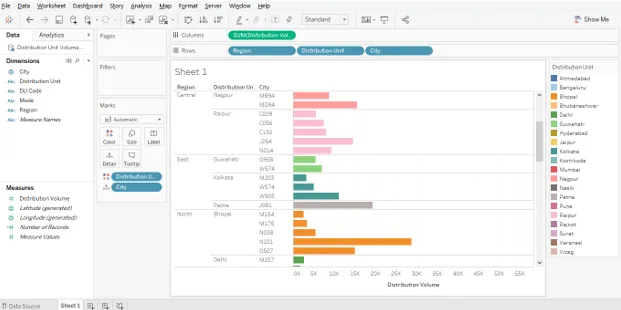
Conclusão
Ter hierarquias contendo o número desejado de níveis representando as dimensões necessárias é sempre útil. As hierarquias são uma ferramenta muito poderosa, pois permitem uma forte análise no nível da visualização sem afetar o conjunto de dados original. No Tableau, usando hierarquias, é possível fazer uma busca detalhada dos dados, conforme necessário. Isso se mostra bastante útil, especialmente em situações que envolvem problemas complexos.
Artigos recomendados
Este é um guia para Hierarquia no Tableau. Aqui discutimos como criar, usar e remover hierarquia no tableau. Você também pode consultar os seguintes artigos para saber mais -
- Algoritmo de cluster hierárquico
- Análise de cluster hierárquica
- Clustering hierárquico em R
- Modelo de Banco de Dados Hierárquico