
Sparklines do Excel (sumário)
- Sparklines no Excel
- Como criar um Sparklines no Excel?
Sparklines no Excel
Sparklines foram introduzidos na versão Excel 2010. Esse recurso foi introduzido para representar dados em qualquer forma minúscula do gráfico sem eixo e coordenadas. Os sparklines podem ser incorporados facilmente a uma única célula e normalmente são usados para mostrar as tendências ou variações nos números inseridos em sua planilha. Os sparklines têm funcionalidade limitada quando comparados aos gráficos regulares no Excel, mas é uma opção fácil de usar, pois permite que o usuário ajuste seus dados em um espaço minúsculo. Existem três tipos de sparklines no Excel que podem ser usados para diferentes exemplos.
Tipos de Sparklines no Excel
- Linha: esse tipo de linha de sparkline é um gráfico de linhas simples, semelhante ao gráfico de linhas típico, mas sem magnitude e eixos.
- Coluna: o sparkline da coluna é um gráfico de colunas que representa valores, mostrando a magnitude ao longo dela.
- Ganho / perda: O tipo de sparkline de ganho / perda é semelhante ao gráfico da coluna, mas não mostra uma magnitude dos dados associados a ele. É usado nos casos em que representa a saída na forma positiva ou negativa, o que ajuda o usuário a comparar os resultados.
Como criar um Sparklines no Excel?
Sparklines no Excel é muito simples e fácil de criar. Vamos entender o trabalho de criação de Sparklines no Excel com alguns exemplos.
Você pode fazer o download deste modelo do Excel Sparklines aqui - Modelo do Excel SparklinesExcel Sparklines - Exemplo # 1
Considere o exemplo abaixo, que mostra preços flutuantes do painel da tela em meses diferentes.

Etapas para inserir linha sparkline no excel
- Selecione a célula vazia onde você deseja inserir a linha sparkline, ou seja, K3 .

- Clique na guia Inserir, na qual você precisa selecionar a opção Linha no menu Sparklines que aparece na barra de ferramentas.
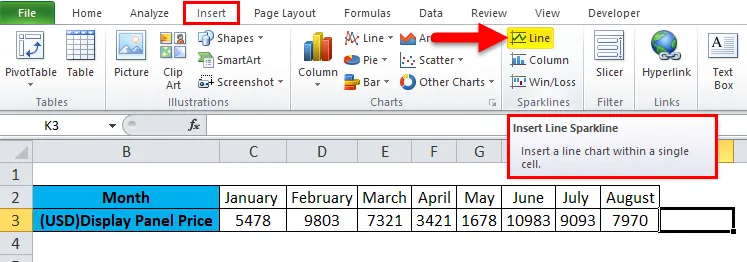
- Após selecionar a opção Linha, uma caixa de diálogo Criar Sparklines será exibida.
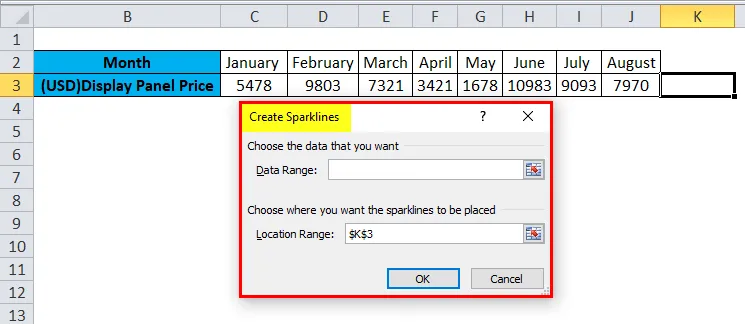
- Em que precisamos inserir o intervalo de dados na caixa Intervalo de dados. Neste exemplo, selecionamos o intervalo de dados como C3: J3 e, na caixa Intervalo de localização, você não precisa inserir o preenchimento automático depois de selecionar a célula vazia para inserir o seu sparkline. Depois disso, clique em OK.
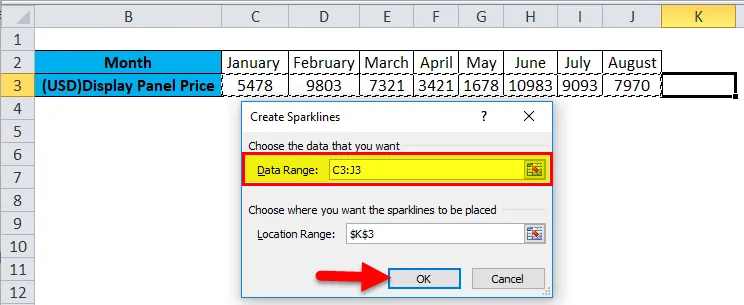
- A linha sparkline é inserida.

Excel Sparklines - Exemplo # 2
Considere o mesmo exemplo mencionado acima para os sparklines da coluna.
Etapas para inserir coluna
- Siga a 1ª e a 2ª etapa semelhante da inserção de sparkline de linha, mas, em vez de selecionar a opção Linha, selecione a opção Coluna no menu Sparklines na barra de ferramentas.
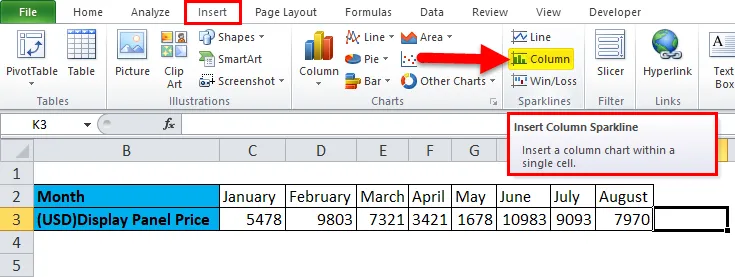
- A caixa de diálogo Criar Sparklines será exibida na qual inserimos o intervalo de dados na caixa Data Range. Neste exemplo, selecionamos o intervalo de dados como C3: J3 e o intervalo de localização é fixado em K3. Depois disso, clique em OK .
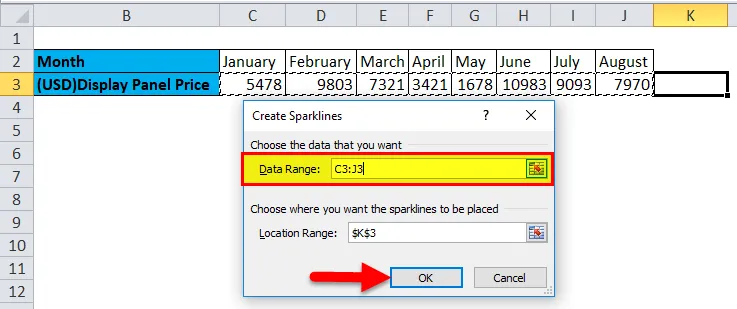
- Podemos ver o sparkline da coluna inserido nos dados acima, conforme inserido na planilha.

Excel Sparklines - Exemplo # 3
Considere o exemplo abaixo, que mostra se a comparação de receita da empresa está no resultado.
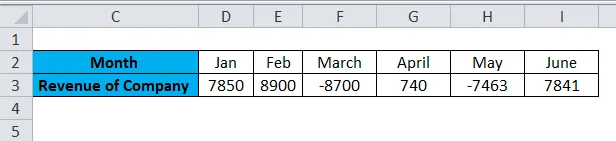
Etapas para inserir os sparklines da coluna de ganhos / perdas no Excel
- Siga as etapas 1 e 2 semelhantes dos dois tipos anteriores de sparklines, mas selecione a opção Ganho / Perda no menu Sparklines na barra de ferramentas.

- A caixa de diálogo Criar Sparklines será exibida na qual insira o intervalo de dados na caixa Data Range. Neste exemplo, selecionamos o intervalo de dados como D3: I3 e o intervalo de localização é fixo em J3. Depois disso, clique em OK .

- Podemos ver a linha de ganhos / perdas inserida nos dados acima, conforme inserido na planilha.
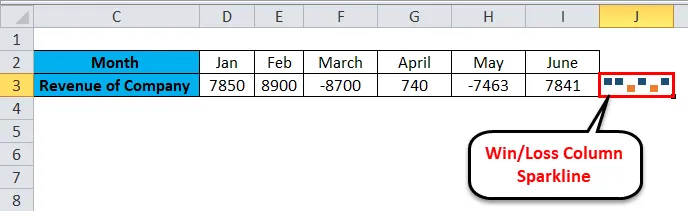
Coisas adicionais são feitas usando Sparklines no Excel
Se você precisar editar o seu sparkline, insira ou exclua os dados. Considere o exemplo abaixo, como mostrado na imagem abaixo.
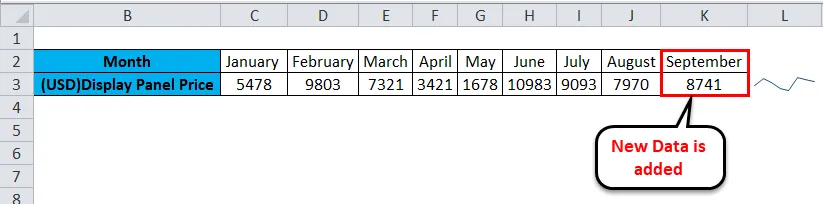
Aqui inserimos dados para o mês de setembro. Portanto, o sparkline mostrado acima não é atualizado; portanto, vamos ver como atualizar o sparkline que representa nosso novo intervalo de dados.
- Clique com o botão direito do mouse na célula sparkline onde você a inseriu anteriormente. Em seguida, clique em Sparklines e selecione a opção Edit Single Sparkline Data .
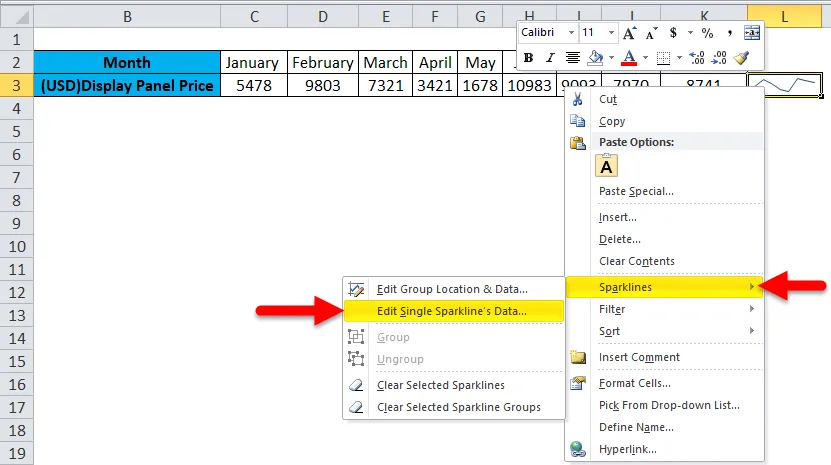
- A caixa de diálogo Editar dados do sparkline será exibida. À medida que nossos novos dados são inseridos, precisamos selecionar o intervalo de dados novamente. O intervalo de dados inserido é C3: K3 . Depois disso, clique em OK .

- Podemos observar como o sparkline é atualizado após alterar ou alterar nossos dados inseridos na planilha.
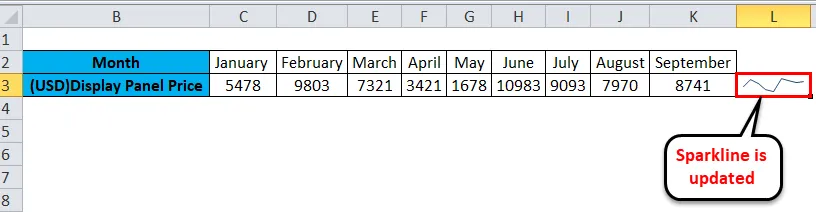
Vantagens de Sparklines
- A maneira mais fácil de representar os dados na forma de um gráfico de linhas ou colunas e na forma minúscula.
Desvantagens dos Sparklines
- A desvantagem do sparkline é que ele não mostra os valores associados a ele, pois uma nova pessoa que interpreta seus dados pode enfrentar problemas para entendê-los.
Lembretes sobre Sparklines no Excel
- O sparkline se atualiza automaticamente para os dados alterados, mas apenas para o intervalo de dados selecionado ou predefinido.
- O tamanho do sparkline pode ser alterado alterando a altura ou a largura da célula no Excel.
- O usuário precisa garantir que o intervalo de local seja composto por uma única linha ou coluna única, caso contrário, poderá ocorrer um erro.
- As células ocultas ou vazias também podem ser representadas usando as linhas de centelha.
- O usuário pode editar o sparkline para localização e dados do grupo ou dados únicos do sparkline.
- A opção Sparklines não está disponível nas versões do Excel de 2007 e menos.
Artigos recomendados
Este foi um guia para Sparklines no Excel. Aqui, discutimos seus tipos e como criar um Sparklines no Excel, juntamente com exemplos do Excel e modelo do Excel para download. Você também pode consultar estes artigos sugeridos para saber mais -
- Como corrigir erros no Excel
- Guia para gravar macro no Excel
- Criar tabelas dinâmicas no Excel
- Gere números aleatórios no Excel