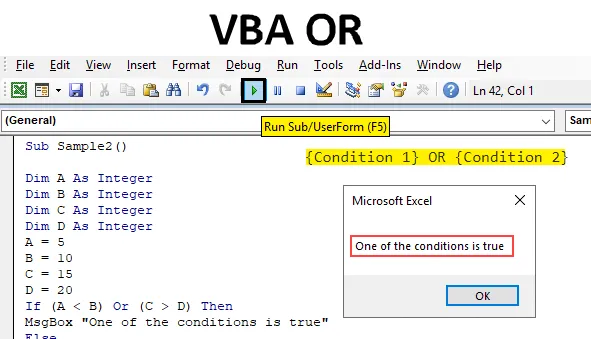
Função VBA OU do Excel
Como uma função de planilha, o Excel VBA também possui uma função lógica que é a função OR. Em qualquer linguagem de programação OU a função é definida da seguinte forma:
Condição 1 OU Condição 2. Se alguma das condições especificadas for verdadeira, o valor retornado pela função será verdadeiro, e se ambas as condições forem falsas, o valor retornado pela função será falso. A função OR pode ser denominada como oposta à função AND porque, na função AND, ambas as condições precisam ser verdadeiras para obter um valor verdadeiro. Mesmo que uma única condição seja denominada como falsa, todo o valor retornado pela função AND é falso. Enquanto na função OR, apenas uma condição precisa ser verdadeira para obter TRUE como uma saída.
Sintaxe da função OR no Excel VBA
A função VBA OR possui a seguinte sintaxe:
(Condição 1) OU (Condição 2)
Vamos usar esta função no VBA para ter uma ideia clara de como usar essa função em termos gerais.
Nota : Para usar o VBA, precisamos ter o acesso de desenvolvedor ativado na guia arquivo.Como usar o Excel VBA OR Function?
Vamos aprender como usar o VBA OR Function com alguns exemplos no Excel.
Você pode fazer o download deste modelo VBA OR Excel aqui - Modelo VBA OR ExcelExemplo # 1 - VBA OR
Para usar essa função OR em nosso primeiro exemplo, vamos assumir que existem quatro valores A, B, C e D. Atribuiremos a essas variáveis determinados valores e verificaremos se A> B ou C> D e se alguma das condições é verdadeiro o que obteremos como saída.
Siga as etapas abaixo para usar a função VBA Union no Excel:
Passo 1: Agora que estivermos no VB Editor, vá em frente e insira um novo módulo na seção de inserção.
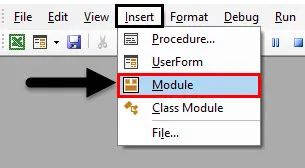
Etapa 2: Uma janela de código aparecerá no lado direito da tela. Defina a subfunção como Amostra.
Código:
Subamostra () End Sub
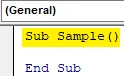
Etapa 3: defina as quatro variáveis ABC e D como números inteiros.
Código:
Subamostra () Dim A Como Inteiro Dim B Como Inteiro Dim C Como Inteiro Dim D Como Inteiro Final Sub
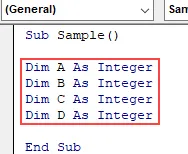
Etapa 4: defina uma variável X para armazenar o valor da função OR, defina-a como uma sequência.
Código:
Subamostra () Dim A Como Inteiro Dim B Como Inteiro Dim C Como Inteiro Dim D Como Inteiro Dim X Como String End Sub
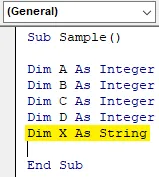
Etapa 5: atribuir valores aleatórios a ABC e D.
Código:
Subamostra () Dim A Como Inteiro Dim B Como Inteiro Dim C Como Inteiro Dim D Como Inteiro Dim X Como String A = 10 B = 15 C = 20 D = 25 End Sub
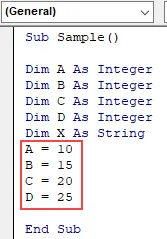
Etapa 6: defina os valores de X como condições para ABC e D.
Código:
Subamostra () Dim A Como Inteiro Dim B Como Inteiro Dim C Como Inteiro Dim D Como Inteiro Dim X Como String A = 10 B = 15 C = 20 D = 25 X = A> B ou C> D End Sub
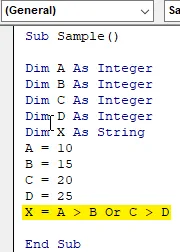
Etapa 7: Agora, exibiremos o valor de X armazenado nele.
Código:
Sub Amostra () Dim A Como Inteiro Dim B Como Inteiro Dim C Como Inteiro Dim D Como Inteiro Dim X Como String A = 10 B = 15 C = 20 D = 25 X = A> B ou C> D MsgBox X End Sub
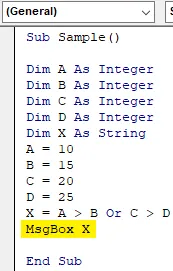
Etapa 8: execute o código a partir do botão de execução fornecido na captura de tela abaixo e, em seguida, vemos o seguinte resultado quando executamos o código acima.
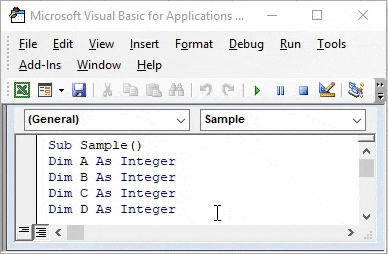
Por que obtemos o valor como falso porque A não é maior que B e C não é maior que D. Como os dois valores da condição foram retornados como falsos, nossa saída final também é retornada como falsa.
Exemplo # 2 - VBA OR
Agora vamos trocar os valores para X do exemplo 1. Quero dizer que desta vez nossa expressão para X será A. E veremos qual será o resultado exibido pelo código.
Passo 1: Agora que estivermos no VB Editor, vá em frente e insira um novo módulo na seção de inserção.
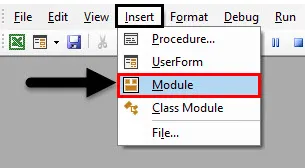
Etapa 2: Uma janela de código aparecerá no lado direito da tela. Defina a subfunção como Amostra1.
Código:
Sub Amostra1 () End Sub
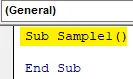
Etapa 3: defina as quatro variáveis ABC e D como números inteiros.
Código:
Sub Amostra1 () Dim A Como Inteiro Dim B Como Inteiro Dim C Como Inteiro Dim D Como Inteiro Final Sub
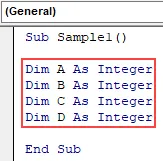
Etapa 4: defina uma variável X para armazenar o valor da função OR, defina-a como uma sequência.
Código:
Sub Amostra1 () Dim A Como Inteiro Dim B Como Inteiro Dim C Como Inteiro Dim D Como Inteiro Dim X Como String End Sub
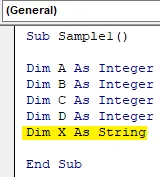
Etapa 5: atribuir valores aleatórios a ABC e D.
Código:
Sub Amostra1 () Dim A Como Inteiro Dim B Como Inteiro Dim C Como Inteiro Dim D Como Inteiro Dim X Como String A = 10 B = 15 C = 20 D = 25 End Sub
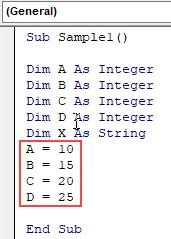
Etapa 6: defina os valores de X como condições para ABC e D.
Código:
Sub Amostra1 () Dim A Como Inteiro Dim B Como Inteiro Dim C Como Inteiro Dim D Como Inteiro Dim X Como String A = 10 B = 15 C = 20 D = 25 X = A D End Sub
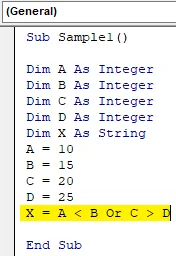
Etapa 7: Agora, exibiremos o valor de X armazenado nele.
Código:
Sub Amostra1 () Dim A Como Inteiro Dim B Como Inteiro Dim C Como Inteiro Dim D Como Inteiro Dim X Como String A = 10 B = 15 C = 20 D = 25 X = A D MsgBox X End Sub
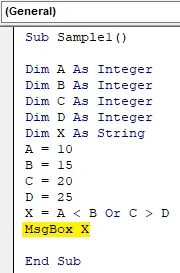
Etapa 8 : Execute o código acima a partir do botão Executar, como mostrado, e veremos o seguinte resultado, conforme executamos o código acima.
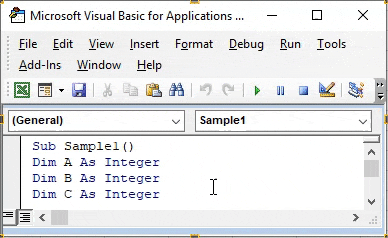
Por que obtemos o valor como Verdadeiro porque A é menor que B e C não é maior que D. Um dos valores da condição foi retornado como verdadeiro; portanto, nossa saída final também é retornada como verdadeira.
Exemplo # 3 - VBA OR
Agora vamos usar a função OR no VBA com a função SE. Anteriormente, usamos outra variável para armazenar o valor booleano da função OR e exibi-lo. Desta vez, usaremos uma mensagem personalizada para exibir usando a função ou e se.
Passos 1: Agora que estivermos no VB Editor, vá em frente e insira um novo módulo na seção Inserir.
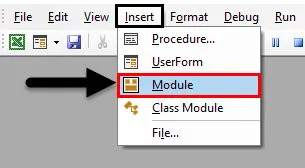
Etapa 2: Uma janela de código aparecerá no lado direito da tela. Defina a subfunção como Sample2.
Código:
Sub Amostra2 () End Sub

Etapa 3: defina todas as quatro variáveis ABC e D como números inteiros e atribua valores aleatórios.
Código:
Sub Amostra2 () Dim A Como Inteiro Dim B Como Inteiro Dim C Como Inteiro Dim D Como Inteiro A = 5 B = 10 C = 15 D = 20 End Sub
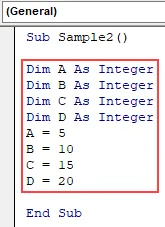
Etapa 4: agora escreva a instrução if para as variáveis fornecidas, por exemplo, como no código fornecido abaixo,
Código:
Sub Amostra2 () Dim A Como Inteiro Dim B Como Inteiro Dim C Como Inteiro Dim D Como Inteiro A = 5 B = 10 C = 15 D = 20 Se (AD) Então Terminar Sub
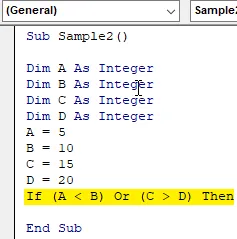
Etapa 5: escreva uma mensagem personalizada se alguma das condições lógicas for verdadeira ou mesmo falsa.
Código:
Sub Amostra2 () Dim A Como Inteiro Dim B Como Inteiro Dim C Como Inteiro Dim D Como Inteiro A = 5 B = 10 C = 15 D = 20 Se (AD) Então MsgBox "Uma das condições é verdadeira" Else MsgBox "Nenhuma das condições for verdadeira "End If End Sub

Etapa 6: Execute o código acima no botão Executar e obteremos o seguinte resultado.
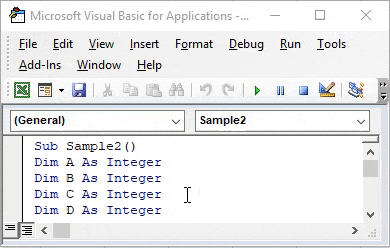
Como uma das condições era verdadeira, temos o resultado acima.
Exemplo # 4 - VBA OR
Vamos usar a função VBA OR em um cenário real. Temos os seguintes dados, nome dos funcionários e vendas realizadas por eles. Se suas vendas forem iguais a critérios específicos ou maiores que isso, eles receberão o incentivo ou não haverá incentivo para esses funcionários. Veja os dados abaixo,
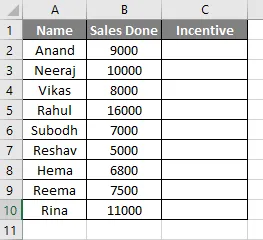
Os critérios de incentivo são 10000 para este exemplo. Se as vendas realizadas pelos funcionários forem iguais ou superiores a 10000, eles receberão o incentivo.
Passos 1: Agora que estivermos no VB Editor, vá em frente e insira um novo módulo na seção Inserir.
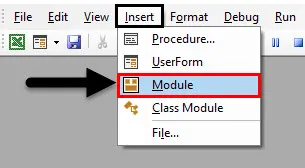
Etapa 2: na janela de código, declare a subfunção,
Código:
Subempregado () End Sub
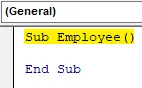
Etapa 3: Declare uma variável X como Long e escreva a instrução if conforme abaixo,
Código:
Subempregado () Dim X como longo para X = 2 a 10 se células (X, 2) .Valor = 10000 Ou células (X, 2) .Valor> 10000 Então células (X, 3) .Value = "Incentive" Else Células (X, 3) .Value = "Sem Incentivo" Fim Se Fim Sub
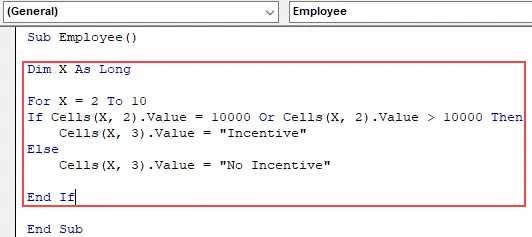
Etapa 4: inicie o loop para a próxima célula.
Código:
Subempregado () Dim X como longo para X = 2 a 10 se células (X, 2) .Valor = 10000 Ou células (X, 2) .Valor> 10000 Então células (X, 3) .Value = "Incentive" Else Células (X, 3) .Value = "Sem Incentivo" Fim Se Próximo X Fim Sub
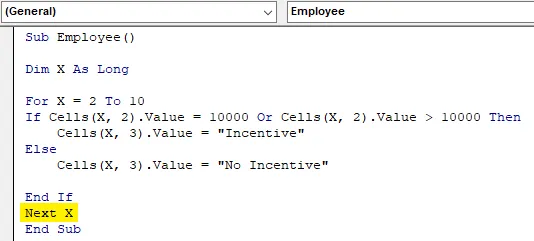
Etapa 5: execute o código para formar o botão de execução fornecido e, depois de executar o código, verifique o resultado abaixo,
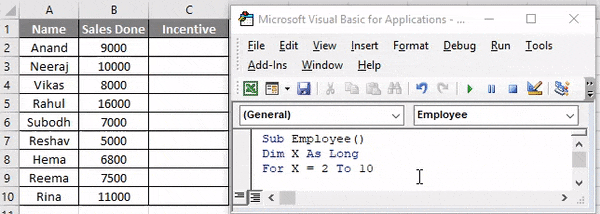
Na declaração If, usamos que, se as vendas forem feitas iguais a 10000 ou vendas superiores a 10000, o funcionário receberá incentivo.
Coisas para lembrar
Há algumas coisas que precisamos lembrar sobre o VBA OR Function:
- É uma função lógica no excel ou em qualquer outra linguagem de programação.
- Retorna uma saída lógica true ou false.
- É o oposto da função AND.
Artigos recomendados
Este é um guia para o VBA OR. Aqui discutimos como usar o Excel VBA OR Function junto com exemplos práticos e modelo de excel para download. Você também pode consultar nossos outros artigos sugeridos -
- Guia completo do VBA On Error
- Como usar o formato de número VBA?
- Função VBA VLOOKUP com exemplos
- Criando função VBA no Excel