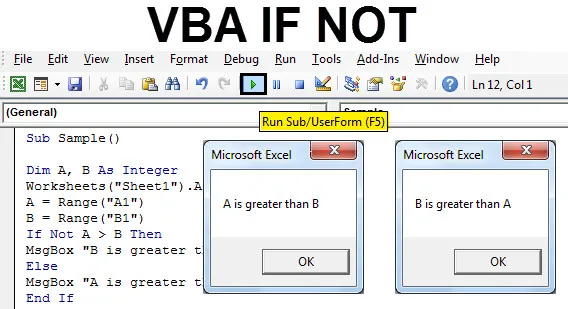
VBA SE Não
Em qualquer linguagem de programação, temos operadores lógicos AND OR e NOT. Todo operador tem uma função específica a fazer. AND combina duas ou mais instruções e retorna valores true se todas as instruções forem verdadeiras, onde estiver no operador OR, se alguma das instruções for verdadeira, o valor será verdadeiro. O operador NOT é uma coisa diferente. O operador NOT nega a instrução fornecida. Usamos esses operadores lógicos com instruções IF em nossa análise de dados diária. Se usarmos a instrução IF NOT no VBA, considere isso como uma função inversa.
Discutimos acima que usamos os operadores lógicos com instruções if. Neste artigo, usaremos o operador NOT com a instrução if. Eu disse anteriormente que a instrução IF NOT no VBA também é considerada uma função inversa. Por que isso ocorre porque, se a condição for verdadeira, ela retornará false e se a condição for falsa, retornará true. Dê uma olhada abaixo,
SE A> B é igual a SE NÃO B> A
Ambas as declarações if acima são idênticas como? Na primeira instrução, se A for maior que B, a próxima instrução será executada e na seguinte, se não, significa se B não é maior que A, o que significa que A é maior que B.
A maneira mais simples de entender a instrução IF NOT deve ser a seguinte:
Se verdadeiro, então, se NÃO falso, então
Ou podemos dizer que
Se falso, se NÃO for verdadeiro,
Ambas as instruções na comparação 1 e na comparação 2 são idênticas entre si.
Vamos usar a função SE NÃO em alguns exemplos, que a tornarão mais clara para nós.
Nota : Precisamos ter em mente que, para usar o VBA no Excel, primeiro precisamos habilitar a guia do desenvolvedor na guia Arquivos e depois na seção Opções.Como usar o Excel VBA, se não?
Vamos aprender como usar um VBA IF Not com poucos exemplos no Excel.
Você pode fazer o download deste modelo do VBA IF NOT Excel aqui - Modelo do VBA IF NOT ExcelExemplo # 1 - VBA SE Não
Siga as etapas abaixo para usar IF NOT no Excel VBA.
Por exemplo, eu tenho dois valores na planilha 1 na célula A1 e B1. Dê uma olhada neles abaixo,
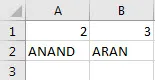
O que eu quero fazer é comparar esses dois valores, qual deles é maior usando a instrução IF NOT no VBA.
Etapa 1: Vá para a guia do desenvolvedor e clique em Visual Basic para abrir o VB Editor.

Etapa 2: insira um módulo na guia Inserir no Editor de VB. Clique duas vezes no módulo que acabamos de inserir para abrir outra janela onde vamos escrever nosso código.
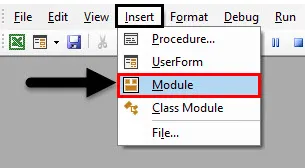
Etapa 3: todo código VBA começa com uma subfunção, como abaixo,
Código:
Subamostra () End Sub
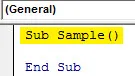
Etapa 4: Declare duas variáveis como números inteiros que armazenarão nossos valores das células A1 e B1.
Código:
Subamostra () Dim A, B Como Inteiro Final Sub
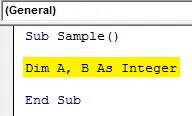
Etapa 5: para atribuir valores a essas variáveis, precisamos ativar a planilha primeiro pelo código a seguir.
Código:
Subamostra () Dim A, B Como planilhas de número inteiro ("Plan1"). Ativar End Sub

Etapa 6: Agora, atribuiremos a essas variáveis os valores de A1 e B1.
Código:
Subamostra () Dim A, B Como planilhas de número inteiro ("Plan1"). Ative A = Intervalo ("A1") B = Intervalo ("B1") End Sub
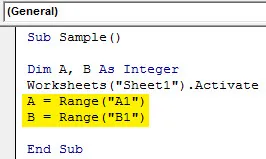
Etapa 7: vamos comparar as duas variáveis usando a instrução IF NOT pelo código a seguir,
Código:
Subamostra () Dim A, B Como planilhas de número inteiro ("Plan1"). Ative A = Intervalo ("A1") B = Intervalo ("B1") Se não for A> B Então MsgBox "B é maior que A" Else MsgBox "A é maior que B" End If End Sub
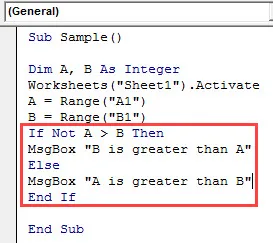
Etapa 8: execute o código acima usando o botão de execução no VBA ou podemos pressionar o botão F5 para fazer o mesmo. Obteremos o seguinte resultado.
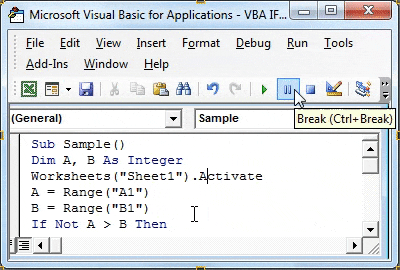
Etapa 9: Invertamos os valores de A e B e execute novamente o código para ver o seguinte resultado.
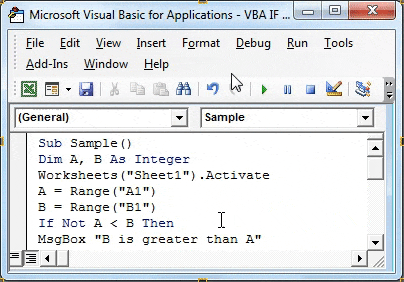
Na primeira execução, A era maior que B, mas comparamos SE NÃO A> B. Inicialmente, a condição era verdadeira, portanto, exibiu o resultado para a declaração Falso, ou seja, A é maior que B e vice-versa para a segunda execução.
Exemplo # 2 - VBA SE Não
No primeiro exemplo, comparamos números inteiros, vamos comparar seqüências de caracteres neste exemplo com a instrução IF NOT no VBA. Na mesma planilha1, temos duas cadeias na célula A3 e B3 da seguinte maneira:
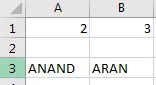
Vamos comparar as duas cadeias usando a instrução IF NOT.
Etapa 1: Para abrir o VB Editor, primeiro clique na guia Desenvolvedor e, em seguida, clique em Visual Basic.

Etapa 2: no mesmo módulo, inserimos acima, clique duas vezes nele para começar a escrever o segundo código.

Etapa 3: Declare uma subfunção abaixo do código que escrevemos primeiro.
Código:
Sub Amostra1 () End Sub
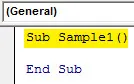
Etapa 4: declarar duas variáveis como uma sequência que armazenará nossos valores das células A3 e B3.
Código:
Sub Amostra1 () Dim A, B Como String End Sub
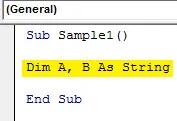
Etapa 5: para atribuir valores a essas variáveis, precisamos primeiro ativar a planilha pelo código a seguir para usar suas propriedades.
Código:
Sub Amostra1 () Dim A, B As String Worksheets ("Sheet1"). Ativar End Sub

Etapa 6: Agora, atribuiremos a essas variáveis os valores de A3 e B3.
Código:
Sub Amostra1 () Dim A, B Como planilhas de sequência ("Plan1"). Ative A = Intervalo ("A3") B = Intervalo ("B3") End Sub
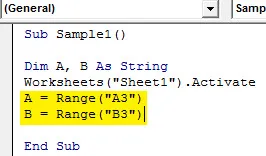
Etapa 7: vamos comparar as duas variáveis usando a instrução IF NOT, iniciando a instrução if da seguinte maneira:
Código:
Sub Amostra1 () Dim A, B Como planilhas de seqüência de caracteres ("Plan1"). Ative A = Intervalo ("A3") B = Intervalo ("B3") Se não for A = B, então Terminar Sub
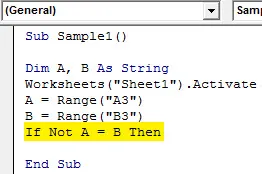
Etapa 8: Se a condição A = B for verdadeira, a instrução acima a negará e retornará o valor como falso.
Código:
Sub Amostra1 () Dim A, B Como planilhas de sequência ("Plan1"). Ative A = Intervalo ("A3") B = Intervalo ("B3") Se não for A = B Então MsgBox "Ambas as seqüências não são iguais" End Sub
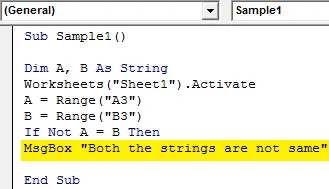
Etapa 9: se as duas cadeias forem iguais, ou seja, se o resultado for retornado como verdadeiro, exiba a seguinte mensagem,
Código:
Sub Amostra1 () Dim A, B Como planilhas de sequência ("Plan1"). Ative A = Intervalo ("A3") B = Intervalo ("B3") Se não for A = B Então MsgBox "Ambas as seqüências não são iguais" MsgBox "Ambas as seqüências de caracteres são iguais" End If End Sub
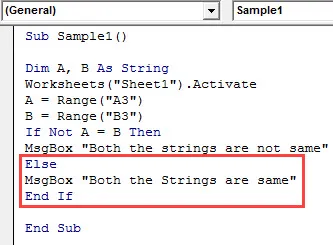
Etapa 10: Agora, execute o código acima pressionando o botão F5 ou no botão de execução fornecido. Depois de executar o código, obtemos o seguinte resultado.
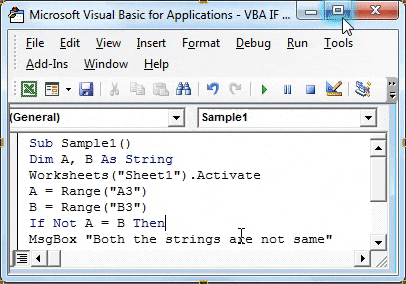
Etapa 11: Agora, vamos fazer as duas picadas nas células A3 e B3 iguais para ver o resultado diferente quando executamos o mesmo código.
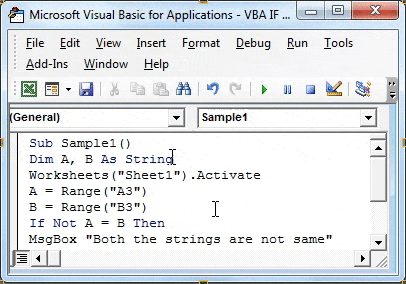
Na primeira execução, A não era semelhante a B, mas comparamos IF NOT A = B. Inicialmente, a condição era verdadeira e, portanto, exibia o resultado para uma declaração falsa, ou seja, ambas as seqüências não são iguais e, quando ambas são iguais, obtemos o mensagem diferente, pois as duas cadeias são iguais.
Coisas para lembrar
- IF NOT é uma declaração de comparação.
- SE NÃO nega o valor da condição, ou seja, se uma condição for verdadeira, ela retornará falso e vice-versa.
- A instrução IF NOT é basicamente uma função inversa.
Artigos recomendados
Este foi um guia para o VBA, se não. Aqui discutimos como usar o Excel VBA If Not, juntamente com exemplos práticos e modelo de excel para download. Você também pode consultar nossos outros artigos sugeridos -
- Trabalhando com o VBA Active Cell
- Excluindo uma linha no VBA
- Como usar o Excel VBA Transpose?
- Como corrigir o erro 1004 usando o VBA
- VBA Not