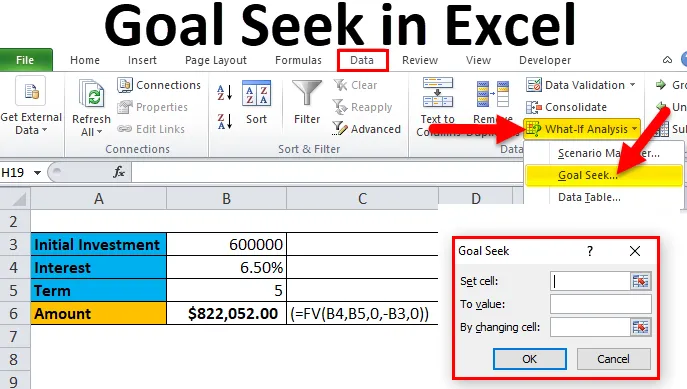
Busca de meta no Excel (Sumário)
- Introdução à busca de meta no Excel
- Como usar a busca de meta no Excel?
Introdução à busca de meta no Excel
Uma busca de objetivo é uma ferramenta usada para encontrar um valor desconhecido de um conjunto de valores conhecidos.
Ele vem sob o recurso What If Analysis do Microsoft Excel, que é útil para descobrir o valor que fornecerá o resultado desejado como requisito. Essa função calcula instantaneamente a saída quando o valor é alterado na célula. Você deve mencionar o resultado que deseja que a fórmula gere e determinar o conjunto de valores de entrada que irão gerar o resultado.
Como implementar a busca por objetivo?
A Busca de meta é implementada usando a caixa de diálogo Busca de meta, conforme mostrado na figura a seguir:
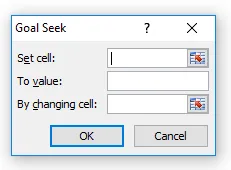
Conforme mostrado na figura, a caixa de diálogo Busca de meta aceita três valores:
- Definir célula: especifica a célula cujo valor será alterado para o valor desejado após o resultado da operação de busca de meta.
- Valor: especifica o valor que você deseja como resultado da ferramenta Busca de Meta.
- Alterando célula: especifica a célula cujo valor precisa ser alterado para alcançar o resultado desejado.
Como usar a busca de meta no Excel?
A Busca de Metas no Excel é muito simples e fácil de criar. Vamos entender o funcionamento da Busca de meta no Excel por alguns exemplos.
Você pode fazer o download deste modelo de busca por objetivo do Excel aqui - Modelo de busca por meta do ExcelBusca de meta no Excel - Exemplo # 1
Vamos dar o exemplo simples para entender o conceito.
Tomemos o exemplo da multiplicação entre dois números A e B
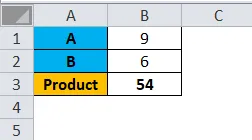
Na figura acima, existem dois números A e B com o valor de 9 e 6, respectivamente.
Um produto é feito usando a função = PRODUCT (B1, B2), resultando em 54.
Se A for 9, qual será o segundo número de B, para obter o resultado, 72.
A seguir estão as etapas:
- Clique na guia Dados
- Em grupo de ferramentas de dados
- Clique no menu suspenso What if Analysis
- Clique em Busca de meta
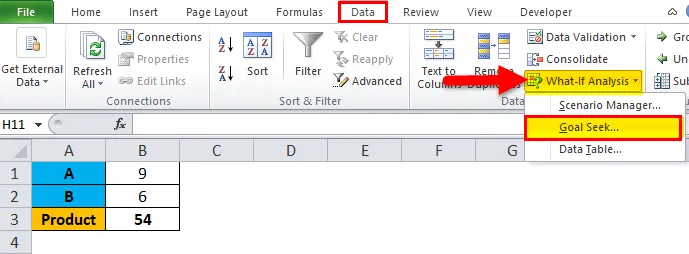
- Na caixa de diálogo Objetivo, selecione B3 em 'Definir célula'
- Digite 72 no 'Valor'
- Selecione B2 em 'Alterando célula'
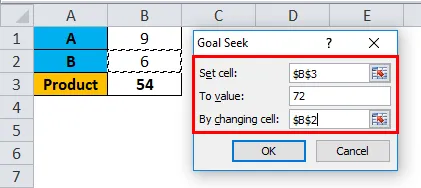
- Então pressione OK
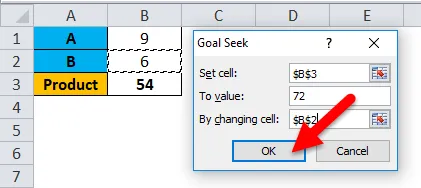
O resultado é:
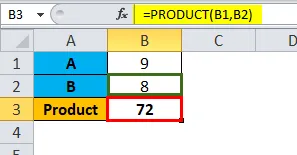
Busca de meta no Excel - Exemplo # 2
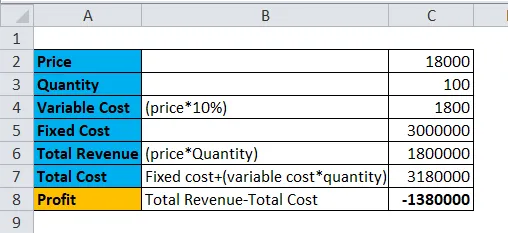
Vamos dar o exemplo da Aryan Ltd. Trading com geradores. O preço de cada gerador é de Rs 18000 e a quantidade vendida é de 100 nos.
Podemos ver que a empresa está sofrendo uma perda de 13, 8 lacs. Identifica-se que o preço máximo pelo qual um gerador pode ser vendido é Rs. 18000. Agora, é necessário identificar o não. de geradores podem ser vendidos, o que retornará o valor de equilíbrio (sem lucro e sem perda). Portanto, o valor do lucro (receita - custo fixo + custo variável) precisa ser zero para atingir o valor de equilíbrio.
A seguir estão as etapas:
- Clique na guia Dados
- Em grupo de ferramentas de dados
- Clique no menu suspenso What if Analysis
- Clique em Busca de meta
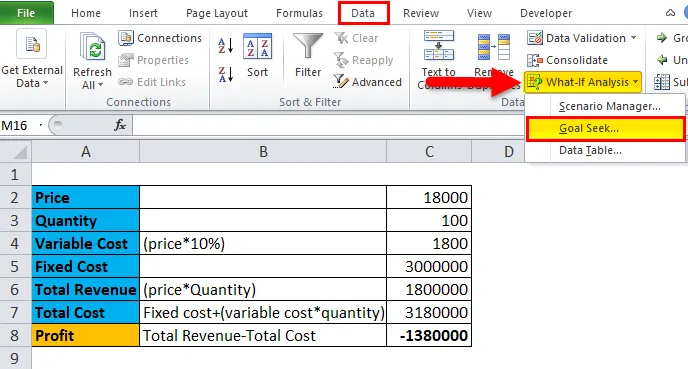
- Selecione C8 em 'Definir célula'
- Digite 0 no 'Valor'
- Selecione C3 em 'Alterando célula'
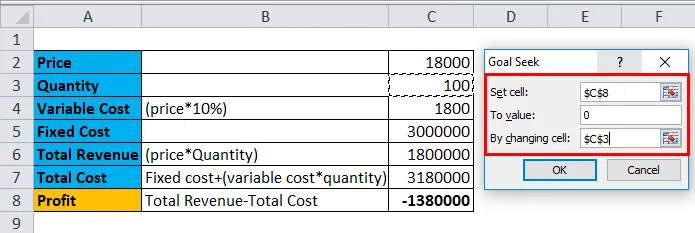
- Então pressione OK
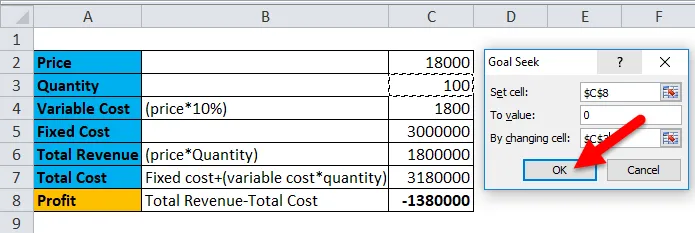
O resultado é:
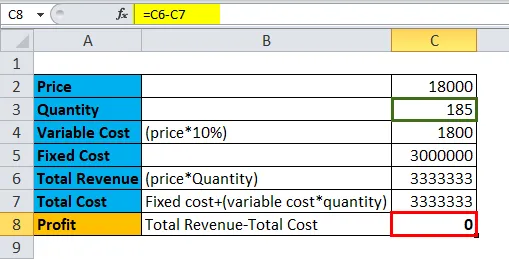
Exemplo 3

Na figura acima, uma pessoa tomou um montante de empréstimo de Rs 18000. Foi informado que o valor do empréstimo será sancionado a uma taxa de juros de 10% ao ano por um período de 45 meses, o que faz o pagamento de Rs 481, 32 por mês. Quando ele calculou o valor total, que será reembolsado em 45 meses, ele obteve R $ 21659, 47 como resultado.
Agora ele quer aumentar o número de períodos de reembolso, pois não seria capaz de pagar R $ 481, 32 por mês. No entanto, ele não deseja aumentar o valor total do reembolso em mais de Rs 25000.
Portanto, para conseguir isso, a pessoa precisa procurar a meta.
A seguir estão as etapas:
- Clique na guia Dados
- Em grupo de ferramentas de dados
- Clique no menu suspenso What if Analysis,
- Clique em Busca de meta
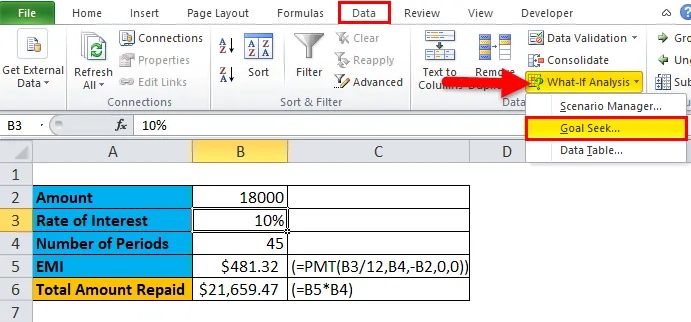
- Na caixa de diálogo Objetivo, selecione B6 em 'Definir célula'
- Digite 25000 no 'Valor'
- Selecione B4 em 'Alterando célula'
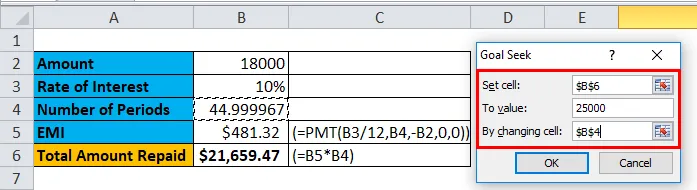
- Então pressione OK
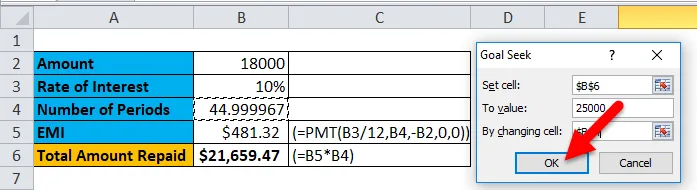
- A Busca de meta reduz o pagamento mensal, o número de pagamentos na célula B4 muda de 45 para 82, 90. Como resultado, a parcela mensal equacionada (EMI) diminuiu para Rs. 301, 56.
- Em seguida, pressione OK para aceitar as alterações.
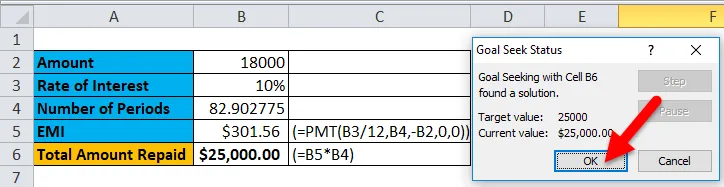
O resultado é:
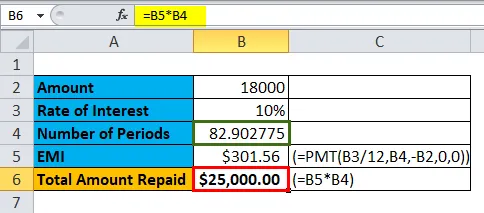
É assim que a busca de uma meta é fácil. Agora vamos dar outro exemplo
Exemplo 4
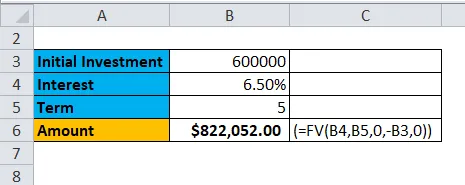
Na figura acima, uma pessoa deseja investir um montante fixo em seu banco por um determinado período de tempo.
O funcionário do banco sugeriu que ele abrisse uma conta de depósito fixo. A taxa de juros é de 6, 5% e o número de anos é de 5 anos. Então, para descobrir o retorno, a pessoa usa a função FV (o procedimento de cálculo é mostrado na figura acima).
Agora, a pessoa deseja aumentar o valor do retorno para US $ 1500000, mas não deseja aumentar o período de investimento nem o valor inicial do investimento. Ele quer encontrar a taxa de juros que o ajudará a alcançar o retorno desejado.
A seguir estão as etapas:
- Clique na guia Dados
- Em grupo de ferramentas de dados
- Clique no menu suspenso What if Analysis
- Clique em Busca de meta
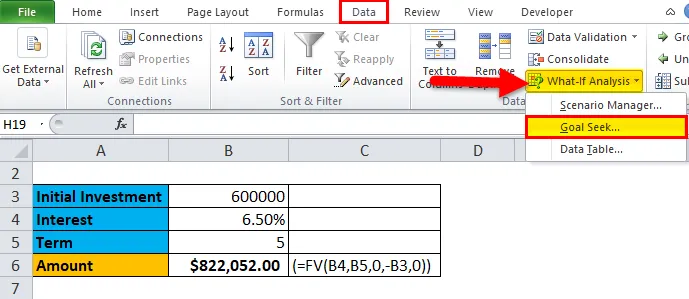
- Na caixa de diálogo Objetivo, selecione B6 em 'Definir célula'
- Digite 1500000 no 'Valor'
- Selecione B4 em 'Ao alterar célula' para alterar a taxa de juros
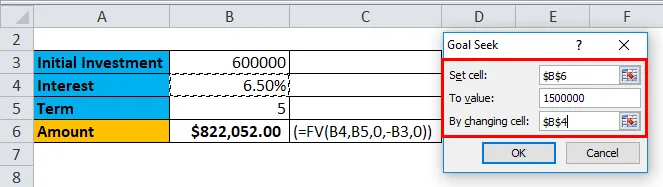
- Então pressione OK
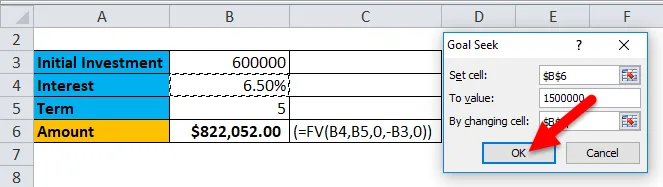
- A Busca de meta aumenta a taxa de juros na célula B4 de 6, 50% para 20, 11%, mantendo o número de anos e o investimento inicial inalterados.
- Em seguida, pressione OK para aceitar as alterações.

O resultado é:
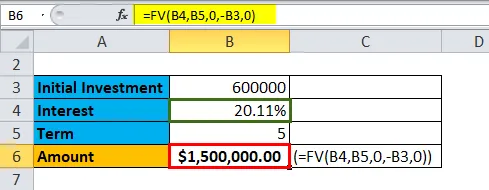
Prós e contras da busca de metas no Excel
- A Busca de meta permitirá que o usuário descubra os dados precisos, calculando novamente a célula resultante, atribuindo um valor específico a ela.
- O recurso de busca de objetivo pode ser usado com o recurso Gerenciador de Cenário.
- Os dados devem conter uma fórmula para funcionar.
Coisas para lembrar
- A Busca de Objetivos é baseada nas células Dependente e Independente.
- A célula definida sempre deve ser a célula resultante.
- Valor deve sempre ter um valor numérico.
- Ao mudar de célula, deve ser a célula que precisa ser alterada.
Artigos recomendados
Este foi um guia para uma busca de meta no Excel. Aqui discutimos seus usos e como usar a Busca de meta no Excel com exemplos do Excel e modelos de Excel para download. Você também pode examinar essas funções úteis no Excel -
- Função de TETO no MS Excel
- Função ABS no Excel - Você Precisa Saber
- Função PROPER do Excel
- Guia da barra de rolagem no MS Excel
- Busca de meta do VBA (exemplos com modelo do Excel)