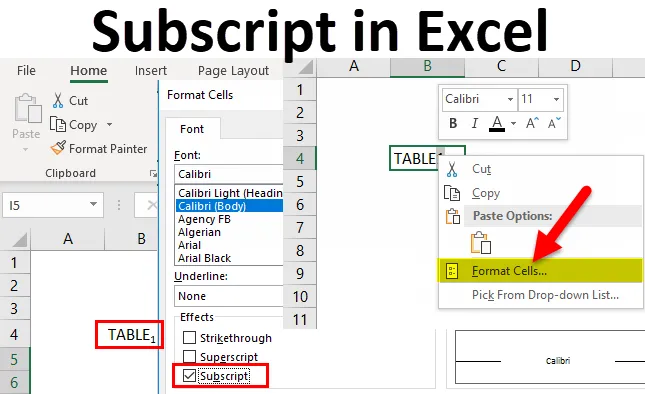
Subscrito no Excel (Sumário)
- Subscrito no Excel
- Como adicionar o ícone Subscrito ao QAT?
- Como usar o subscrito no Excel?
Subscrito no Excel
Suponha que, se você quiser digitar letras muito pequenas logo abaixo da linha normal de valores do texto, a opção Formato de subscrito no Excel o ajude
No arquivo do word, ele aparece na seção da guia fonte, na barra de ferramentas inicial, enquanto que no excel, ele é selecionado através da opção de células de formato
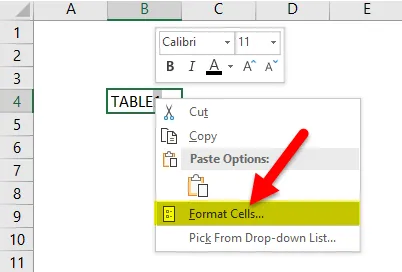
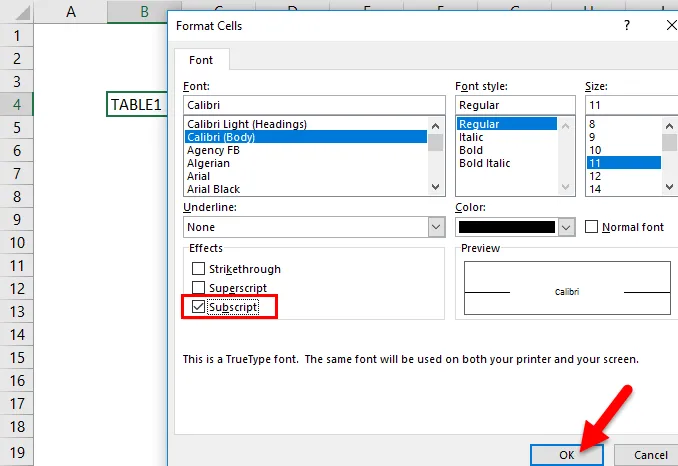
- Geralmente, os dados do Excel podem ser formatados de maneira diferente, os dois formatos importantes são os formatos Subscrito e Sobrescrito.
- Os formatos Subscrito e Sobrescrito são mais comumente usados em documentos do MS Word e PowerPoint.
- É mais comumente usado em uma fórmula matemática, expressões e equações algébricas, ou seja, para escrever o valor base numérico OU bases como 49 7, enquanto que, na química, é usado na especificação de substâncias ou compostos químicos. isto é, fórmulas químicas como butano C 2 H 5, C 6 H 6, NO 2 e várias outras fórmulas. Essas equações matemáticas e químicas requerem um formato Subscript para uma melhor aparência visual.
- O subscrito também é usado para diferenciar entre diferentes tipos de uma partícula subatômica. isto é, neutrinos de elétrons, múons e tau que são denotados como ν e, ν μ e ν τ.
- O formato de subscrito é fácil de usar e muito simples, o formato de subscrito também pode ser aplicado usando o código VBA.
Definição
Subscrito: é um caractere ou sequência pequena que cabe ou fica logo abaixo da linha do texto.
por exemplo Aparência do formato Subscrito: TABELA 1
Geralmente, seu tamanho é muito menor comparado ao valor normal do texto e visível na parte inferior da linha de base.
Tecla de atalho ou atalho de teclado para um formato de subscrito no Excel
Isso é realizado com a ajuda de algumas combinações de teclas, ou seja,
Ctrl + 1, Alt + B e Enter
A tecla de atalho acima não é pressionada simultaneamente, é feita por um processo abaixo mencionado
- Uma etapa inicial é: você deve selecionar um ou mais caracteres que deseja formatar.
- Em seguida, pressione Ctrl + 1 para abrir a caixa de diálogo Formatar células.
- Quando a caixa de diálogo Formatar células aparecer, pressione ou clique em Alt + B para selecionar Subscrito
- Em seguida, na etapa final, pressione a tecla Enter para aplicar a formatação e feche a caixa de diálogo.
Como adicionar o ícone Subscrito à Barra de ferramentas de acesso rápido (Qat)?
No Excel 2016, você tem a opção de adicionar botões Subscrito à Barra de Ferramentas de Acesso Rápido (QAT).
Para configurar isso, temos que seguir as etapas abaixo mencionadas
- Você deve clicar na seta para baixo ao lado da Barra de ferramentas de acesso rápido (QAT) no canto superior esquerdo da janela do Excel e selecionar as opções Mais comandos no menu pop-up.
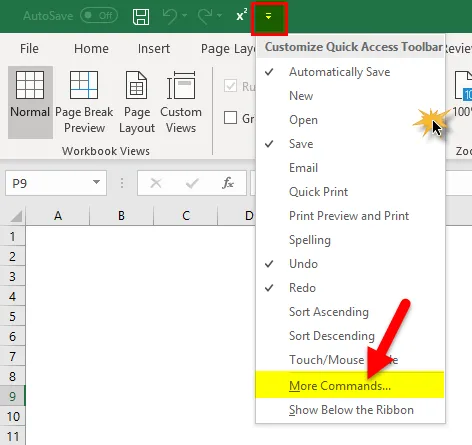
- A janela pop-up de opções do Excel é exibida, em que, em Escolher comandos, selecione Comandos que não estão na faixa de opções em suspenso ou role para baixo, selecione Subscrito na lista de comandos e clique no botão Adicionar.
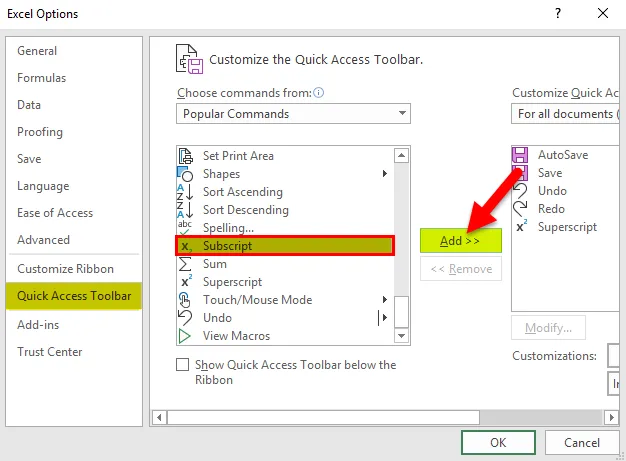
- Por fim, clique em OK para salvar as alterações.
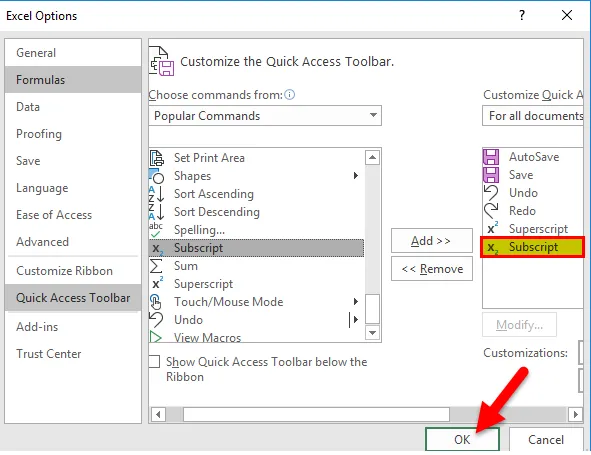
Depois de aplicada, você pode ver a alteração no botão Barra de Ferramentas de Acesso Rápido no canto superior esquerdo, onde permite usar o formato de subscrito no Excel 2016 com uma opção de chave única.
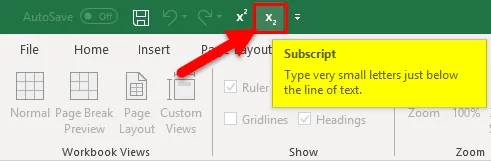
Como usar o subscrito no Excel?
Esta função de subscrito é muito simples e fácil de usar. Vamos agora ver como usar a função Subscript no Excel com a ajuda de alguns exemplos.
Você pode fazer o download deste modelo do Excel subscrito aqui - Modelo do Excel subscritoExemplo 1
Como aplicar o formato de subscrito ao alfabeto, palavra ou caractere específico de uma célula.
Na célula mencionada abaixo, "B4" contém valor de texto, ou seja, TABELA1
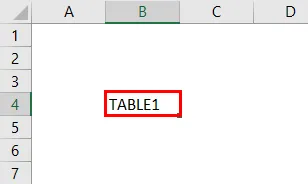
Aqui nesse valor de texto, apenas para o último alfabeto, ou seja, 1, eu tenho que aplicar um formato SUBSCRIPT para 1
Clique na célula “B4” e pressione a tecla F2, para que o valor do texto na célula B4 entre no modo de edição.
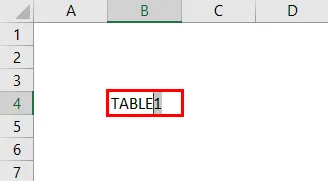
No mouse, selecione apenas o último alfabeto, ou seja, 1
Abra uma caixa de diálogo Formatar célula clicando ou pressionando ctrl + 1 ou clique com o botão direito do mouse e selecione a opção Formatar células.
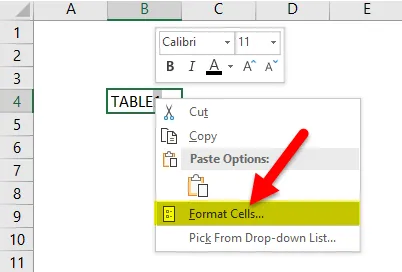
Na caixa de diálogo Formatar células, na guia Fonte, selecione Subscrito em Efeitos.
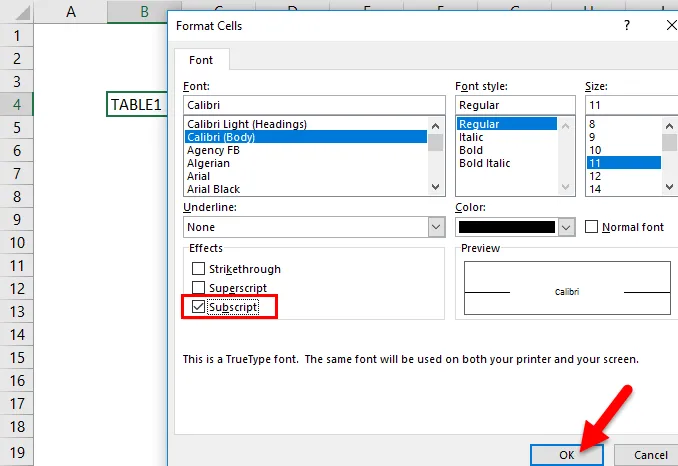
Por fim, clique em OK para salvar a alteração e fechar a caixa de diálogo.

O alfabeto selecionado, ou seja, 1 será inscrito na célula "B4"
Aqui, mudanças visuais ou representação podem ser vistas no valor do texto de uma célula, ou seja, TABELA 1
Nota: Se você verificar o texto em uma barra de ferramentas da fórmula, ele exibirá o valor do texto original sem nenhuma indicação do formato de subscrito aplicado.
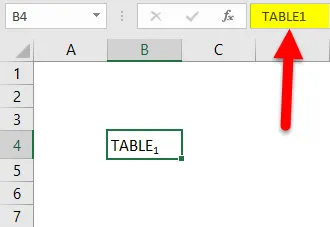
Exemplo 2
Como aplicar o formato de subscrito ao texto da célula inteira
Na célula mencionada abaixo, "B16" contém o valor da palavra ou do texto, ou seja, Elétron
Aqui nesse valor de texto, eu tenho que aplicar um formato Subscript ao texto inteiro da célula.
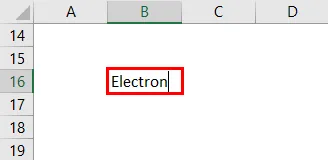
Clique na célula "B16", pressione a tecla F2, para que o valor do texto na célula B16 entre no modo de edição
No mouse, selecione o texto completo
Abra uma caixa de diálogo Formatar célula clicando ou pressionando ctrl + 1 ou clique com o botão direito do mouse e selecione a opção Formatar células.
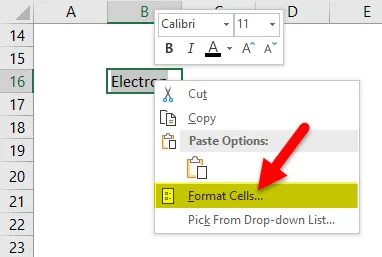
Na caixa de diálogo Formatar células, na guia Fonte, selecione a opção Subscrito em Efeitos.
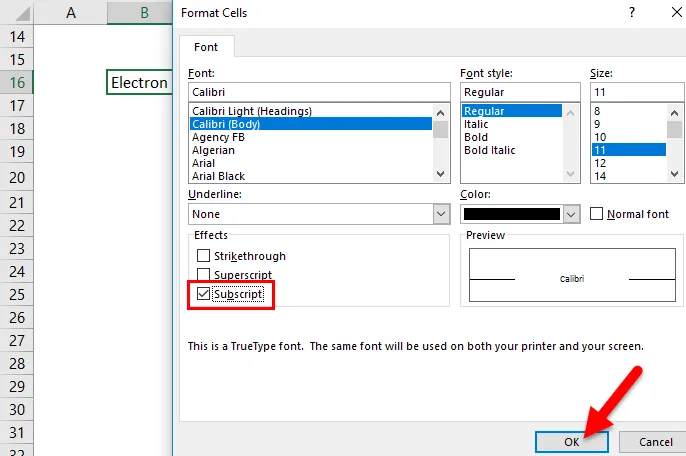
Por fim, clique em OK para salvar a alteração e fechar a caixa de diálogo.
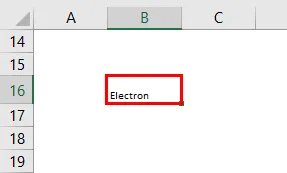
O texto inteiro na célula "B16" será convertido para um formato subscrito.
Aqui, mudanças visuais ou representação podem ser vistas no valor do texto de uma célula, ou seja, elétron
Remoção do formato sobrescrito em uma célula
- Para remover os sobrescritos, basta selecionar o formato da célula. Na caixa de diálogo Formatar Células, na guia Fonte, desmarque ou desmarque a opção Subscrito em Efeitos ou defina o formato da célula como Geral.
- No Microsoft Excel, não há opção ou ele não fornece atalhos ou códigos de caracteres para inserir texto ou número subscrito.
- A opção subscrito também pode ser aplicada a um valor numérico, ou seja, quando você apresenta uma equação ou fórmula no valor numérico.
Lembretes sobre a função de subscrito no Excel
- Antes da versão do EXCEL 2016, nas versões do EXCEL 2007, EXCEL 2010 e EXCEL 2013, não havia uma opção adequada de botão de subscrito para formatar rapidamente o texto como subscrito. Somente em um documento do word, o valor do texto pode ser formatado como subscrito com o botão subscrito.
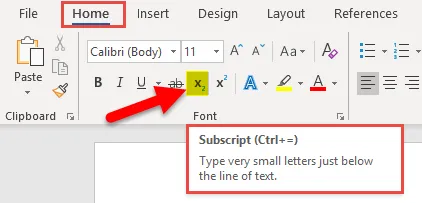
- Antes de aplicar o formato de subscrito, converta a célula em valores de texto se ela contiver um número ou fórmula.
Artigos recomendados
Este foi um guia para um Subscrito no Excel. Aqui discutimos seus usos e como usar o Subscript no Excel com exemplos do Excel e modelos de Excel para download. Você também pode examinar essas funções úteis no Excel -
- Função TAXA no MS Excel
- Como criar a função COMBIN
- Guia para a função AGREGAR no Excel
- Função MATCH no Excel - Você Precisa Saber