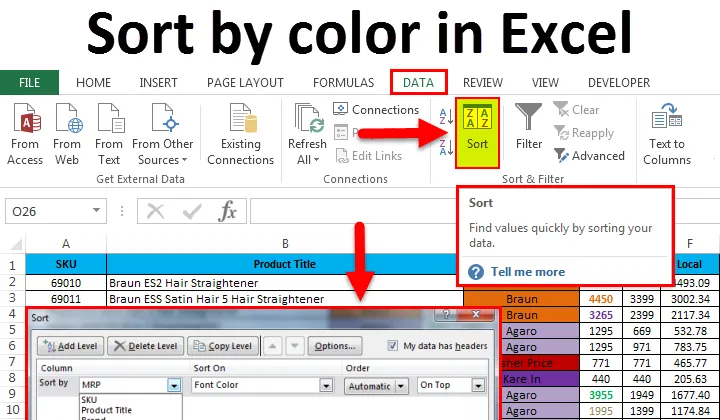
Classificar por cor no Excel (Sumário)
- Classificar por cor no Excel
- Como usar a classificação no Excel?
- Exemplos de Classificar por cor no Excel
Classificar por cor no Excel
O Excel é uma ferramenta incrível para analisar vários dados, como classificação e filtro. A classificação no Excel nos permite organizar os dados de acordo com regras específicas, ou seja, podemos classificar os dados por cor ou em ordem crescente ou decrescente, onde o Excel possui vários recursos de classificação. veja nos exemplos abaixo.
Como usar a classificação no Excel?
No Excel, podemos encontrar SORT no menu DATA, como mostra a captura de tela abaixo.

Podemos classificar os dados por cor no Excel de uma maneira simples, onde temos a opção de classificação personalizada no Excel, aqui podemos classificar os dados por várias opções, como por Cor da célula ou Valor (Números) ou Cor da fonte ou Ícone da célula ou por ordem crescente ou decrescente. Depois de clicar na opção de classificação, obteremos a caixa de diálogo abaixo com várias classificações, como mostrado abaixo.
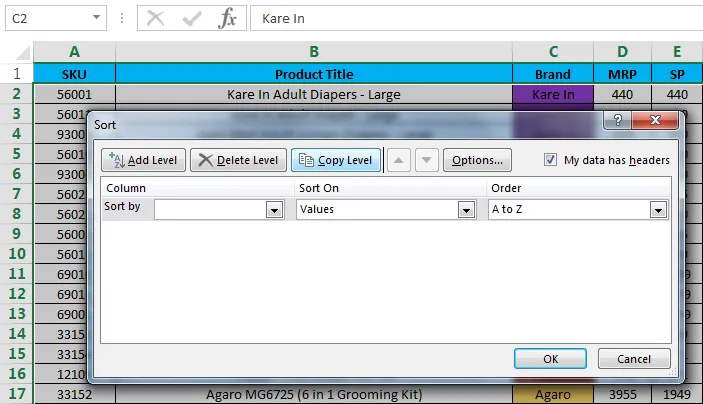
Exemplos de Classificar por cor no Excel
Neste exemplo, veremos como classificar os dados por cor.
Você pode fazer o download deste modelo do Excel Classificar por cor aqui - Modelo do Excel classificar por corExemplo # 1: Classificar por cor da célula
vamos considerar os dados de vendas que possuem várias categorias, como nome do produto, marca, MRP, preço de venda, local, zonal e nacional.
Nos dados de vendas, categorizamos as marcas em cores específicas para que possam ser exibidas facilmente, conforme mostrado na captura de tela abaixo.
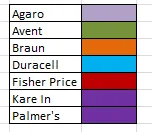
Para aplicar a classificação por cor nos dados de vendas, siga as etapas abaixo.
- Selecione a coluna C denominada Marca.
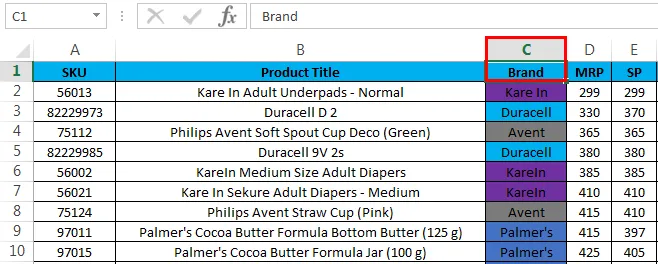
- Vá para o menu Dados e clique em Classificar

- Depois que clicarmos na classificação, o recurso de classificação expandirá a seleção ou solicitará a opção, então selecione Expandir a seleção e clique no botão de comando Classificar para obtermos várias opções de classificação, como mostrado abaixo.

- Aqui podemos ver que esse tipo de classificação possui várias opções que vêm do cabeçalho da legenda dos dados de vendas, como Marca, MRP, SP, Local, Zonal, Nacional, Ano.
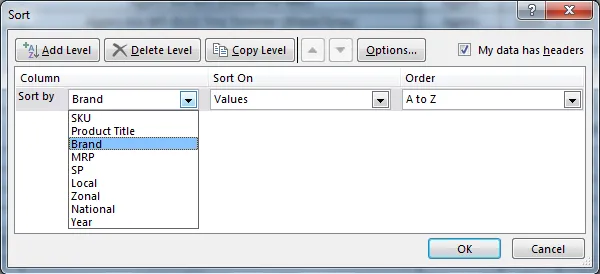
- Agora vamos selecionar classificar por "Marca", selecione Classificar por cor da célula, para que possamos classificar a marca por cor.
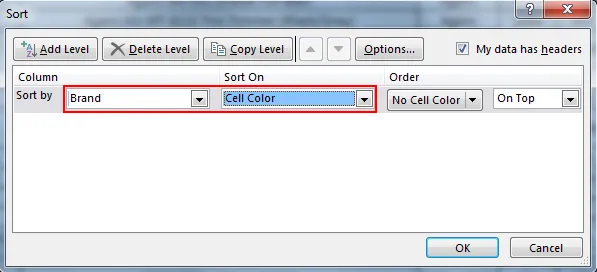
- Agora selecione a ordem por cor onde a opção de classificação mostrará várias cores que já mencionamos para todas as marcas. Portanto, podemos selecionar qualquer cor, então eu selecionei uma cor roxa.
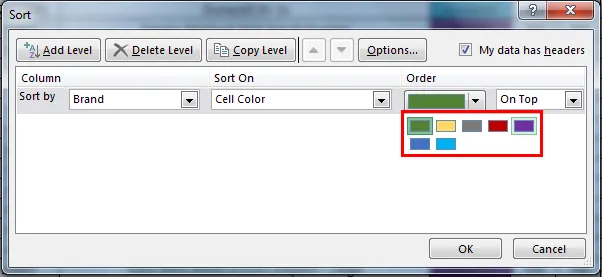
- Aqui, a cor roxa representa a marca “Kare In”, para que a marca seja classificada de acordo com as cores, conforme mostrado abaixo, e selecione a opção na parte superior, para que a classificação obtenha a ordem da cor escolhida na parte superior.
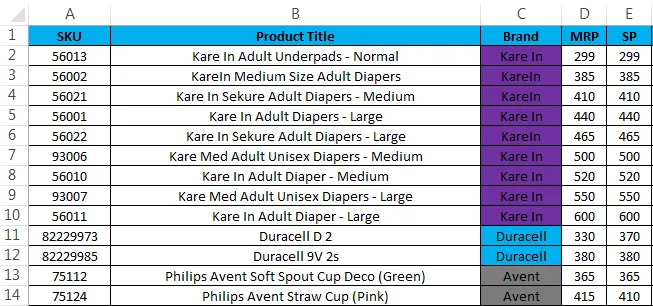
Exemplo 2: Classificar por cor da fonte
Neste exemplo, veremos como fazer a classificação por cor da fonte, usando os mesmos dados de vendas em que o MRP foi destacado como cor específica, o que denota do maior para o menor MRP.
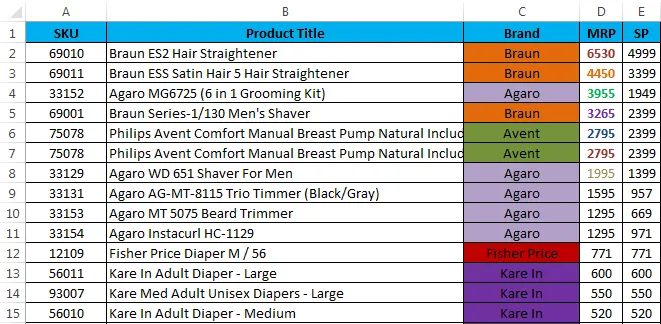
Nos dados de vendas acima, podemos ver que o MRP foi destacado pela cor da fonte e faremos a classificação por cor da fonte da seguinte maneira.
- Selecione o nome da célula MRP.
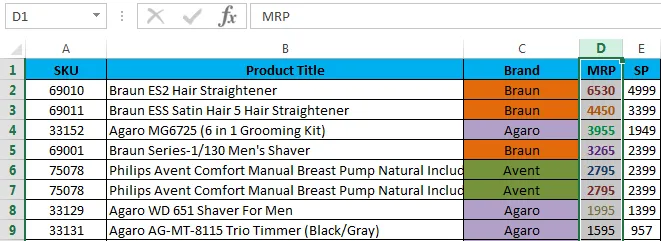
- Vá para o menu Dados e clique em Classificar.

- Depois de clicar em Classificar, o recurso de classificação expandirá a seleção ou solicitará a opção, como mostrado abaixo. Escolha 'Expandir a seleção' e clique no botão de comando Classificar.
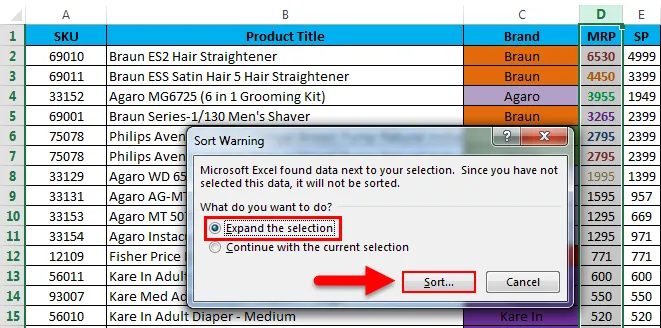
- Obteremos a caixa de diálogo de classificação, como mostrado.
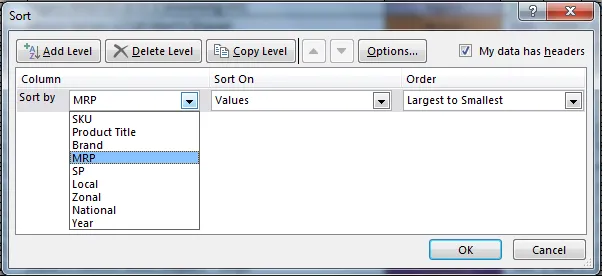
- Aqui, selecione a opção Classificar por como MRP e Selecione a opção Classificar como cor da fonte
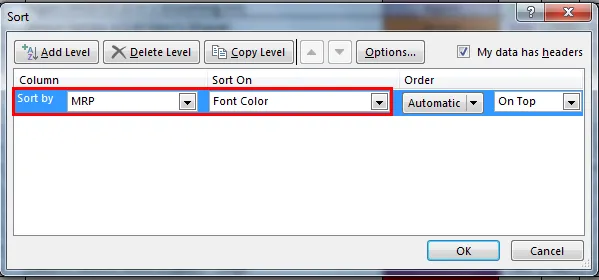
- Agora selecione a ordem por Cor, que mostra várias cores que mencionamos para o MRP mais alto
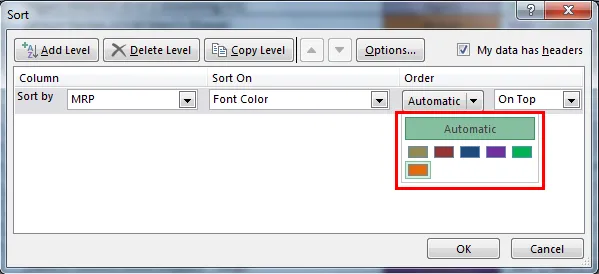
- Clique na cor da fonte do MRP e selecione a cor Marrom e escolha a opção No topo para obter a cor escolhida, para que a classificação seja organizada pela cor da fonte, conforme mostrado abaixo.
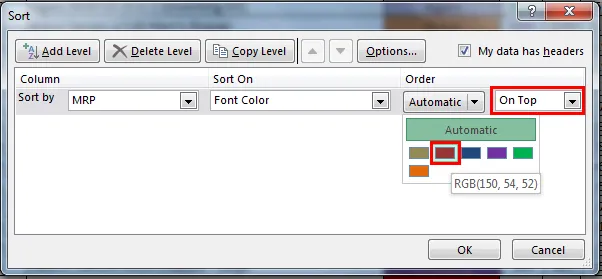
- Portanto, o MRP foi classificado por "Cor da fonte"
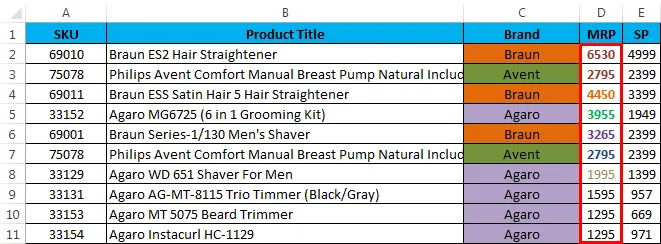
Exemplo 3:
Neste exemplo, veremos como classificar a cor da fonte Ano a ano, onde YEAR foi destacado com várias cores de fonte, conforme mostrado na captura de tela abaixo.

- Selecione o nome da célula I que possui o nome da legenda como YEAR.
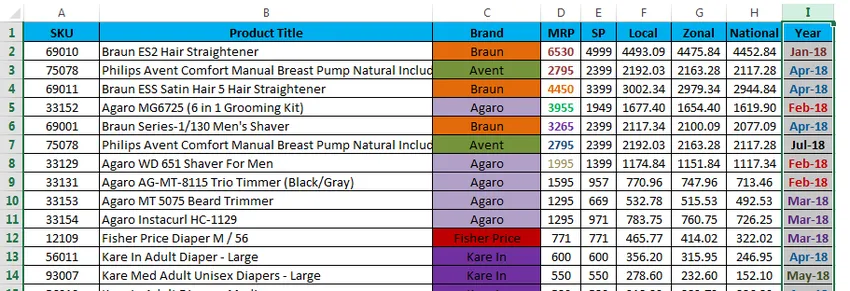
- Vá para o menu Dados e clique em Classificar.

- Depois de clicar em Classificar, o recurso de classificação expandirá a seleção ou solicitará a opção. Escolha expandir a seleção e clique no botão de comando de classificação.

- Obteremos a caixa de diálogo de classificação da seguinte forma, agora escolha a opção Classificar por como ano e escolha Classificar com com cor da fonte.

- Teremos a opção de escolher a cor da fonte da seguinte forma. Agora escolha a ordem pela cor da fonte, escolha a opção No topo para obter a cor escolhida no topo e obteremos o seguinte resultado.
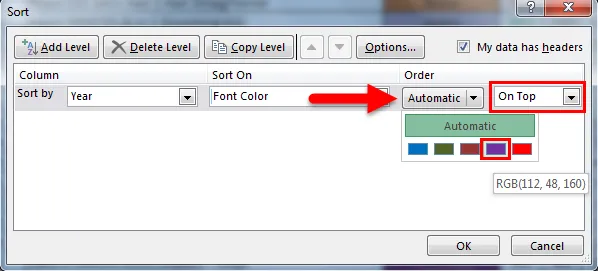
- Podemos ver os dados de vendas acima que o "ano" foi organizado com a cor da fonte, conforme especificado na parte superior.
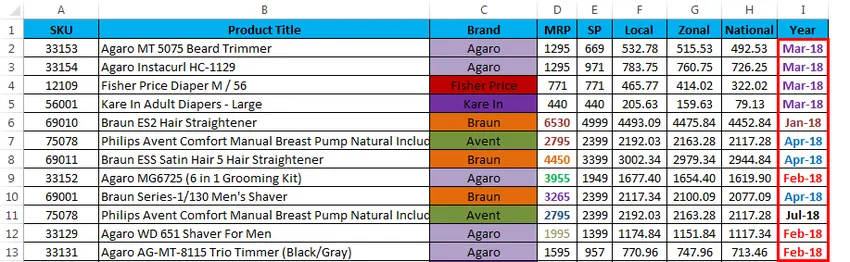
Exemplo 4:
Nos exemplos acima, vimos que a classificação foi feita com a cor da célula e da fonte, selecionando ON TOP.
Vamos considerar os mesmos dados de vendas e agora veremos como os dados de vendas serão exibidos se selecionarmos a opção Encomenda na parte inferior da seguinte forma
- Selecione a coluna Marca e aplique a opção Classificação, a classificação solicitará a expansão da seleção ou manterá a seleção atual. Portanto, selecionaremos a primeira opção para Expandir a seleção.
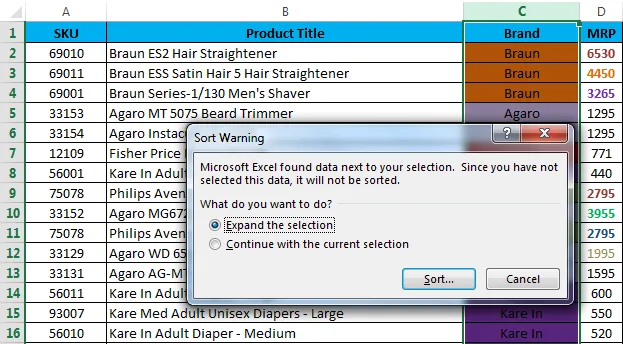
- Agora, obteremos a caixa de diálogo de classificação abaixo, da seguinte forma. Como você pode ver, selecionamos a classificação por "Marca" e Classifique em "Cor da célula" e selecione como "Cor verde".

- Agora obteremos os resultados conforme mostrado abaixo na captura de tela.
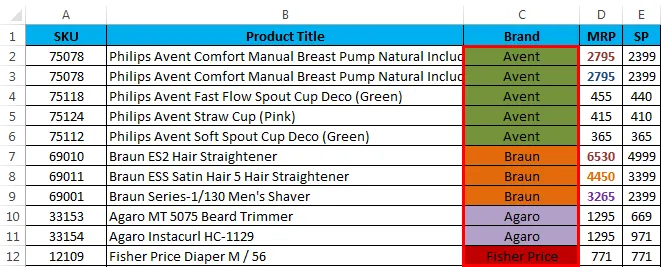
- Podemos ver que os dados de vendas foram organizados em termos de marca com a cor da célula "Verde" por padrão. A seleção On Top foi escolhida.

- Agora selecione a opção Na parte inferior para ver como os dados de vendas podem ser organizados a partir da parte inferior.
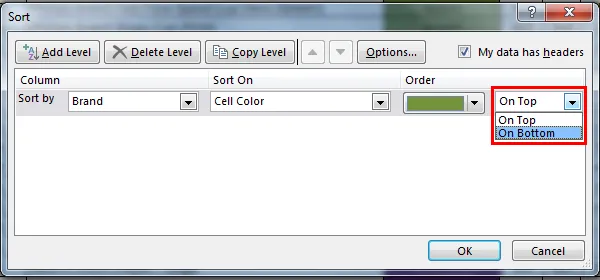
- Escolhemos a opção Na parte inferior para que o resultado seja mostrado na parte inferior.
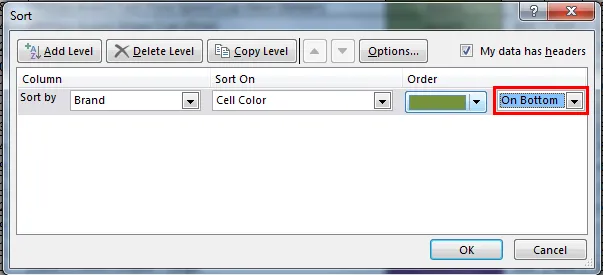
- Na captura de tela abaixo, podemos ver a diferença de que os dados de vendas foram organizados em termos de marca, com a cor da célula "Verde" e o pedido por um INFERIOR.
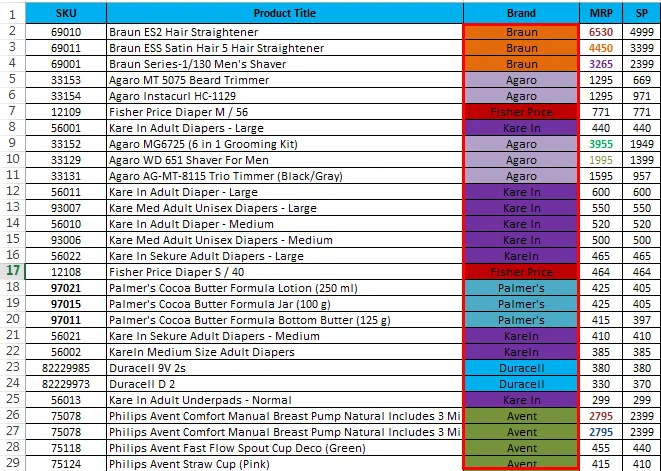
Itens a serem lembrados sobre Classificar por cor no Excel
- Ao aplicar a Classificação por cor, verifique se todas as cores foram especificadas com cores diferentes.
- Verifique se a opção "Meus dados têm cabeçalho" está marcada.
- Classificar por cor pode ser aplicado apenas a uma cor.
- Podemos classificar a cor com a opção No topo ou No fundo.
Artigos recomendados
Este foi um guia para classificar por cor no Excel. Aqui discutimos o Classificar por cor no Excel e como usar o Classificar por cor no Excel, juntamente com exemplos práticos e modelo de Excel para download. Você também pode consultar nossos outros artigos sugeridos -
- Aprenda tabela de dados no MS Excel
- Informações na caixa de combinação do Excel
- Como criar um gráfico de bolhas no Excel?
- Aprenda a ferramenta Barra de rolagem no Excel