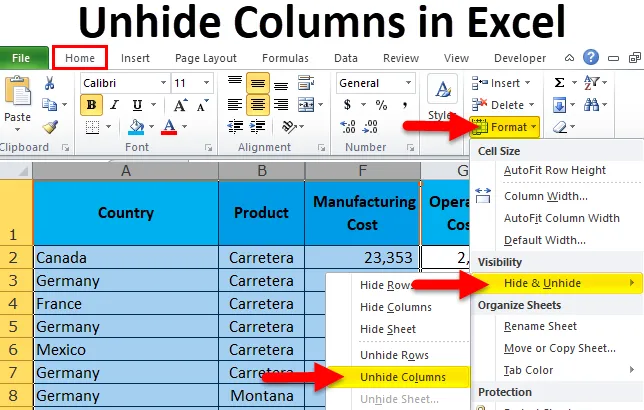
Exibir colunas no Excel (Sumário)
- Exibir colunas usando o mouse
- Exibir colunas usando um atalho de teclado
- Ocultar colunas usando a opção Formatar
- Reexibir colunas ajustando a largura da coluna
- Exibir colunas usando o código VBA
Como reexibir colunas no Excel?
Quando fazemos relatórios no Excel, fazemos muitos cálculos, trabalho de back-end e muitas outras coisas. Uma vez concluídos esses trabalhos de back-end, ocultamos essas colunas e linhas para não mostrar nossos cálculos aos usuários finais.
Compartilhar tudo com o usuário final não faz sentido como um gerador de relatórios. Além disso, eles não exigem todas essas coisas. Eles precisam apenas da história do relatório e nada mais. Se você compartilhar todos os cálculos, o trabalho de back-end nem sequer entenderá tudo o que isso adiciona à lista de confusão.
Portanto, optamos por ocultar todas as colunas indesejadas no relatório final.
No entanto, podemos ocultar essas colunas ocultas no Excel usando várias maneiras. Neste artigo, discutirei cada um deles em detalhes.
Como encontrar as colunas ocultas?
Antes de explicar como reexibir colunas no Excel, deixe-me dizer como você pode encontrar as colunas ocultas.
Você pode fazer o download deste modelo Mostrar o Excel de colunas aqui - Mostrar o modelo do Excel de colunasVeja a imagem abaixo.
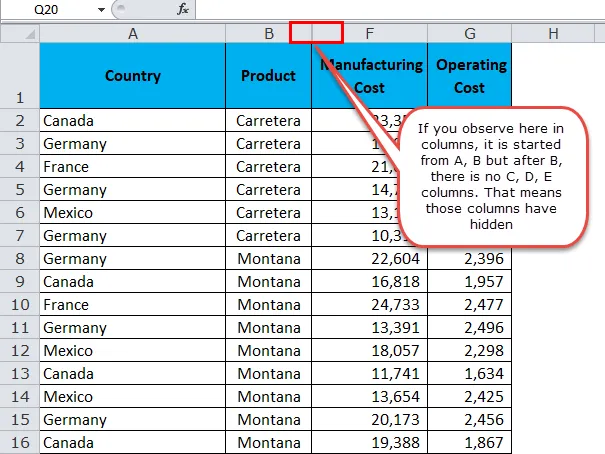
Como reexibir colunas?
Agora sabemos como encontrar as colunas ocultas. Podemos exibir colunas no Excel usando várias maneiras. Usarei a imagem acima para todos os exemplos.
- Mostrar com o mouse.
- Reexibir usando o atalho de teclado
- Mostrar novamente usando a opção Formatar
- Exibir novamente com um clique duplo para ajustar a largura da coluna
- Reexibir pelo código VBA
Exibir colunas no Excel usando um mouse
Essa é a maneira mais fácil de mostrar as colunas no Excel. Siga as etapas abaixo para aprender esse método.
Etapa 1: selecione o intervalo inteiro que você deseja exibir. No meu caso, selecionei as colunas de A a F.

Nota: Você pode selecionar apenas as colunas laterais das colunas ocultas.
Etapa 2: clique com o botão direito do mouse nos cabeçalhos das colunas.

Etapa 3: clique na opção Exibir.
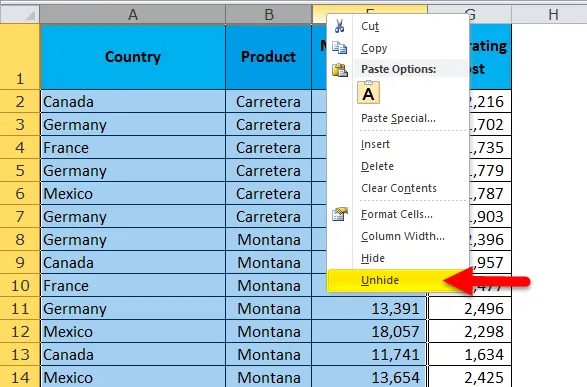
Etapa 4: isso exibirá instantaneamente todas as colunas ocultas no intervalo de A a G.
Nota: Todas as outras colunas ocultas, exceto no intervalo de A a G, permanecem ocultas apenas.
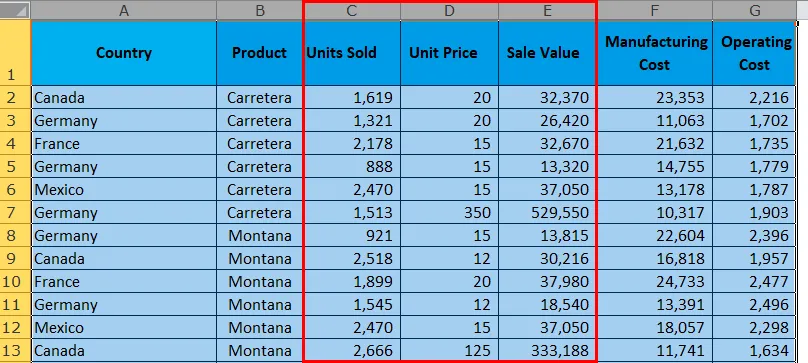
Agora podemos ver a coluna inteira na planilha. À direita da coluna A a G.
Exibir colunas no Excel usando o atalho do teclado
Havia uma palavra de ouro de um dos meus veteranos no início da minha carreira. Eles me disseram que se você quer aprender ou se destacar no mestrado, precisa esquecer que possui um mouse, deve tudo no próprio teclado. Essa palavra ainda está em minha mente o tempo todo quando abro a planilha do excel.
A razão pela qual eu disse isso, porque podemos mostrar todas as colunas usando um atalho de teclado.
Etapa 1: selecione o intervalo inteiro que você deseja exibir. Eu selecionei as colunas de A a F porque totalmente existem 3 colunas ocultas nesse intervalo.

Etapa 2: pressione o atalho do teclado ALT + H + O + U + L. 
Etapa 3: isso exibirá as colunas ocultas instantaneamente.

Nota: Você pode usar Ctrl + 0 para mostrar as colunas, mas isso pode não funcionar em muitos sistemas operacionais. Em vez de mostrar colunas, ele ocultará as colunas. É seguro usar o atalho acima.
Mostrar colunas no Excel usando a opção Formatar
Esse método requer muito do que os dois métodos anteriores.
Etapa 1: selecione o intervalo inteiro que você deseja exibir.
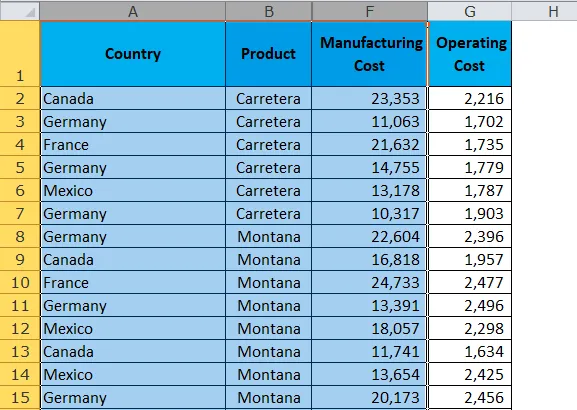
Etapa 2: Vá para a guia Página inicial> Formato> Ocultar e exibir novamente> Exibir colunas
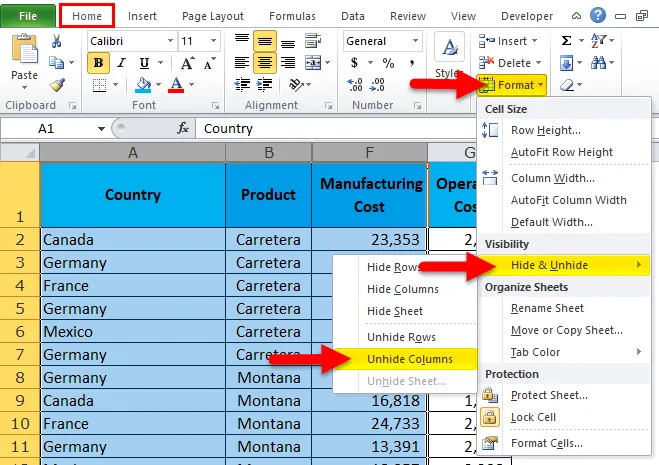
Etapa 3: depois de clicar nele, ele exibirá todas as colunas ocultas. Parece o primeiro método, mas é bom conhecer todos os métodos para se tornar um mestre.

Ocultar colunas no Excel ajustando a largura da coluna
Eu aprendi esse método comigo mesmo. Eu aprendi isso por acidente. Um dia eu estava trabalhando no excel de repente, ajustei a largura da coluna selecionando os intervalos das colunas ocultas. De repente, isso escondeu minhas colunas escondidas.
Etapa 1: selecione o intervalo de B a F.
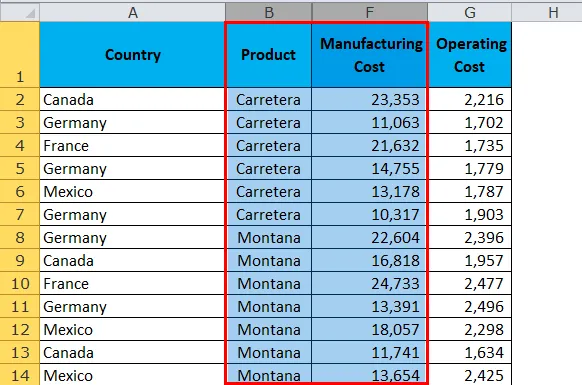
Etapa 2: Coloque o cursor entre a coluna B e a coluna F. Você verá um símbolo de adição.
Clique duas vezes nele e suas colunas ocultas serão exibidas.
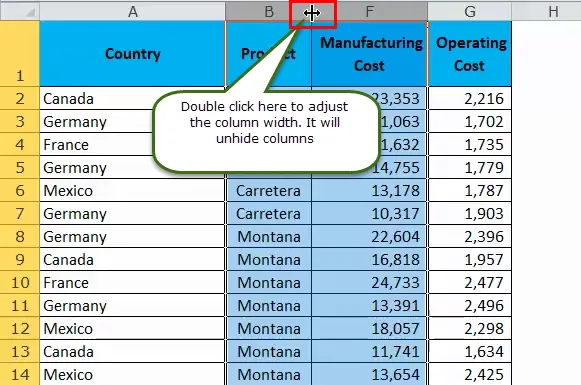
Etapa 3: depois de clicar duas vezes, ele exibirá todas as colunas ocultas no intervalo.

Exibir colunas no Excel usando o código VBA
Por fim, automatize a tarefa de mostrar colunas usando o código VBA. Este é apenas um clique no botão depois que o código for escrito.
Copie e cole o código abaixo no seu módulo na janela do Editor do Visual Basic.
Sub Unhide_Columns()
Worksheets("Main Data").Range("B:F").EntireColumn.Hidden = False
Range("A:F").ColumnWidth = "10"
End Sub
Planilhas ("Dados Principais"): Esse é o nome da planilha que estamos procurando.
Intervalo ("B: F"): este é o intervalo que procuramos, encontre as colunas ocultas.
WholeColumn.Hidden = False: A coluna inteira oculta é falsa significa mostrar a coluna inteira.
Intervalo (“A: F”) ColumnWidth = “10”: ajusta a largura da coluna quando as colunas não são ocultadas.
Coisas para lembrar
- Selecione apenas o intervalo que você deseja exibir, porque se você selecionar a planilha inteira, ela exibirá todas as colunas ocultas.
- O atalho Ctrl + 0 pode não funcionar em muitos sistemas operacionais. Sempre use o atalho ALT + H + O + U. Esse é o atalho mais confiável para exibir colunas no Excel.
- Se você usar o atalho, será apenas uma questão de segundos para mostrar as colunas no excel
- Se você deseja que o Ctrl + 0 funcione corretamente, é necessário alterar a configuração no painel de controle.
- Sempre oculte dados indesejados.
Artigos recomendados
Este foi um guia para reexibir colunas no Excel. Aqui discutimos diferentes métodos de mostrar colunas no Excel, como Usar um mouse, usar código VBA, Usar atalho no teclado etc. Você também pode consultar nossos outros artigos sugeridos -
- Uso da função COLUNA do Excel
- Uso da função WORKDAY no Excel
- Guia da função Excel WEEKDAY
- Exemplos da função EOMONTH