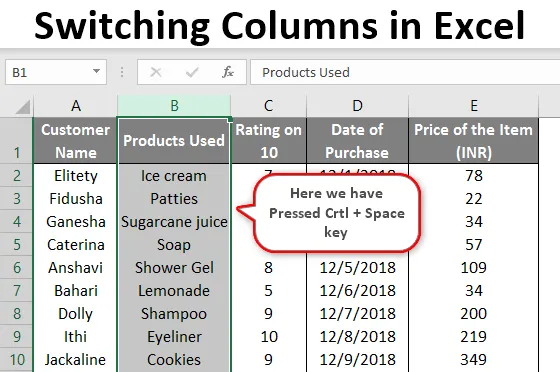
Alternando colunas no Excel (Sumário)
- Visão geral das colunas de alternância no Excel
- Como alternar colunas no Excel?
Visão geral das colunas de alternância no Excel
Eu acho que todos nós estamos muito cientes de como o MS Excel funciona e de suas operações básicas e avançadas. O MS Excel auxilia muitos trabalhos de escritório todos os dias, como análise de dados, recálculo, pesquisa em V, pesquisa em H, etc. Pelo menos eu tenho um! Aqui, é muito importante entender como, no Excel, as linhas e colunas podem ser movidas de uma ordem serial para outra sem afetar outros dados no loop.
Agora, vamos começar com o tópico de hoje. Mas primeiro, precisamos obter um entendimento geral de Linhas e Colunas e como distinguir entre elas. Claro, é muito básico, mas vamos começar com os primeiros. Quando nos movemos horizontalmente para a esquerda ou direita no Excel, estamos nos movendo em uma linha. E enquanto estamos nos movendo na vertical, isso significa uma coluna
Como alternar colunas no Excel?
Vamos começar agora a explorar maneiras diferentes pelas quais podemos alternar colunas em uma planilha do Excel. Utilizamos os seguintes dados em nossos exemplos para entender o que foi dito acima, juntamente com uma explicação a seguir.
Aqui estão os dados relacionados ao Cliente, onde são fornecidos detalhes do Cliente, os produtos preferidos por eles e sua classificação.
Você pode fazer o download deste modelo do Excel de colunas de comutação aqui - Modelo do Excel de colunas de comutação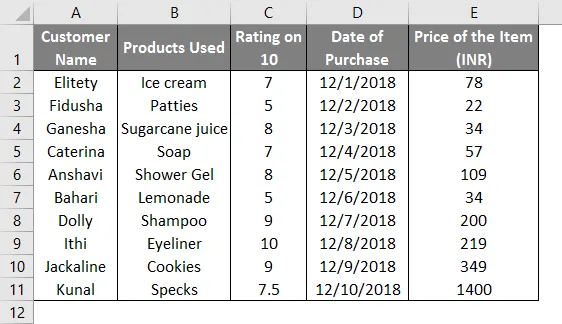
Exemplo 1
- A maneira mais fácil de mudar qualquer dado de um lugar para outro é usando a função Recortar + Colar, que é a função básica de Ctrl + X e Ctrl + V, como mostrado abaixo.
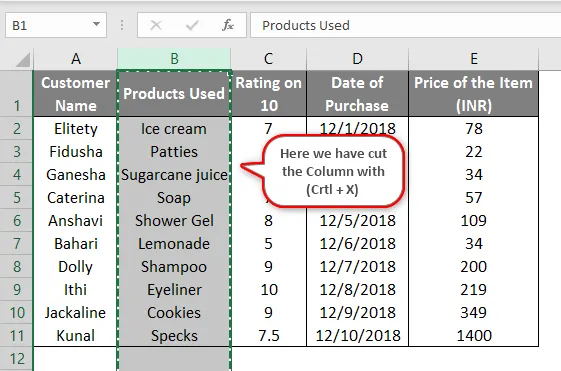
- Cortamos a coluna B inteira na captura de tela aqui e colamos no final da seguinte maneira em outra captura de tela. Com a ajuda de Ctrl + V, colamos na coluna G.
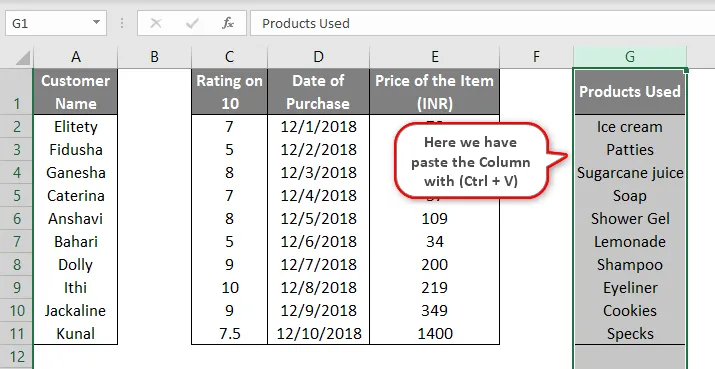
- Agora entenderemos o conteúdo com os seguintes exemplos.
Exemplo 2
- Suponhamos que precisamos mover o conteúdo da Coluna B para a Coluna A e depois executar a tarefa mencionada abaixo para a mesma. Selecione a coluna inteira clicando em qualquer lugar na coluna B (no exemplo, selecionamos a célula B2) e pressione Ctrl + Espaço.
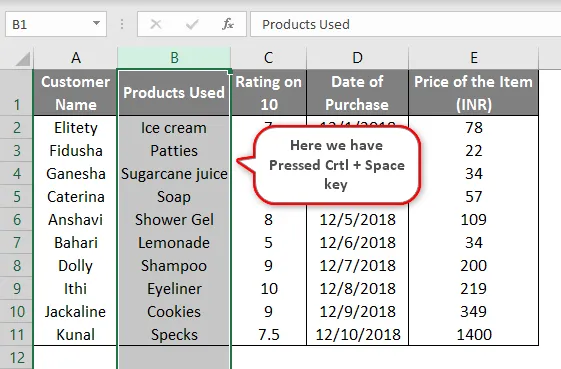
- Depois de selecionar a coluna inteira, levaremos o cursor para o canto esquerdo ou direito dessa célula. Assim que fazemos isso, um pequeno cursor de seta direcional aparece na tela perto do cursor. Assim que essa seta aparecer na tela, devemos pressionar a tecla Shift e arrastar a célula selecionada para o local desejado, onde queremos que os dados sejam colados. Em nosso exemplo, arrastamos para a coluna A.

- Quando arrastamos a coluna inteira para a esquerda, pressionando o lado esquerdo do mouse para trazê-la para a coluna A. O movimento pode ser traçado com um contorno de cor verde na coluna A. Esse contorno é o resultado do arraste da coluna. Depois de trazer o cursor para lá, devemos soltar o mouse. A tecla Shift move o conteúdo para o local desejado, em vez de sobrescrever o conteúdo da coluna para onde é movido.
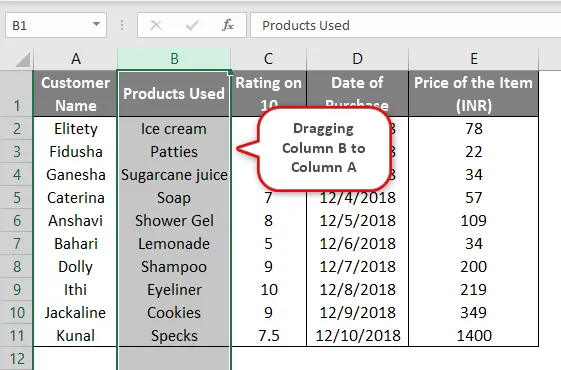
- Depois de arrastá-lo para o local desejado, fica assim: Se você observar cuidadosamente, verá que as colunas A e B foram trocadas. O conteúdo da coluna A foi substituído pela coluna B e vice-versa. Então, basicamente, a coluna "Nome do cliente" mudou para a direita. No entanto, o mesmo aconteceu sem afetar outros dados na planilha.

- Agora, supostamente, não usamos a tecla Shift e ainda tentamos arrastar os itens; em seguida, obteremos as seguintes informações. Como você vê abaixo, a mensagem aparece - Já existem dados aqui. Quer substituir? Portanto, sem usar shift, se tentarmos arrastar os dados, o conteúdo será substituído em vez de mudar de lugar. É por isso que precisamos usar o botão Shift no teclado.
Exemplo 3
Tomando os mesmos dados, vamos aprender mais alguns fatos sobre como alternar colunas.
- Podemos mover o conteúdo de duas colunas ao mesmo tempo. Por exemplo, selecionamos as colunas B e C juntas e repetimos o mesmo procedimento explicado no exemplo 2 , apenas com a diferença de que agora as estamos arrastando entre as colunas D e E.

- Assim que alternamos os dados entre as colunas D e E, o resultado é apresentado no lado esquerdo da tela. Como você pode ver, os dados arrastados estão entre a Data de compra e o preço do item.

- No entanto, podemos mover apenas duas colunas adjacentes juntas. Como no caso acima, as duas colunas que movemos eram adjacentes uma à outra. No entanto, se tentarmos mover duas células não ligadas ao mesmo tempo, isso não produzirá o resultado correto.
Exemplo 4
Temos outro método de atalho para executar a mesma tarefa.
- Tomando o exemplo acima, cortamos o conteúdo da coluna D clicando em Ctrl + X.

- Em seguida, movemos o cursor para a célula onde queremos que a coluna seja colada. Neste exemplo, queremos alternar o conteúdo da coluna D entre as colunas A e B. Portanto, trazemos o cursor para a coluna B selecionando a coluna inteira e pressionando Shift + Ctrl e “+ sign”. Assim que fazemos esse resultado, é apresentado no lado esquerdo.
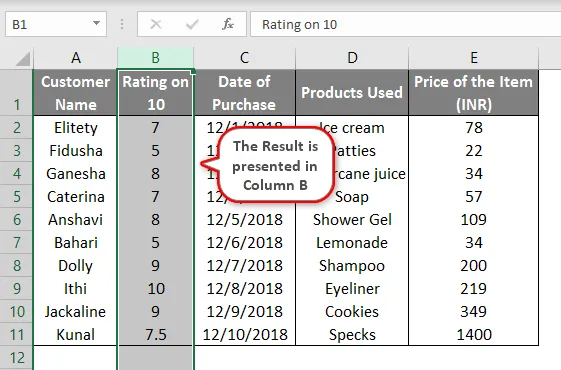
Essas são as formas de atalho para alternar colunas em uma planilha do Excel.
Lembretes sobre a alternância de colunas no Excel
Aqui estão alguns pontos a serem lembrados ao executar o movimento de colunas.
- Enquanto arrastamos a coluna selecionada para a esquerda, como mostra o exemplo 2, devemos manter a tecla Shift pressionada até que a coluna de tempo seja arrastada no local desejado.
- Somente duas colunas adjacentes podem ser deslocadas juntas para uma nova área; caso contrário, não dará o resultado correto.
- Mover colunas de um lugar para outro não afetará outros conteúdos nos dados, se usados corretamente.
Artigos recomendados
Este é um guia para alternar colunas no Excel. Aqui discutimos como alternar colunas no Excel, juntamente com os exemplos e o modelo. Você também pode consultar nossos outros artigos sugeridos para saber mais -
- Células de contagem do Excel com texto
- Referência mista no Excel
- Como adicionar células no Excel
- Fórmula de ANO no Excel
- Guia para colunas VBA