
Caixa de mensagem do VBA do Excel
Como existem duas coisas nesta palavra, uma é VBA e a outra é Message Box . Nisto, explicarei como usar a função Message Box usando o VBA (Visual Basic for Applications).
VBA - É uma linguagem de programação para quem trabalha no Excel e em outros programas do Office, para que você possa automatizar tarefas no Excel escrevendo as chamadas macros.
Caixa de mensagem - como o nome sugere, nada mais é do que uma caixa de diálogo usada para notificar o usuário sobre algo ou fornecer algumas informações, mostrando uma mensagem personalizada com alguns botões personalizados, como Sim / Não ou Cancelar / Ok.
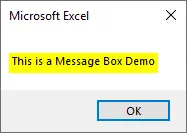
Caixa de mensagem tem várias partes:
Título - Ele exibirá o título da caixa de mensagem, ou seja, sobre o que é a caixa de mensagem. Por padrão, ele mostrará o nome do aplicativo "Microsoft Excel" porque estamos abrindo no Excel.
Prompt - Mostra a mensagem que queremos exibir na caixa de diálogo.
Botão - Podemos adicionar e personalizar botões diferentes na caixa de mensagem. Botões que podemos adicionar como Cancelar, Ignorar, Interromper, Ok, Repetir, etc. OK é um botão padrão que é exibido.
Ícone Fechar - Possui um ícone vermelho na cor de onde podemos desligar diretamente a Caixa de Mensagens.
Como sabemos que MsgBox é uma função no VBA, como outras funções, também possui sintaxe e argumentos a serem transmitidos.
MsgBox (prompt (, botões) (, título) (, arquivo de ajuda, contexto))
Sintaxe da caixa de mensagem VBA no Excel
A sintaxe da caixa de mensagens do VBA é a seguinte:

Prompt - Como discutimos anteriormente, Prompt é um argumento obrigatório. Ele exibe a mensagem que vemos na MsgBox. Nosso texto de exemplo é "Esta é a demonstração da caixa de mensagem …" é o prompt. Podemos usar 1024 caracteres em um prompt e também podemos ser usados para exibir os valores das variáveis.
Botões - exibe os botões na caixa. Suponha que se eu usar o vbOKCancel, ele exibirá os botões OK e Cancelar, e se eu usar o vbOKOnly, ele exibirá apenas o botão OK .
Arquivo de Ajuda - Abre o arquivo de ajuda quando o usuário clica no botão Ajuda . O botão Ajuda só aparecerá se escrevermos o código para ele. Também precisamos especificar os argumentos de contexto, enquanto usamos o arquivo de ajuda.
NOTA - Somente o argumento "Prompt" é obrigatório, todos os outros argumentos são Opcionais.Constantes de botão no MsgBox
Nesta seção, abordaremos os diferentes botões usados na caixa de mensagem: -
- vbOKOnly - Isso mostra apenas o botão OK .
- vbOKCancel - mostra o botão OK e Cancelar .
- vbSim Não - Mostra os botões Sim / Não .
- vbYesNoCancel - mostra os botões Sim, Não e Cancelar .
- vbAbortRetryIgnore - Mostra os botões Abortar, Repetir e Ignorar .
- vbRetryCancel - mostra o botão Repetir e Cancelar .
- vbMsgBoxHelpButton - mostra o botão Ajuda .
Agora veremos como a caixa de mensagem é criada no VBA.
Para habilitar as macros no Excel, é necessário primeiro habilitar a guia Desenvolvedores e depois alterar as configurações pelas quais as macros são executadas.
Criando código VBA da caixa de mensagem no Excel
Abaixo estão os diferentes exemplos de código VBA da Caixa de Mensagens no Excel. Vamos entender isso com a ajuda de um exemplo.
Você pode fazer o download deste modelo do Excel da caixa de mensagens do VBA aqui - Modelo do Excel da caixa de mensagens do VBAExemplo 1
Etapa 1: Abra a guia Desenvolvedor, selecione o Editor do Visual Basic para formar o grupo de códigos ou você também pode pressionar F11 para abri-lo.
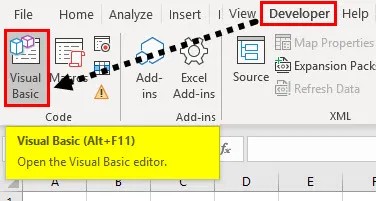
Etapa 2: Após pressionar F11, a janela Microsoft VBA (Visual Basic for Applications) será exibida.
Código:
Sub Messagebox () End Sub

Acima, podemos ver que o código Macro que estamos escrevendo funcionará apenas com a planilha em que estamos trabalhando, ou seja, " vba msgbox.xlsm "
Etapa 3: Agora digitaremos o código para MsgBox para exibir “This is Message box Demo…!” . O código para isso é.
Código:
Sub Messagebox () msgbox "Esta é uma demonstração da caixa de mensagem …!" End Sub
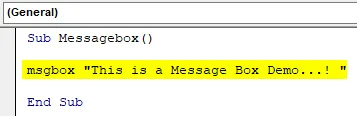
Etapa 4: Agora executaremos o código a seguir e clicando em RUN ou pressionando F5. Como podemos ver, a caixa de mensagem é exibida com o botão OK e a mensagem.
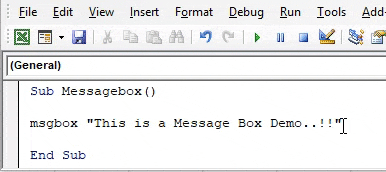
Exemplo 2
Neste, vamos exibir a mensagem com constantes de ícone , Sim, Não e Título. Todas as etapas de 1 a 3 são as mesmas que temos para fazer alterações na etapa 4.
Passo 4:
Código:
Sub Messagebox () msgbox "Este arquivo contém vírus. Deseja continuar", vbYesNo + vbExclamation, "Este é o título" End Sub

Etapa 5: como podemos ver, a caixa de mensagem é exibida com as constantes Icon (ponto de exclamação), Sim, Não e Título.

Coisas para lembrar
- Caixa de mensagem é usada para exibir uma mensagem ou aviso na tela semelhante a uma caixa de diálogo.
- Neste argumento "Prompt" é obrigatório, todos os outros argumentos são Opcionais .
- O botão OK é o botão padrão.
- O código VBA é interrompido quando a caixa de mensagem é exibida.
Artigos recomendados
Este é um guia para o VBA Message Box. Aqui discutimos como obter o Message Box no VBA Excel, além de exemplos práticos e modelo de excel para download. Você também pode consultar nossos outros artigos sugeridos -
- Função VBA UBound
- Função CODE do Excel
- Usando a função VBA END
- Função COUNTA no Excel