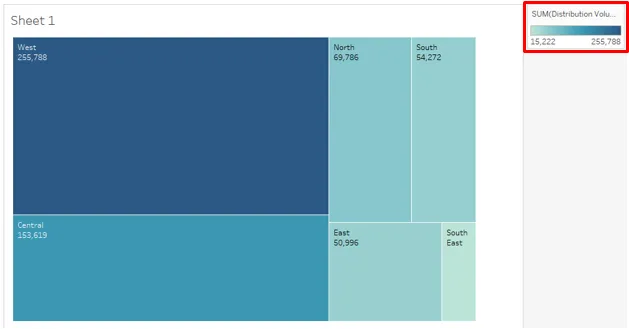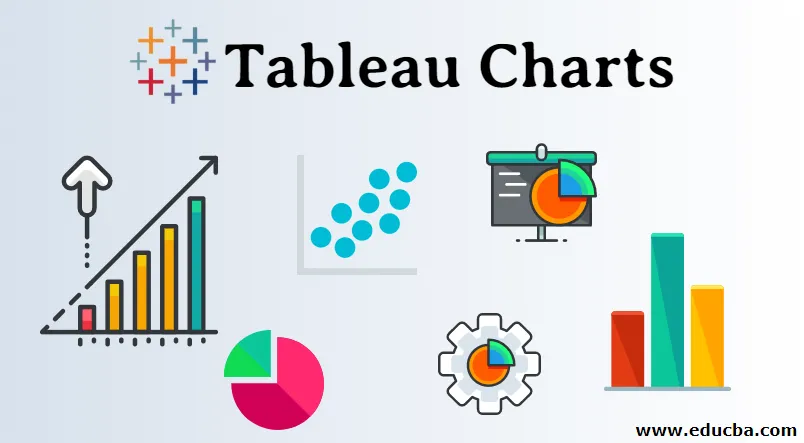
Introdução aos gráficos do Tableau
Sendo o Tableau uma ferramenta de análise visual, ele vem com uma variedade de recursos de análise gráfica. Com base no contexto, o usuário pode empregar gráficos adequados sobre os dados e gerar insights, conforme necessário. Cada um dos gráficos do Tableau tem um aplicativo. Clique em Mostrar-me e passe o mouse sobre um símbolo gráfico, informa quantas medidas ou dimensões são necessárias para gerar o gráfico.
Os vários tipos de gráficos disponíveis no Tableau são os seguintes:
- Gráficos de barra
- Gráficos de linhas
- Gráficos de área
- Gráfico de setores
- Mapas de árvores
- Bubble Charts
- Mapas de calor
- Bullet Gráficos
- Gráficos de caixas e bigodes
- Pareto Charts
- Histogramas
- Gráfico de Gantt
Tipos de gráficos no Tableau
Veremos os tipos de gráficos no Tableau, um por um, e o mecanismo para gerá-los.
1. Gráficos de barras
- Este gráfico ajuda a visualizar medidas em relação a uma dimensão. Várias categorias são representadas na forma de barras. A altura das barras corresponde ao valor da medida (volume de distribuição).
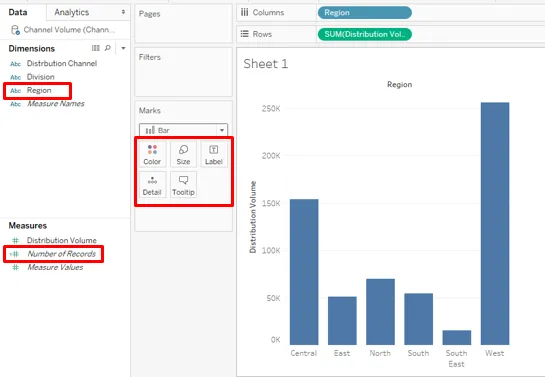
- Como visto acima, arraste a região para a região de Colunas e o Volume de Distribuição para a região de Linhas. Ele gera o gráfico de barras vertical, mostrando o volume de distribuição por região para um produto.
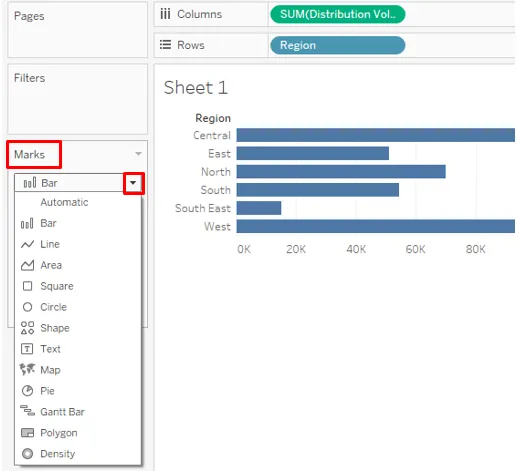
- Colocar volume de distribuição em colunas e região em linhas alterou o gráfico de barras na forma horizontal. O tipo de gráfico pode ser alterado no menu suspenso no cartão Marcas.
2. Gráficos de Linha
- Ele exibe os dados na forma da linha, que é uma série de pontos. Os gráficos de linhas representam um padrão ou tendência que gostaríamos de visualizar para análise. O gráfico de linhas a seguir mostra o padrão diário de temperatura.
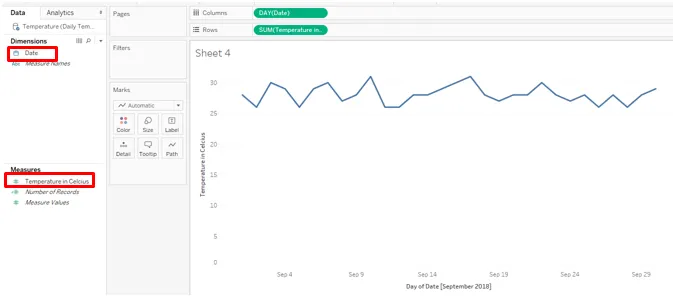
- Existem várias opções para gráficos. Para o gráfico de linhas, selecione a opção de linhas (discreta). Como podemos ver na região de Colunas, o Tableau aplicou automaticamente várias funções periódicas sobre-dimensionando Data.

3. Gráficos de Área
- Esses gráficos funcionam com dados quantitativos presentes no período, por exemplo, diariamente, mensalmente etc. Se queremos comparar categorias com uma medida ao longo de um período de tempo, o gráfico de áreas ajuda a entender a diferença em termos da magnitude representada pela área em o gráfico.
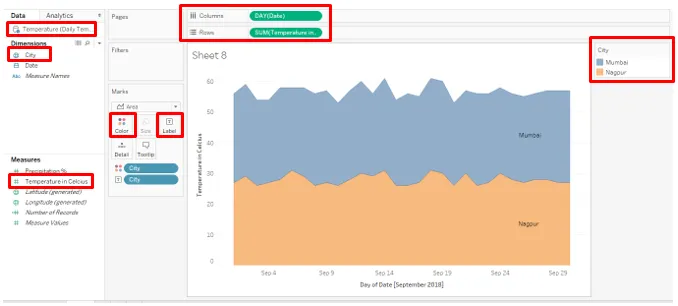
- A fonte de dados para o gráfico de áreas acima contém dados diários de temperatura para duas cidades em setembro de 2018. Arraste Data para a região de colunas e Temperatura em graus Celsius para a região de linhas. Arraste a cidade sobre Cor e etiqueta no cartão Marcas.
4. Gráficos de pizza
- Isso é útil quando queremos visualizar a proporção da contribuição total, por exemplo, podemos gostar de ver a contribuição de cada região para o total de vendas. As contribuições são representadas por setores do círculo. Para gerar o gráfico de pizza abaixo, arraste Região para Colunas e Volume de distribuição em Linhas e clique em Gráficos circulares em Mostrar-me. Arraste a região sobre o rótulo.
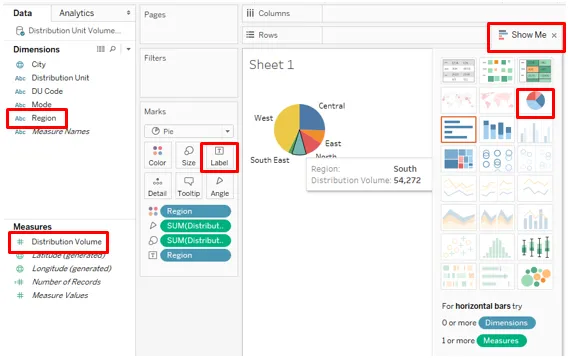
- Mantenha intacto o gráfico de pizza acima e basta arrastar o Modo para a região de Colunas, ele fornece detalhes sobre a quantidade distribuída para várias regiões por dois modos diferentes, como mostrado abaixo:
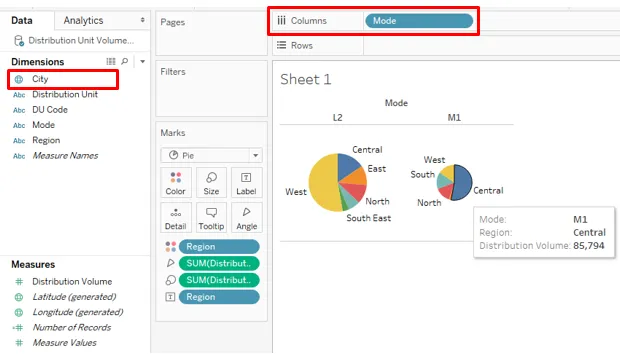
5. Mapas em Árvore
- Essas visualizações aplicam considerações de tamanho e cor sobre os dados. Com base na proporção dos dados, a intensidade da cor e tamanho varia. Usaremos os dados que usamos no exemplo anterior. Para gerar um mapa da árvore, arraste Região sobre Rótulo. Arraste o Volume de distribuição sobre Cor, Tamanho e Rótulo, um de cada vez.
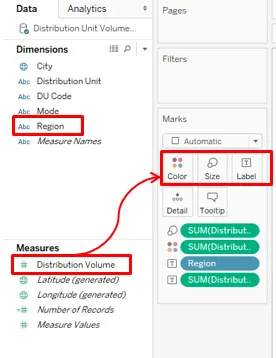
- Como podemos ver, o valor da medida governa a intensidade da cor e tamanho. Aqui, a região oeste tem as vendas mais altas representadas pela sombra mais escura e pelo maior retângulo. A intensidade da cor varia de acordo com o valor.
6. Gráficos de bolhas
- Como o nome indica, o gráfico apresenta os dados em forma de bolha. Isso se torna útil quando temos várias dimensões sobre as quais queremos gerar informações úteis sobre uma determinada medida.
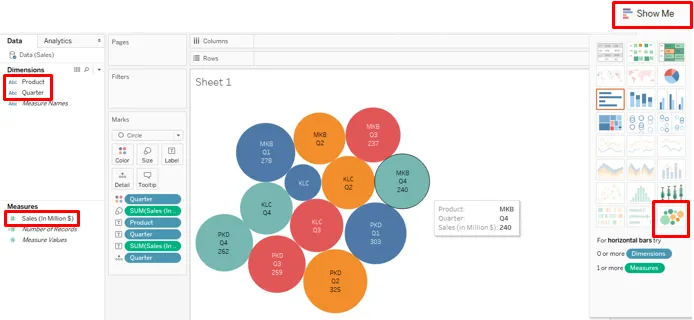
- Para gerar o gráfico de bolhas acima, siga as etapas abaixo:
- Primeiro arraste o produto para as colunas e depois arraste as vendas para as linhas
- Clique na opção Gráfico de bolhas em Mostre-me
- Arrastar quarto sobre cor
- Arraste o produto sobre o rótulo
- Arraste Vendas sobre Rótulo
- Arraste o quarto sobre o rótulo
Aqui, o tamanho da bolha representa a magnitude da medida. Observe que quartos diferentes foram representados por cores diferentes.
7. Mapas de Calor
- Os mapas de calor são usados quando temos inúmeras categorias que precisam ser comparadas em uma medida. A intensidade da cor mostra a contribuição da categoria. Eles podem atuar como uma ferramenta poderosa que incorpora o conceito de intensidade de calor para visualização.
- O mapa de calor a seguir foi gerado para dados de vendas regionais em termos de produto. Para gerar o mapa, arraste Vendas em Milhões sobre Cor e Tamanho e Região e Produto nas regiões Colunas e Linhas, respectivamente.
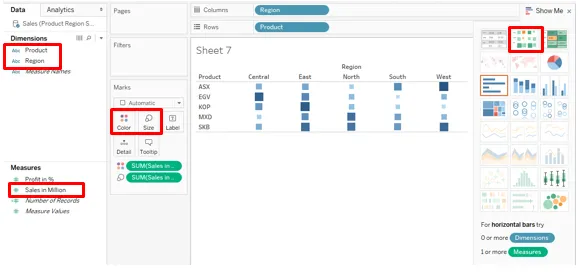
8. Tabelas de marcadores
- O quadro de marcadores é útil quando temos duas medidas que queremos visualizar para duas categorias diferentes. Eles se parecem com termômetros. As duas medidas são sobrepostas, enquanto uma é representada como uma barra e a outra é exibida como uma linha.
- Nossos dados para gerar um gráfico de marcadores contêm dados de temperatura e precipitação por cidade. Primeiro, arraste Cidade para Colunas e Temperatura e Precipitação para Linhas. A função padrão sobre uma medida é Sum. Altere para Média. Em Mostre-me, clique em Gráficos de marcadores.
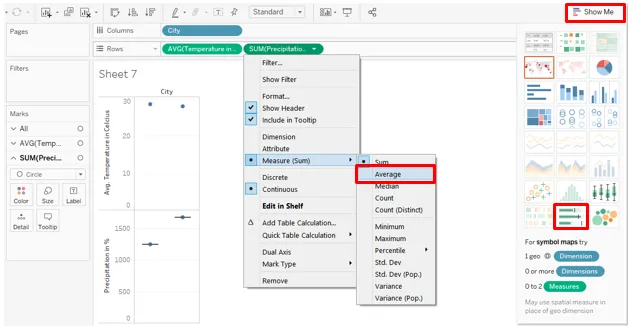
- Como abaixo, o Bullet Bullet requer duas medidas. Nesse caso, temos Precipitação e Temperatura como medidas. Geramos a cidade com sobre-dimensão do gráfico de marcadores.
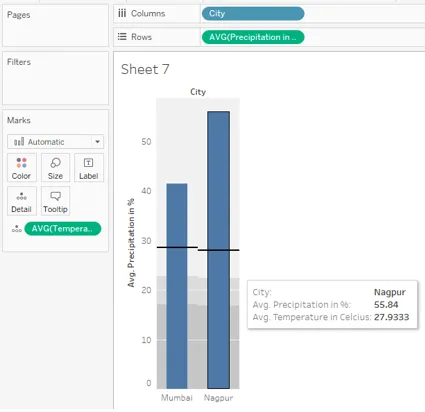
9. Caixa e Bigodes
- É um gráfico estatístico que fornece uma visão visual da propagação de dados. Tecnicamente, apresenta os dados levando em consideração certos fatores estatísticos: mediana, quartis, intervalo interquartil e valores extremos. Para gerar o gráfico Caixa e Bigodes, arraste Produto para Colunas, Vendas para Linhas e Trimestre sobre Detalhes. Clique nos gráficos de caixa e bigode em Mostre-me.
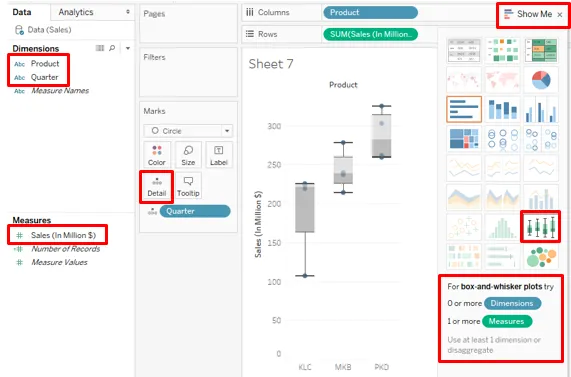
10. Gráficos de Pareto
- Este gráfico é usado para a análise ABC e 80-20. É um tipo especial de gráfico que não está disponível diretamente no Tableau, mas pode ser criado. Ele combina gráficos de barras e linhas para gerar a análise de Pareto. Por exemplo, a administração usa o Pareto Chart para saber quais categorias de produtos contribuem com 80% no total de vendas.
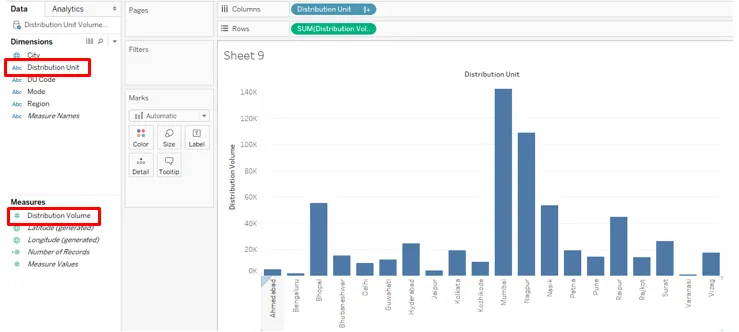
- Para o nosso exemplo, estamos usando a fonte de dados Volume da Unidade de Distribuição. Inicialmente, arraste Unidade de distribuição para colunas e Volume de distribuição para linhas e classifique o resultado em ordem decrescente. Temos o gráfico abaixo.
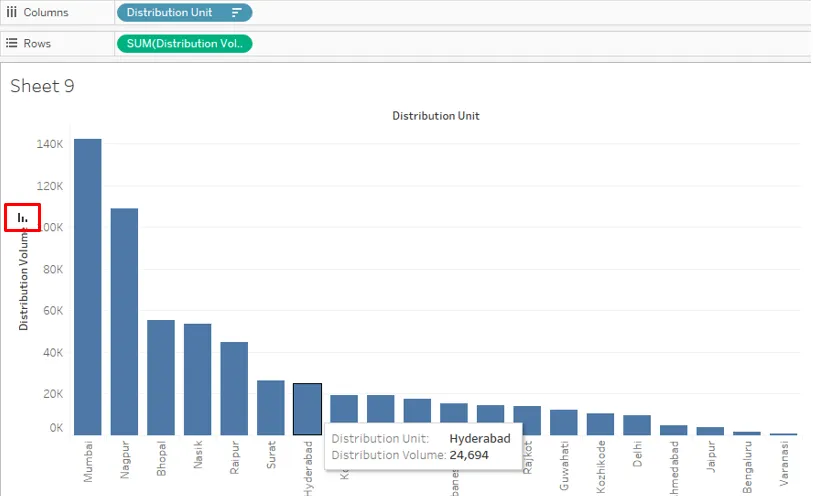
- Agora, arraste Volume de Distribuição para a região de Linhas pela segunda vez, como abaixo:
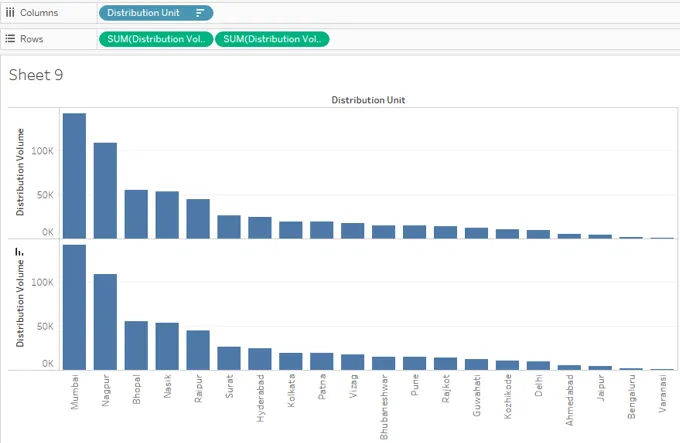
- Para o segundo Volume de distribuição, crie um Eixo duplo.
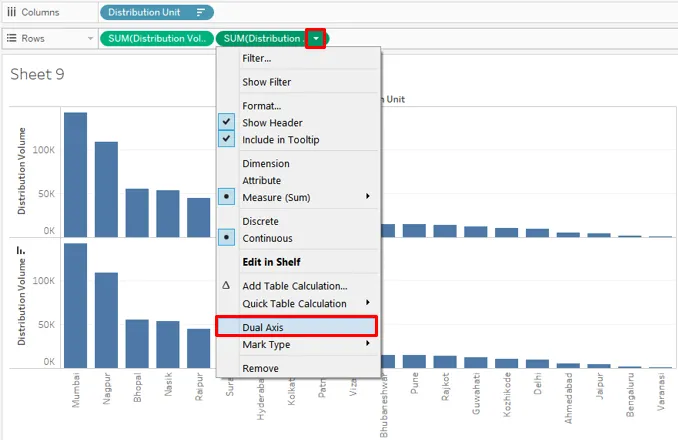
- Como acima, a criação de eixo duplo mapeou os dois gráficos no mesmo quadro.
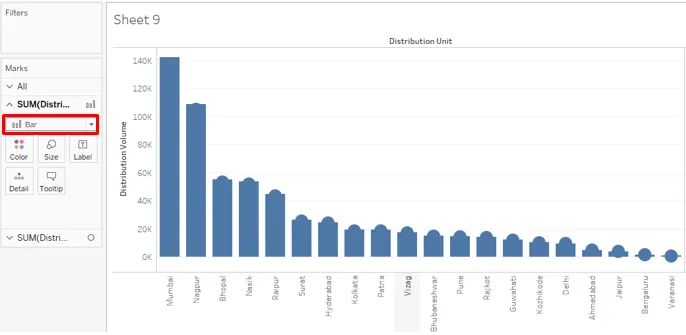
- O gráfico de tipos pode ser alterado no menu suspenso. Alteramos o tipo de gráfico para linha como abaixo. E também o eixo duplo agora aparece no lado direito.
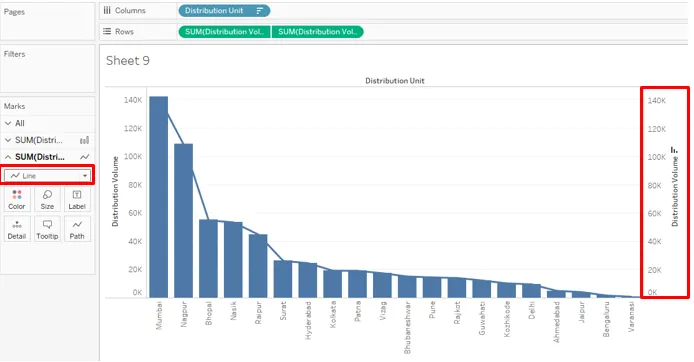
- A cor e outras propriedades do gráfico podem ser alteradas clicando sobre Cor no cartão Marcas. Alteramos a cor da linha para laranja.
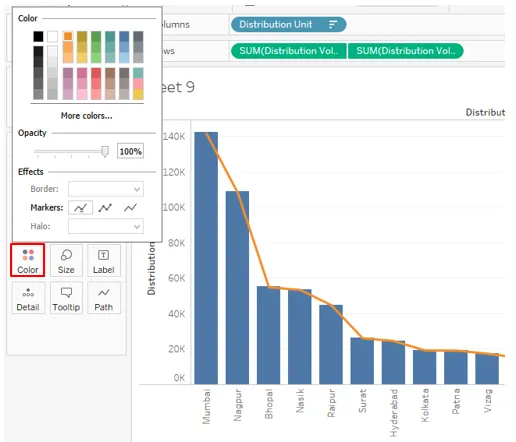
- Agora, em Filtro, selecione a opção Adicionar cálculo de tabela .

- Em Tipo de cálculo, clique em Total de execução .
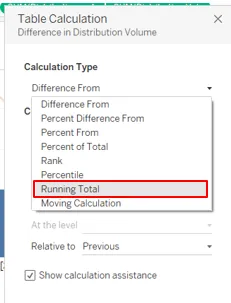
- Ele será aberto com a caixa Cálculo da tabela, marca de seleção em Adicionar cálculo secundário .
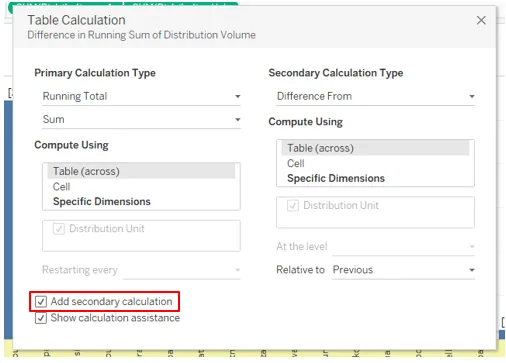
- E selecione a opção Porcentagem do total.
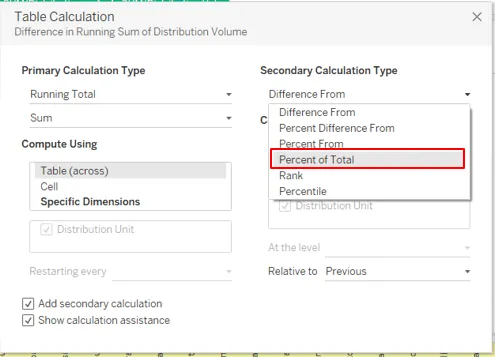
- Agora você pode ver o gráfico de barras.
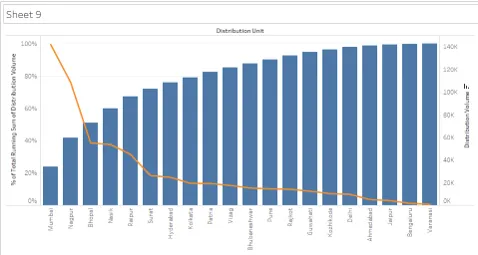
- Altere o gráfico de barras para a linha e o gráfico de linhas para a barra.
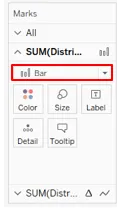
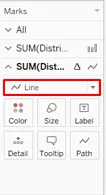
- Você verá o gráfico de barras com linhas abaixo.
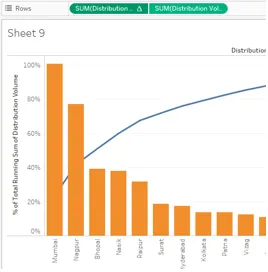
11. Histogramas
- Este gráfico divide os dados em compartimentos e, com base na frequência, gera insight visual.
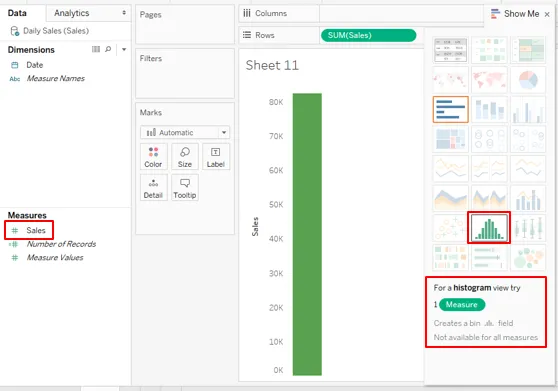
- Arraste Vendas para Linhas e clique em Histograma. O histograma no Tableau requer apenas uma única medida.
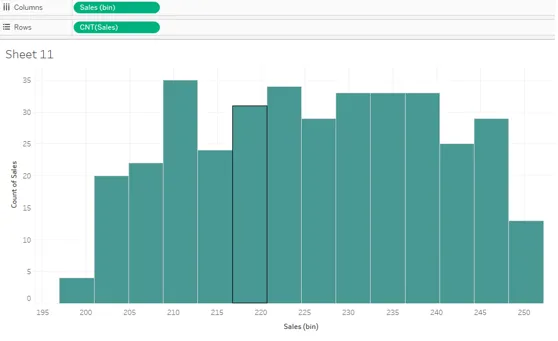
12. Gráfico de Gantt
- O gráfico é usado especialmente para monitorar projetos. As atividades são representadas em termos de barras horizontais com base na duração. Geraremos um gráfico de Gantt para um projeto de desenvolvimento de software.
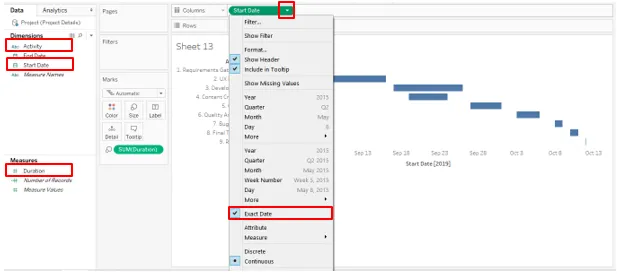
- Arraste Data de início para colunas e Atividade para linhas. Para Data de início, clique em Extrair data para apresentar a data dos dados. Duração do arrasto sobre tamanho
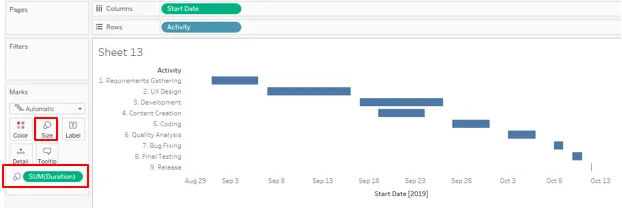
Conclusão
Na análise visual, um gráfico é uma importante unidade de análise. O Tableau oferece amplos recursos para análise visual. A ferramenta vem com uma variedade de gráficos que devem ser usados com base no contexto. Esses gráficos são elementos fáceis de usar que nos ajudam a aprofundar os dados e gerar informações detalhadas.
Artigos recomendados
Este foi um guia para o Tableau Charts. Aqui discutimos 12 tipos diferentes de gráficos no Tableau com breves explicações e ilustrações. Você também pode ler nossos artigos para saber mais -
- Gráficos de barras em R
- Gráfico de bolhas no Tableau
- O que é o Tableau?
- Comandos do Tableau
- Guia de tipos de gráficos do Tableau