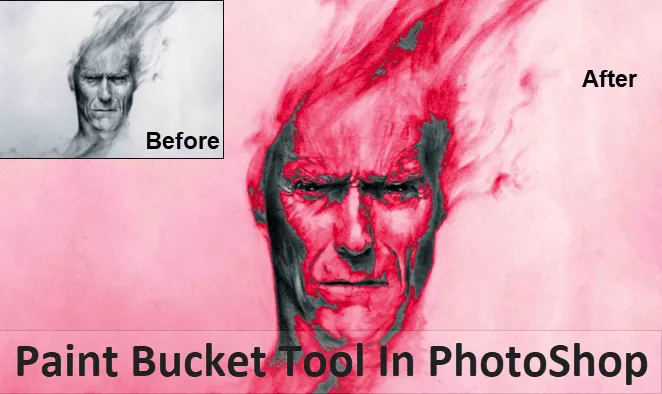
Introdução à ferramenta Paint Bucket no Photoshop
A ferramenta Balde de tinta não é algo que foi criado agora ou em alguns anos atrás. Pelo contrário, essa ferramenta é mais usada desde o momento em que o Photoshop foi criado por seus usuários. Essa ferramenta é usada com mais frequência para renderização, publicação e edição de fotos pelos artistas ou fotógrafos que usam essa ferramenta diariamente, especialmente quando é usada com uma ferramenta de letreiro.
Para anotar seus usos, essa ferramenta ajuda a preencher a área selecionada na imagem com uma cor que é a cor de primeiro plano e é útil quando usada para criar um plano de fundo ou um design de layout. A melhor parte é que isso nos permite preencher todas as áreas conectadas ao restante da área selecionada para a cor a ser preenchida.

Onde está a ferramenta Balde de tinta presente no Photoshop?
Para saber e aprender onde a ferramenta balde de tinta está localizada, vamos vê-la nesta imagem e exemplos são fornecidos abaixo:

A ferramenta Balde de tinta pode ser encontrada na barra de ferramentas lateral, ou seja, no lado esquerdo médio da barra de ferramentas, que é o mesmo local em que a ferramenta Gradiente está localizada.
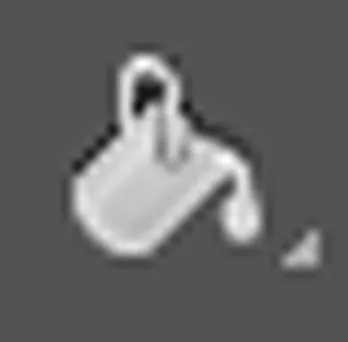
Como usar a ferramenta Balde de tinta no Photoshop?
Para saber como vamos usar a ferramenta Balde de tinta, começamos seguindo algumas etapas. Ao fazer isso, também devemos iniciar nosso trabalho usando as teclas de atalho para acelerar um pouco o trabalho, o que pode nos ajudar a melhorar ao máximo nossa velocidade. A tecla de atalho (V) no teclado ativa a ferramenta Mover, que pode nos ajudar com a parte de navegação através de nossas opções de software do Photoshop enquanto passamos por várias opções.
A ferramenta Mover também pode ser encontrada na barra de ferramentas lateral, ou seja, no canto superior esquerdo da barra de ferramentas lateral.
Etapas para usar a ferramenta Balde de tinta
Etapa 1: vá para a opção para selecionar a "Ferramenta Balde de tinta" clicando com o botão esquerdo e mantendo pressionado o ícone e selecionando a ferramenta Balde de tinta.

Usando essa ferramenta, definimos a cor do primeiro plano como Azul e, ao mesmo tempo em que usamos a Ferramenta Balde de tinta, aplicamos a cor no espaço transparente do plano de fundo, que deve alterar ou modificar algo na imagem.

Também podemos usar a tecla de atalho (G) no teclado. Esta tecla de atalho ativa a ferramenta Balde de tinta, bem como as ferramentas definidas, ou seja, a “Ferramenta Gradiente” e a “Ferramenta de queda de material 3D”.
Etapa 2: Selecionando uma cor para o Primeiro Plano.
Para começar a adicionar ou selecionar cores, precisamos clicar na amostra "Cor do primeiro plano" que vemos na imagem. Usando a Barra de opções da ferramenta, selecionamos as opções Tipo de preenchimento a serem aplicadas por essa ferramenta, que vemos no canto superior esquerdo nas imagens. Por padrão, o preenchimento é selecionado para ser usado na "Cor do primeiro plano" e, depois de aplicar a cor Azul usando a Ferramenta Balde de tinta, vemos a saída na imagem abaixo.

Comparação de saída
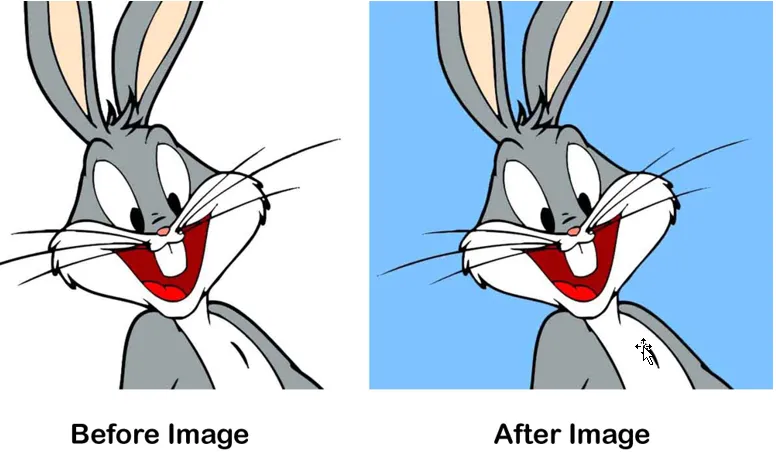
Caso desejemos usar algum padrão em vez de cores, podemos então ir para a opção "Preenchimento de padrão". Esta ferramenta está localizada no mesmo local, ou seja, a vemos no canto superior esquerdo.
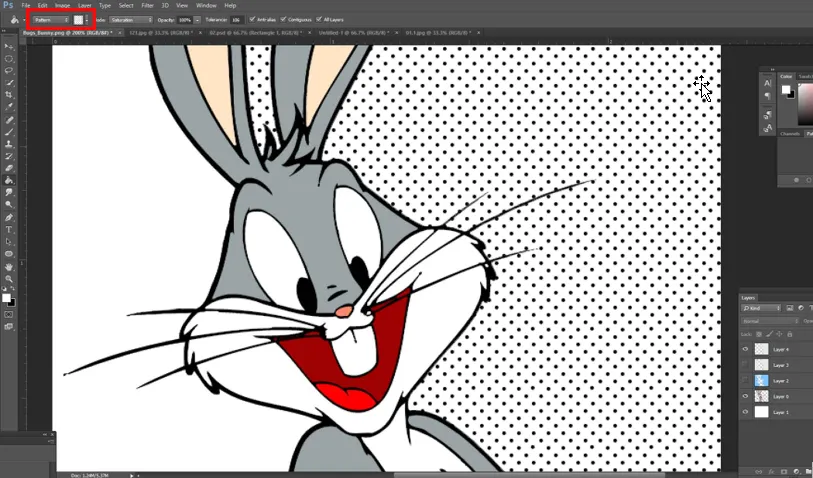
Para começar a usar os padrões, vamos ao menu suspenso e podemos selecionar qual padrão aplicar às nossas seleções ou planos de fundo da imagem, como vemos nesta imagem que usamos para pintar a área desejada.
Comparação de saída
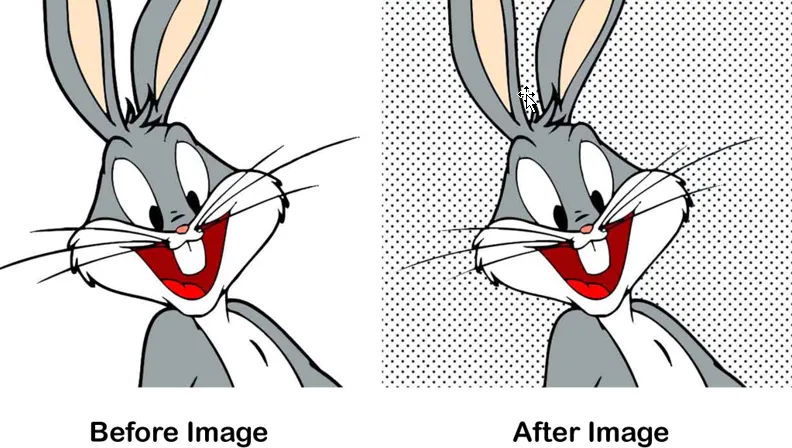
Dessa maneira, sabemos como aplicar as cores ou os padrões usando a Ferramenta Balde de tinta, na qual vemos as saídas nas imagens acima.
Exemplo # 2 - Ferramenta Balde de tinta no Photoshop
Etapa 1: depois de saber como usar o tipo de cor ou padrão de preenchimento, agora podemos brincar com as outras opções da imagem abaixo.

A opção "Opacidade" é algo que usamos para definir sua porcentagem de transparência, ou seja, de 1 a 100% usando o controle deslizante. Dessa forma, o que obtemos é que nossa cor que escolhemos a tornará opaca.
Etapa 2: a opção "Tolerância" é algo em que o menor valor de tolerância apenas pinta a cor na imagem que tem a mesma cor nessa área. Os valores no controle deslizante que temos por padrão para escolher, ou seja, começando de 0 a 255 .
A imagem abaixo mostra a saída e vemos que o valor da tolerância é 30.
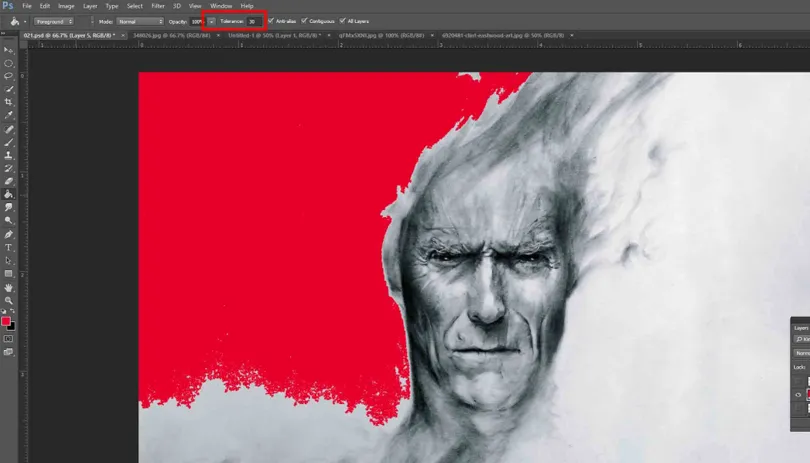
Etapa 3: ao passarmos para o valor de tolerância em 120, vemos quanto mais cobre tanto quanto uma ampla faixa de pixels na imagem abaixo
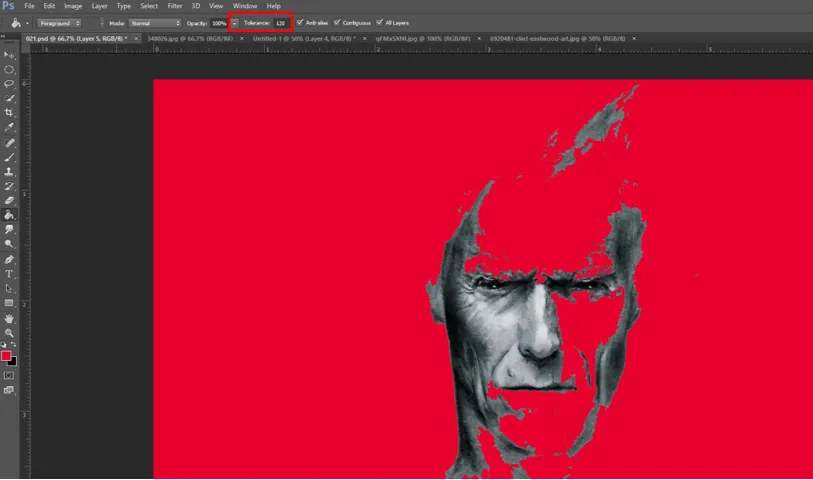
Etapa 4: a opção "Modo de mesclagem" é algo que podemos usar para aplicar durante o teste com diferentes modos de mesclagem que podem atender às nossas necessidades. Assim, isso nos ajuda a entender como podemos usar cores usando a Ferramenta Balde de tinta para criar um fundo mesclado perfeito.
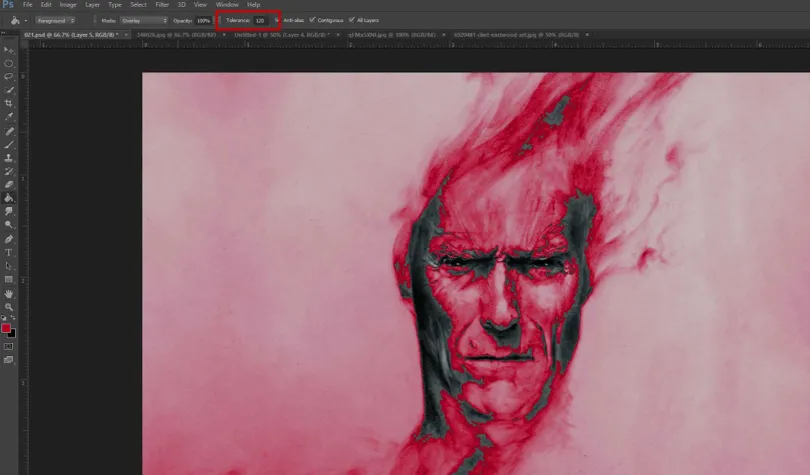
Além disso, quando temos a opção "Todas as camadas" selecionada, ela afeta a cor de preenchimento selecionada em todas as camadas e, se não estiver selecionada, os pixels são preenchidos na camada atualmente selecionada. Quando usamos a opção "Anti-aliasing", podemos ter melhores curvas suaves.
Maneiras diferentes de usar a ferramenta Balde de tinta
Existem maneiras de como vamos usar a ferramenta Balde de tinta, como:
- Essa ferramenta pode ser usada para pintar diagramas ou redesenhar imagens, que exigem informações adequadas adicionadas a um site de design ou publicação.
- Essa ferramenta é útil para as crianças ajudá-las a aprender como preencher cores ou padrões para fazê-las entender e aprender rapidamente.
Conclusão
Chegando à nossa conclusão, todos temos que concordar que esta ferramenta, combinada com os recursos e a capacidade de criar algo usando opções de mesclagem, controle de tolerância e opacidade, pode nos dar muito suporte para usar no nosso trabalho diário, como em publicações, jogos aplicativos, criação de sites, capas de livros etc. Assim, sabemos que essa ferramenta é bastante útil e útil para nos controlar o nosso objetivo principal.
Artigos recomendados
Este foi um guia para a Ferramenta Paint Bucket no Photoshop. Aqui discutimos o conceito e como usar a Ferramenta Paint Bucket no Photoshop. Você também pode consultar nossos outros artigos sugeridos para saber mais -
- Como usar as ferramentas do Maya?
- Introdução às Ferramentas Blender
- Ferramentas do Adobe Photoshop
- Ferramenta de olhos vermelhos no Photoshop