Neste tutorial do Photoshop, aprenderemos como melhorar o céu em uma foto, destacando detalhes nas nuvens, melhorando o contraste e aumentando a saturação de cores, e podemos fazer todas essas coisas ao mesmo tempo usando uma técnica muito simples.
Muitas vezes, ao tirar fotos ao ar livre, a câmera expõe a foto com base no brilho do assunto em que você está focando, o que é bom, exceto que tende a superexpor o céu, lavando o azul intenso e rico, juntamente com a maioria dos detalhes nas nuvens. A maneira usual de evitar esse problema é usar um filtro de densidade neutra, que é um nome sofisticado para o que é essencialmente um gradiente de preto a transparente, conectado às lentes da câmera, passando de preto na parte superior para transparente na parte inferior da câmera. inferior. Como a parte superior do filtro é mais escura que a parte inferior, menos luz é capaz de entrar na parte superior da lente, protegendo o céu da superexposição.
Se você não possui um filtro de densidade neutra ou se esqueceu de trazê-lo com você, não se preocupe. O Photoshop facilita a obtenção dos mesmos resultados com muito pouco esforço. De fato, mesmo que a regra geral seja acertar o máximo possível na frente da câmera, em vez de confiar no Photoshop para salvar o dia, é uma vez que acho mais fácil fazer o trabalho no Photoshop, pois ele fornece muito mais controle sobre o resultado final.
Eu estava dirigindo pelo campo uma manhã, quando me deparei com dois cavalos orgulhosamente em pé na estrada, desfrutando de uma deliciosa porção de grama. Como sempre trago minha câmera aonde quer que eu vá (acho mais fácil tirar fotos), não pude resistir a puxar o carro e tirar algumas fotos. Aqui está um deles:

A imagem original.
No geral, não é uma foto ruim e, ao contrário de várias pessoas que conheço que correm para se esconder à simples menção de serem fotografadas, esses dois cavalos não pareciam se importar. Poderia ter sido uma foto melhor se a cerca de arame não estivesse no caminho, mas eu sempre poderia me livrar dela se realmente quisesse usar a ferramenta Clone Stamp. O problema que me preocupa aqui é o céu. Parece bastante monótono e definitivamente poderia ajudar. Há muitos detalhes nas nuvens que não estamos vendo, e o azul claro precisa ser mais profundo, mais saturado.
Aqui está a aparência do céu quando terminarmos:

O resultado final do "céu aprimorado".
Vamos ver como melhorar o céu.
Códigos de acesso, ações e plug-in de filtros: Erro no código de acesso (ads-photoretouch-middle)
Uma coisa que devo destacar aqui antes de começarmos é que, se o céu estiver completamente destruído, o que significa que está superexposto ao ponto em que se tornou branco puro e não há informações úteis da imagem, essa técnica não funcionará. De fato, nenhuma técnica funcionará. O Photoshop pode ser extremamente poderoso, mas não pode criar algo do nada. Se esse for o caso da sua foto, você precisará substituir o céu completamente. Vamos ver como fazer isso em outro tutorial.
Etapa 1: adicionar uma nova camada em branco
Com minha foto recém-aberta no Photoshop, posso ver na paleta Camadas que atualmente tenho uma camada, a camada Fundo, que contém minha imagem:
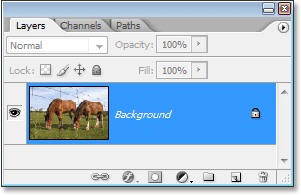
A paleta Layers no Photoshop mostra a imagem original na camada Background.
Preciso adicionar uma nova camada em branco acima da camada Fundo, e a maneira mais fácil de fazer isso é simplesmente clicar no ícone Nova Camada na parte inferior da paleta Camadas:
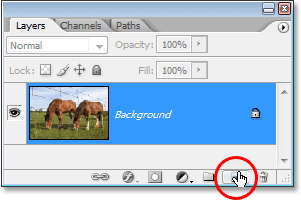
Clique no ícone "Nova camada" na parte inferior da paleta Camadas.
Isso adiciona uma nova camada em branco, que o Photoshop nomeia automaticamente "Camada 1", acima da camada Fundo:
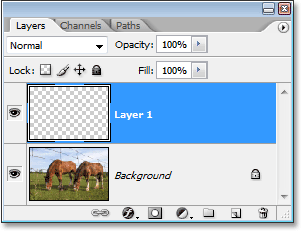
Uma nova camada em branco aparece acima da camada de fundo.
Etapa 2: redefinir as cores do primeiro plano e do plano de fundo
Pode não ser necessário executar esta etapa, mas apenas para manter os dois na mesma página, pressione a letra D no teclado para redefinir as cores de primeiro e segundo plano. Isso define sua cor de primeiro plano para preto e sua cor de plano de fundo para branco, o que podemos ver se observarmos as duas amostras de cores próximas à parte inferior da paleta Ferramentas. A amostra no canto superior esquerdo mostra a cor atual do primeiro plano, enquanto a amostra no canto inferior direito mostra a cor atual do fundo:
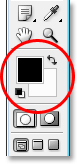
A paleta Ferramentas no Photoshop, mostrando as cores atuais de primeiro plano e plano de fundo.
Etapa 3: selecione a ferramenta Gradiente
Pegue a Gradient Tool na paleta Tools ou pressione G no teclado para selecioná-lo rapidamente:
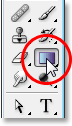
Selecionando a ferramenta Gradiente na paleta Ferramentas.
Etapa 4: selecione o primeiro plano ao gradiente transparente
Com a Ferramenta Gradiente selecionada e preta como nossa cor de primeiro plano atual, clique com o botão direito do mouse (Win) / clique com a tecla Control pressionada (Mac) em qualquer lugar dentro da janela do documento e selecione o gradiente de primeiro plano a transparente no Seletor de gradiente exibido. É o segundo gradiente da linha superior esquerda. Clique nele para selecioná-lo:
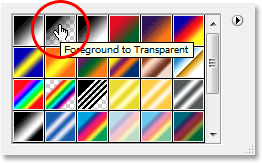
Selecione o gradiente "Primeiro plano a transparente" no Seletor de gradiente.
Clique em qualquer lugar dentro da foto para sair do Seletor de Degradê quando terminar.
Etapa 5: arraste um gradiente para dentro da foto
Com o gradiente Foreground to Transparent selecionado, criaremos nossa própria versão de um filtro de densidade neutra arrastando um gradiente de preto para transparente dentro da foto. Verifique se a "Camada 1" está selecionada na paleta Camadas, clique em algum lugar na parte do céu da foto e arraste-a para baixo até ficar abaixo do céu. Mantenha pressionada a tecla Shift enquanto arrasta se quiser ter certeza de que está arrastando diretamente para baixo e não em ângulo. A área entre onde você começou a arrastar e onde parou de se arrastar se tornará a área de transição visível entre as áreas mais escuras na parte superior da foto e as áreas mais claras na parte inferior. Eu quero uma área de transição bastante estreita, então clicarei logo acima das árvores para iniciar meu gradiente e, em seguida, arrasto um pouco para baixo até estar logo abaixo das árvores:
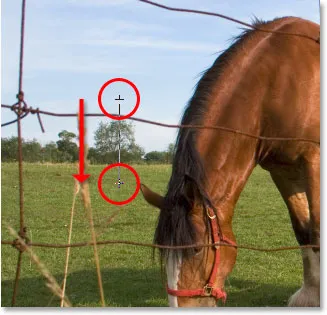
Arraste um gradiente de preto para transparente do céu para o chão.
Se você deseja uma área de transição maior com sua imagem, basta arrastar o gradiente por uma área maior. Uma prática comum é iniciar o gradiente na parte superior da imagem e arrastar para baixo até a linha do horizonte. Isso deixa a área mais escura do céu na parte superior da foto e a ilumina gradualmente em direção ao horizonte, um efeito muito agradável.
Quando solto o botão do mouse, o Photoshop desenha o gradiente, preenchendo a maior parte do céu com preto e desbotando-o rapidamente enquanto atravessa as árvores (minha área de transição):
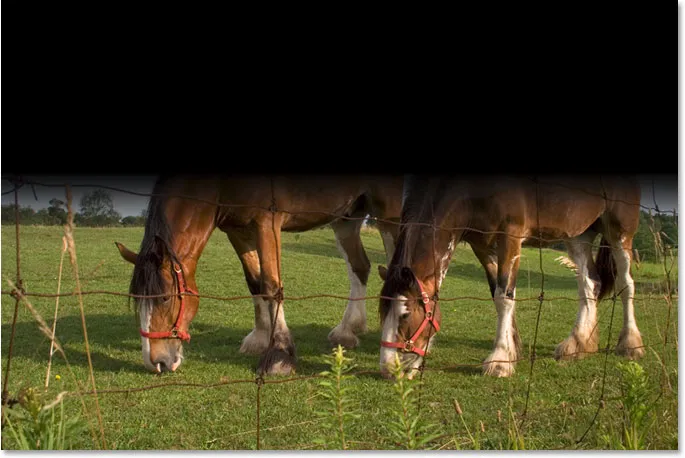
O gradiente de preto para transparente agora é adicionado à imagem.
O céu está definitivamente mais escuro agora do que antes. Claro, também parece horrível no momento, mas ainda não terminamos! Tenha calma! (Desculpe, eu tive que dizer isso em algum momento).
Etapa 6: Alterar o modo de mesclagem da "Camada 1" para "Sobrepor"
Com a "Camada 1" ainda selecionada, vá para a opção Blend Mode no canto superior esquerdo da paleta Layers (onde atualmente diz "Normal"). Clique na pequena seta apontando para baixo à direita da palavra "Normal" e selecione Overlay na lista:
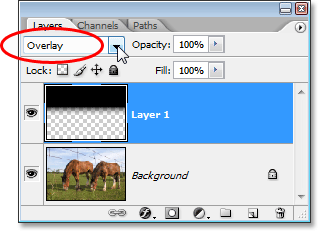
Altere o modo de mesclagem da "Camada 1" para "Sobreposição".
Com o gradiente definido para o modo de mesclagem Sobreposição, a área preta do gradiente combina com a foto de uma maneira que faz uma grande melhoria no céu. O contraste aumentou, revelamos todos os detalhes nas nuvens e o céu agora é de um azul mais profundo e rico:

O céu foi aprimorado depois de alterar o modo de mesclagem da camada de gradiente para "Overlay".
O céu agora parece muito melhor, mas resolvendo um problema, criamos outro. O gradiente que arrastei cobriu não apenas o céu, mas também parte dos cavalos, e agora eles parecem estar assando o sol por muito tempo. Preciso impedir que o gradiente afete os cavalos e posso fazer isso facilmente usando uma máscara de camada.
Etapa 7: adicione uma máscara de camada à "camada 1"
Para adicionar uma máscara de camada, verifique novamente se a "Camada 1" ainda está selecionada e clique no ícone Máscara de camada na parte inferior da paleta Camadas:
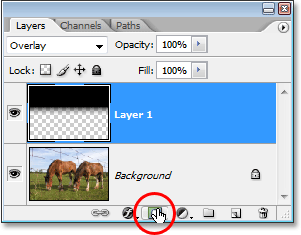
Clicando no ícone Layer Mask na parte inferior da paleta Layers.
Isso adiciona uma máscara de camada à camada de gradiente. Parece que nada aconteceu na janela do documento, mas se observarmos a paleta Camadas, podemos ver que uma miniatura de máscara de camada foi adicionada à "Camada 1":
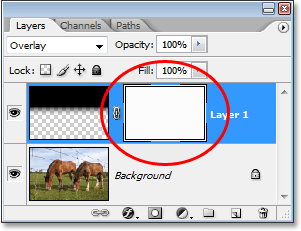
A paleta Camadas no Photoshop agora mostra uma miniatura de máscara de camada na "Camada 1".
Etapa 8: selecione a ferramenta Pincel
Vamos ocultar os efeitos do gradiente pintando com preto na máscara de camada sobre as áreas que queremos proteger. Primeiro, precisamos da ferramenta Pincel, então pegue-a na paleta Ferramentas ou pressione B no teclado:

Selecionando a ferramenta Pincel na paleta Ferramentas.
Etapa 9: defina a cor do primeiro plano como preta
Como queremos pintar de preto, precisamos definir nossa cor de primeiro plano para preto. Por padrão, quando você seleciona uma máscara de camada (o que atualmente fazemos), o Photoshop define sua cor de primeiro plano como branca e sua cor de plano de fundo como preta. Tudo o que precisamos fazer aqui é trocá-los, e podemos fazer isso pressionando a letra X no teclado. Se observarmos novamente as amostras de cores de primeiro plano e plano de fundo na paleta Ferramentas, podemos ver que o preto agora é a nossa cor de primeiro plano:
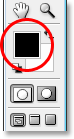
A paleta Ferramentas mostra preto como a cor atual do primeiro plano.
Etapa 10: Pinte sobre as áreas que deseja proteger
Com a ferramenta Pincel selecionada e preta como nossa cor de primeiro plano, tudo o que precisamos fazer agora é pintar as áreas que queremos proteger dos efeitos do gradiente. No meu caso, quero pintar sobre os cavalos. Você provavelmente precisará alterar o tamanho do seu pincel e poderá fazer isso pressionando as teclas de suporte esquerdo e direito do teclado (localizadas à direita da letra P). A tecla do suporte esquerdo torna o pincel menor e a tecla do suporte direito aumenta o pincel. Você provavelmente desejará usar um pincel de borda macia e poderá controlar a dureza do pincel mantendo pressionada a tecla Shift e pressionando as teclas de suporte esquerdo e direito. Manter a tecla Shift pressionada e pressionar a tecla do suporte esquerdo torna o pincel mais macio. Manter a tecla Shift pressionada e pressionar a tecla do suporte direito torna o pincel mais difícil.
Simplesmente pinte sobre as áreas em que você precisa ocultar os efeitos do gradiente. Aqui, eu estou pintando nas costas dos cavalos. Como estou pintando na camada de máscara, não na foto em si, a cor preta do pincel não é visível. Em vez disso, vemos os efeitos do gradiente ocultos da vista:

Pintar de preto na máscara de camada oculta os efeitos do gradiente.
Se você cometer um erro e pintar acidentalmente uma área que não pretendia, basta pressionar X no teclado para trocar as cores de primeiro plano e de fundo novamente, para que o branco se torne sua cor de primeiro plano. Pinte o erro com branco para recuperar os efeitos do gradiente e, em seguida, pressione X novamente para restaurar a cor do primeiro plano e continuar pintando.
Vou terminar de pintar as áreas que quero proteger do gradiente. Como mencionei há pouco, como estamos pintando na máscara de camada e não na própria imagem, não podemos ver a cor com a qual estamos pintando, mas se observarmos a miniatura da máscara de camada na paleta Camadas, podemos ver todas as áreas em que pintamos de preto:
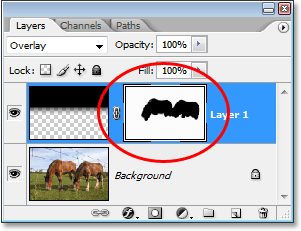
A miniatura da máscara de camada na paleta Camadas mostrando as áreas em que pintamos de preto.
E aqui, depois de pintar os efeitos do gradiente sobre os cavalos, devolvendo sua cor e brilho originais, é o meu resultado final de "céu aprimorado":

O resultado final do "céu aprimorado".
E aí temos que! É assim que se aprimora o céu em uma imagem com o Photoshop! Confira nossa seção de retoque de fotos para obter mais tutoriais de edição de imagens do Photoshop!