Neste tutorial sobre efeitos do Photoshop, veremos uma maneira fácil de dar a uma foto um efeito de tonificação dividido . O termo "tonalidade dividida" significa que adicionaremos um tom de cor aos realces usando uma cor e, em seguida, uma cor diferente para colorir as sombras. As duas cores que você usa podem ser semelhantes, proporcionando um efeito sutil, ou podem ser opostas completas. Depende realmente de você e do efeito que você está buscando.
Quaisquer que sejam as cores que você escolher, uma imagem dividida em tons pode ser uma ótima maneira de adicionar mais interesse visual a uma foto em preto e branco . Como na maioria das coisas no Photoshop, existem várias maneiras diferentes de criar um efeito de tonificação dividido, mas neste tutorial, veremos uma das maneiras mais fáceis. Usaremos algumas camadas de ajuste do Photoshop, uma para converter nossa imagem colorida em uma foto em preto e branco personalizada e outra para adicionar nossas cores aos destaques e sombras. Uma coisa boa sobre essa técnica, além de fácil, é que ela nos permite criar o efeito de tons divididos sem prejudicar um único pixel em nossa imagem!
Aqui está a foto que vou usar para este tutorial:
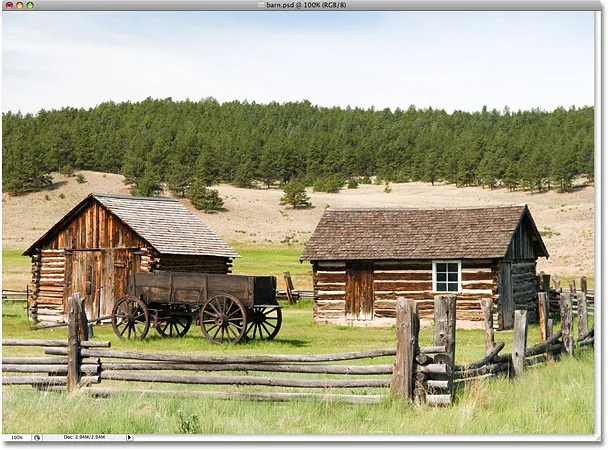
A foto original.
Veja como ficará com nosso efeito de tonificação dividido:

A foto após a aplicação de um efeito de tonificação dividido.
Como dividir o tom de uma foto em preto e branco
Etapa 1: adicionar uma camada de ajuste do misturador de canais
A primeira coisa que precisamos fazer com o efeito de tons divididos é converter nossa imagem em preto e branco. Existem algumas maneiras de converter uma foto colorida em preto e branco no Photoshop, mas uma das melhores maneiras é usar uma camada de ajuste do Channel Mixer, que nos permitirá criar nossa própria versão em preto e branco personalizada, em vez de permitir que o Photoshop tomar todas as decisões por nós. Como estamos usando a versão da camada de ajuste do Channel Mixer, podemos converter com segurança nossa imagem em preto e branco, mantendo intacta a imagem colorida original. Clique no ícone Nova camada de ajuste na parte inferior da paleta Layers e escolha Channel Mixer na lista que aparece:
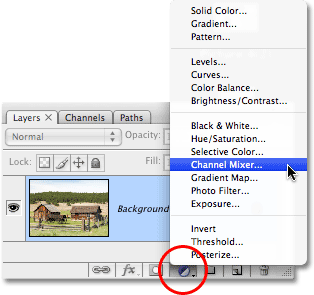
Clique no ícone "Nova camada de ajuste" e escolha "Channel Mixer" na lista.
Etapa 2: Selecione a opção "Monocromático"
Isso abre a caixa de diálogo Channel Mixer do Photoshop. No canto inferior esquerdo da caixa de diálogo está a opção Monocromático . Clique dentro da caixa de seleção para selecionar esta opção. Assim que você selecioná-lo, sua imagem na janela do documento será convertida para preto e branco:
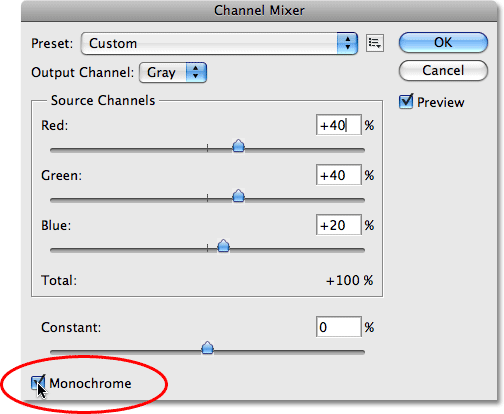
Selecione a opção "Monocromático" na parte inferior da caixa de diálogo Channel Mixer.
Etapa 3: Criar uma versão em preto e branco personalizada da imagem
No centro da caixa de diálogo Channel Mixer, existem três controles deslizantes, "Red", "Green" e "Blue" de cima para baixo. Esses controles deslizantes representam os canais de cores vermelho, verde e azul na imagem. Se você quiser saber mais sobre os canais de cores no Photoshop, verifique nosso tutorial sobre RGB e Color Channels Explained na seção Digital Photo Essentials do site, mas, basicamente, essas três barras deslizantes nos permitem criar um preto e branco personalizado versão da nossa foto misturando diferentes quantidades das cores vermelho, verde e azul na imagem para obter resultados diferentes. Arrastar o controle deslizante vermelho para a direita, por exemplo, faz com que as áreas com vermelho apareçam mais claras na versão preto e branco, enquanto arrasta o controle deslizante para a esquerda faz com que as áreas com vermelho apareçam mais escuras. O mesmo vale para os controles deslizantes verdes e azuis. Não há configurações "corretas" para os controles deslizantes, pois cada imagem é única e sua idéia da versão em preto e branco "perfeita" da imagem também será única; portanto, a melhor coisa a fazer é simplesmente arrastar os controles deslizantes enquanto vigie sua foto na janela do documento até que você esteja satisfeito com os resultados.
A única regra a ter em conta com os controles deslizantes é que a porcentagem total dos três controles deslizantes deve ser igual a 100% quando você terminar. Você verá uma caixa de entrada acima e à direita de cada controle deslizante, com um número na caixa que muda conforme você arrasta o controle deslizante. O número que você vê é a porcentagem dessa cor que está sendo aplicada atualmente à versão em preto e branco. Quando você terminar de converter sua imagem em preto e branco, o total das três caixas deverá ser igual a 100%. Qualquer coisa abaixo de 100% faz com que sua imagem pareça mais escura do que deveria ser, enquanto ultrapassar 100% perderá detalhes nos destaques. Felizmente, você não precisa se preocupar em fazer as contas. O Mixer de canais lista convenientemente o total percentual atual diretamente abaixo dos controles deslizantes. Para minha imagem, vou usar uma mistura de 70% de vermelho, 20% de verde e 10% de azul para criar minha versão em preto e branco, o que me dá um total de 100%. Seus valores provavelmente serão diferentes, dependendo da foto com a qual você está trabalhando:
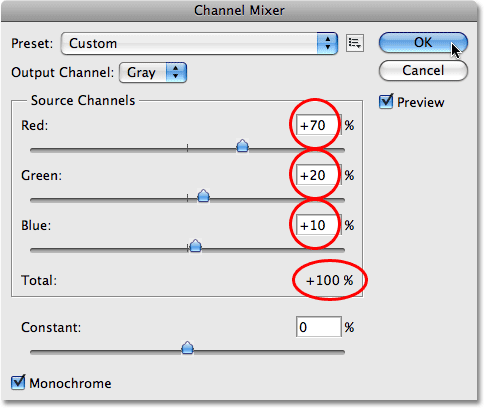
Arraste os controles deslizantes Vermelho, Verde e Azul para criar uma versão em preto e branco personalizada da sua foto, garantindo que o total dos três seja 100% quando terminar.
Clique em OK quando terminar de sair da caixa de diálogo Channel Mixer e agora você terá sua versão em preto e branco da imagem. Aqui está a aparência da minha foto depois de convertida para preto e branco:

A imagem depois de convertida para preto e branco com o Channel Mixer.
Lembre-se de que não convertemos a imagem para preto e branco. A foto colorida original ainda está lá, posicionada com segurança na camada Plano de fundo na paleta Camadas. Tudo o que fizemos para converter a foto em preto e branco está sendo tratado pela camada de ajuste do Channel Mixer acima da paleta Layers. Se excluirmos a camada de ajuste, nossa imagem colorida aparecerá na janela do documento novamente.
Etapa 4: adicione uma camada de ajuste "Equilíbrio de cores"
Agora que convertemos nossa foto em preto e branco, estamos prontos para adicionar um pouco de cor aos realces e às sombras. Para isso, usaremos outra camada de ajuste do Photoshop. Clique mais uma vez no ícone Nova camada de ajuste na parte inferior da paleta Camadas e, desta vez, escolha Equilíbrio de cores na lista:
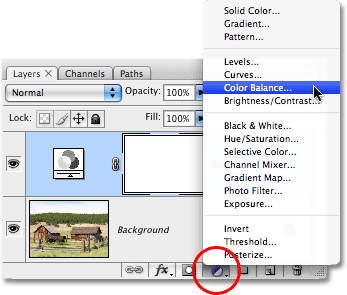
Adicione uma camada de ajuste de Equilíbrio de cores.
Etapa 5: selecione "Destaques" e escolha uma cor de tonalidade
Isso abre a caixa de diálogo Equilíbrio de cores do Photoshop. O ajuste Equilíbrio de cores funciona muito bem para o efeito de tonalidade dividida, pois permite alternar facilmente entre as sombras e os realces da imagem, simplesmente escolhendo a opção Sombras ou Realces na parte inferior da caixa de diálogo. Depois de escolher as sombras ou os realces, podemos usar os controles deslizantes de cores para selecionar a cor que queremos usar e ela será aplicada apenas às sombras ou realces. Vamos começar com os destaques da foto. Selecione Destaques na parte inferior da caixa de diálogo:
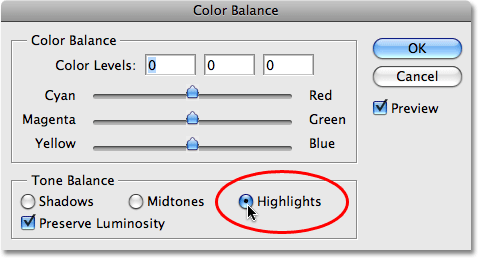
Selecione a opção "Destaques" na caixa de diálogo Equilíbrio de cores.
Com os destaques agora selecionados, use os controles deslizantes de cores para discar a cor com a qual deseja tingir os destaques. O controle deslizante superior adicionará vermelho ou ciano à imagem, dependendo da direção em que você arrasta o controle deslizante. Quanto mais você arrasta o controle deslizante, mais intensa a cor aparecerá na imagem. O controle deslizante do meio adicionará verde ou magenta, novamente, dependendo de como você arrasta o controle deslizante. O controle deslizante inferior adicionará azul ou amarelo. Ajuda conhecer um pouco da Teoria das Cores 101 aqui, se você precisar misturar cores para criar a que deseja, mas vou manter as coisas simples. Vou adicionar um pouco de amarelo aos meus destaques, arrastando o controle deslizante inferior para a esquerda até que a terceira caixa de entrada Níveis de cores na parte superior da caixa de diálogo mostre um valor de -15:
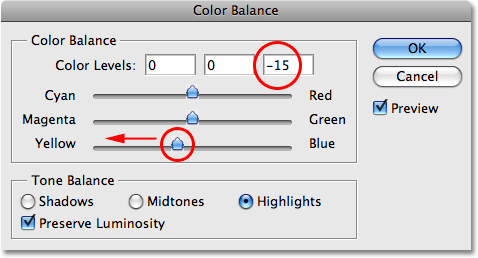
Arraste o controle deslizante inferior para a esquerda para adicionar amarelo aos destaques da imagem.
Se eu olhar minha foto na janela do documento agora, posso ver que os realces foram coloridos com uma pequena quantidade de amarelo:
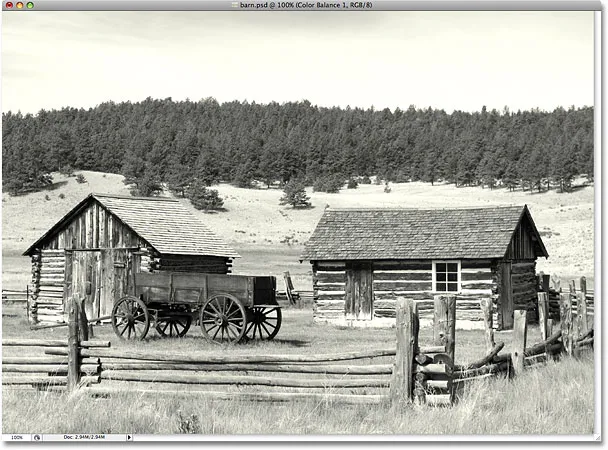
Os destaques da foto agora estão pintados de amarelo.
Etapa 6: selecione "Sombras" e escolha uma cor de tonalidade
Adicionamos uma cor aos destaques. Agora vamos adicionar uma cor diferente às sombras. Selecione a opção Sombras na parte inferior da caixa de diálogo:
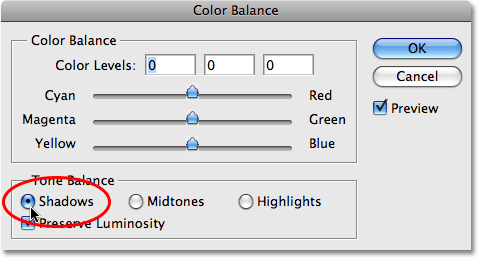
Selecione a opção "Sombras" na parte inferior da caixa de diálogo Equilíbrio de cores.
Com as sombras agora selecionadas, podemos discar em uma cor diferente para concluir nosso efeito de tons divididos. Mais uma vez, vou manter as coisas simples adicionando um pouco de vermelho às minhas sombras. Vou arrastar o controle deslizante superior para a direita até que a primeira caixa de entrada Níveis de cores na parte superior da caixa de diálogo mostre um valor de +35:
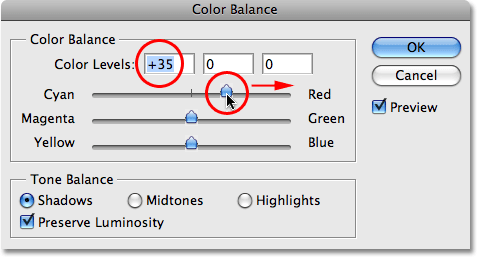
Arrastar o controle deslizante superior para a direita para adicionar vermelho às sombras da imagem.
Obviamente, as cores que você escolher para suas sombras e realces podem ser completamente diferentes daquelas que eu escolhi aqui. Acontece que eu gosto desse efeito em particular, com amarelo nos destaques e vermelho nas sombras. Clique em OK quando terminar de sair da caixa de diálogo Equilíbrio de cores. Se olharmos em nossa paleta Camadas, podemos ver que agora temos três camadas. A imagem original em cores está na camada Plano de fundo na parte inferior, a camada de ajuste do Channel Mixer diretamente acima dela é o que está nos dando nosso efeito preto e branco e, finalmente, a camada de ajuste de Equilíbrio de cores na parte superior está adicionando nossos tons ao sombras e destaques:
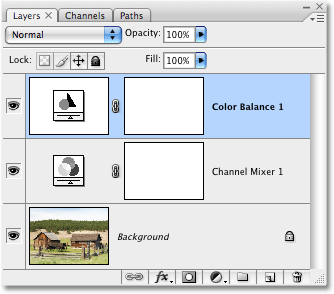
A paleta Camadas mostrando as duas camadas de ajuste usadas para criar o efeito de tonificação dividido.
E com isso, terminamos! Aqui, depois de adicionar um pouco de vermelho às minhas sombras, está o meu efeito final de tonificação dividida:

O efeito final de tonificação dividida.