Neste tutorial de Retoque de fotos, vamos aprender como é incrivelmente fácil dar a alguém um trabalho de nariz digital (não que alguém que conhecemos precisaria, é claro!). Essa técnica de edição de fotos é tão simples e fácil que você será tentado a usá-la em fotos de pessoas que honestamente não precisam dela. Ou, pelo menos, é o que você pode dizer quando perguntam por que você fez o nariz menor. Você simplesmente precisava, porque era muito divertido e fácil de fazer!
Sério, vamos ser sinceros, às vezes as fotos não fazem justiça às pessoas, e mesmo na vida real o nariz possa ser um exemplo de como é o nariz humano, uma distância focal incorreta na lente da câmera, má iluminação ou um ângulo pouco lisonjeiro podem distorcer a realidade e fazer as coisas parecerem maiores do que realmente são. Felizmente, o Photoshop facilita muito a cirurgia plástica digital, sem a necessidade de ferramentas cirúrgicas sofisticadas ou mesmo uma mão firme. Na verdade, tudo o que você precisa é da Lasso Tool, do comando Free Transform e do Healing Brush para limpar todos os pontos difíceis.
Aqui está a imagem com a qual trabalharei neste tutorial. Antes de começarmos, só quero deixar claro que não estou dizendo que essa mulher precisa de uma plástica no nariz. Ela é simplesmente a vítima infeliz deste tutorial:

A imagem original.
E aqui está como ela ficará depois de deixarmos o nariz um pouco menor (novamente, não que ela precise):

O resultado final.
Este tutorial faz parte da nossa coleção de retoques de retrato. Vamos começar!
Códigos de acesso, ações e plug-in de filtros: Erro no código de acesso (ads-photoretouch-middle_2)
Etapa 1: faça uma seleção aproximada do lado de fora do nariz
Antes de começarmos nosso trabalho de nariz digital, precisamos primeiro isolar o nariz da pessoa do resto da imagem, o que significa que precisamos adicionar uma seleção em torno dele. A Ferramenta Lasso do Photoshop funciona perfeitamente nesse caso, então selecione-a na paleta Ferramentas:
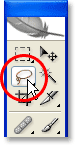
Selecione a ferramenta Lasso.
Você também pode selecioná-lo rapidamente pressionando L no teclado. A razão pela qual a Lasso Tool funciona tão bem aqui é porque, se você a usou antes, já sabe que não é exatamente a ferramenta de seleção mais precisa em todo o Photoshop (essa honra seria atribuída à Pen Tool), ainda para esta técnica, queremos intencionalmente evitar fazer uma seleção precisa do nariz. Em vez disso, basta arrastar uma seleção aproximada do lado de fora do nariz, como fiz aqui:
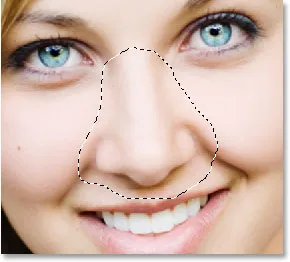
Use a Lasso Tool do Photoshop para desenhar uma seleção aproximada do nariz.
Definitivamente, é melhor selecionar muito de uma área do que não o suficiente, pois estaremos limpando as coisas no final.
Etapa 2: Invista na seleção
Em seguida, precisamos suavizar as bordas de nossa seleção ou "moldá-las" como o Photoshop chama. Para fazer isso, vá até o menu Selecionar na parte superior da tela e escolha Pena. Você também pode usar o atalho de teclado Alt + Ctrl + D (Win) / Option + Command + D (Mac). De qualquer maneira, abre a caixa de diálogo Pena do Photoshop. Digite um valor de raio da pena entre 20 e 30 pixels, dependendo do tamanho e da resolução da sua imagem. Você pode precisar experimentar um pouco com o valor. Vou inserir 20 pixels para o meu Feather Radius:
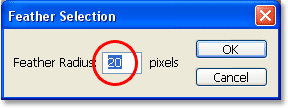
Emplume a seleção para suavizar as bordas.
Clique em OK para suavizar a seleção e sair da caixa de diálogo.
Etapa 3: Copiar a seleção para uma nova camada
Com nossa seleção no lugar e as bordas emplumadas, pressione Ctrl + J (Win) / Command + J (Mac) para copiar a seleção para uma nova camada. Se olharmos agora na paleta Layers do Photoshop, podemos ver nossa imagem original na camada Background e o nariz agora em uma nova camada acima dela, que o Photoshop nomeou automaticamente "Layer 1":
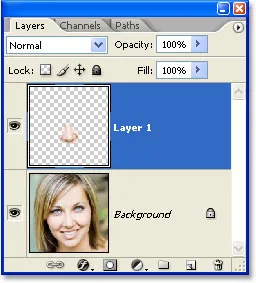
Pressione "Ctrl + J" (Win) / "Command + J" (Mac) para copiar a seleção para uma nova camada.
Etapa 4: redimensionar o nariz com o comando Free Transform do Photoshop
Agora, com o nariz em sua própria camada, podemos redimensioná-lo, tornando-o mais curto, mais fino ou ambos! Para fazer isso, usaremos o comando Free Transform do Photoshop e podemos acessá-lo rapidamente com o atalho de teclado Ctrl + T (Win) / Command + T (Mac), que abre a caixa Free Transform e as alças ao redor do nariz, como mostrado abaixo:
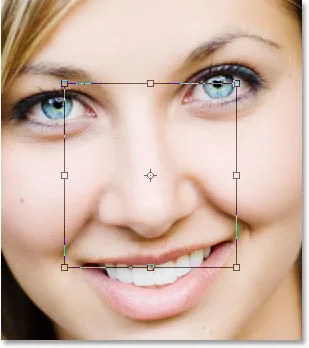
Pressione "Ctrl + T" (Win) / "Command + T" (Mac) para abrir a caixa Free Transform do Photoshop e as alças ao redor do nariz.
Para tornar o nariz mais fino, tudo o que precisamos fazer é arrastar as alças laterais (os pequenos quadrados) uma em direção à outra. Para arrastar os dois lados ao mesmo tempo, mantenha pressionada a tecla Alt (Win) / Option enquanto arrasta uma das alças e a alça do lado oposto também será arrastada. Quanto mais um para o outro você arrasta as alças laterais, mais fino o nariz se torna:
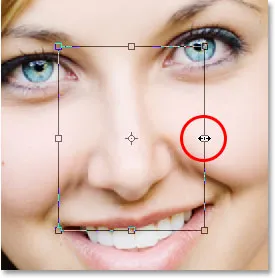
Arraste as alças laterais uma em direção à outra para tornar o nariz mais fino. Mantenha pressionada a tecla "Alt" (Win) / "Option" (Mac) enquanto arrasta uma das alças para dizer ao Photoshop para arrastar a alça oposta ao mesmo tempo.
Para diminuir o comprimento do nariz, basta arrastar a alça inferior para cima. Quanto mais você arrasta a alça, mais curto o nariz fica. Você também pode manter pressionada a tecla Alt (Win) / Option enquanto arrasta a alça inferior para que o Photoshop arraste a alça superior ao mesmo tempo:
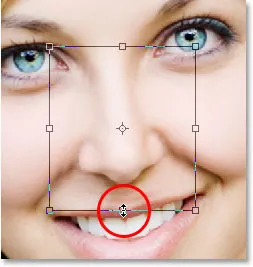
Encurte o comprimento do nariz arrastando a alça inferior para cima. Mantenha pressionada a tecla "Alt" (Win) / "Option" (Mac) para que o Photoshop arraste a alça superior para baixo ao mesmo tempo que você arrasta.
Pressione Enter (Win) / Return (Mac) quando terminar de aceitar a transformação e sair da caixa Free Transform.
Agora deixei seu nariz um pouco mais fino e um pouco mais curto, basta arrastar algumas alças do Free Transform. Se olharmos atentamente para a imagem, podemos ver que existem alguns problemas. Por um lado, as linhas de sombra sob as bochechas não coincidem mais, especialmente a da esquerda, como eu circulei abaixo:
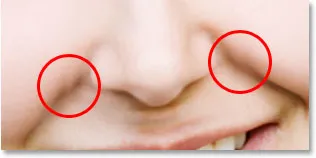
As sombras sob suas bochechas não correm mais em linhas suaves e contínuas, mas parecem quebradas.
Para consertar isso, vou abrir as alças do Free Transform mais uma vez com "Ctrl + T" (Win) / "Command + T" (Mac) e, desta vez, pressionarei Shift + Ctrl + Alt (Win) / Shift + Command + Option (Mac) e arraste uma das alças do canto inferior para o lado. Manter as três teclas pressionadas ao mesmo tempo, enquanto eu arrasto a alça do canto inferior, diz ao Photoshop para arrastar a alça do canto inferior no lado oposto, deixando as duas alças do canto superiores travadas no lugar. Tecnicamente, é isso que o Photoshop chama de transformação da seleção em "perspectiva", e estou simplesmente usando o atalho de teclado para acessar este modo. Eu também poderia ir até o menu Editar na parte superior da tela, escolher Transformar e, em seguida, Perspectiva e, em seguida, arrastar uma das alças do canto inferior para fora, mas acho o atalho de teclado mais fácil, então vou segurar os três teclas para baixo de uma vez e arraste a alça do canto inferior direito para fora, o que também arrastará a alça do canto inferior esquerdo para fora também, e continuarei arrastando até que as linhas de sombra sob as bochechas não apareçam mais quebradas:
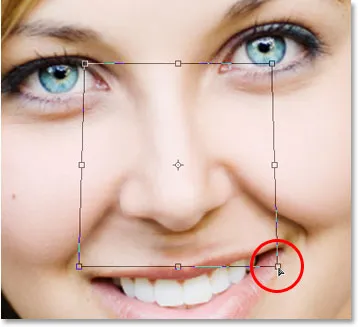
O problema com as linhas de sombra sob as bochechas agora está corrigido.
Mais uma vez, pressionarei "Enter" (Win) / "Return" (Mac) para aplicar a transformação e sair do comando Free Transform.
Etapa 5: adicionar uma nova camada
O único problema que resta com a imagem é a área embaixo do nariz dela, onde a tornei menor, que agora parece um pouco bagunçada, como podemos ver abaixo:
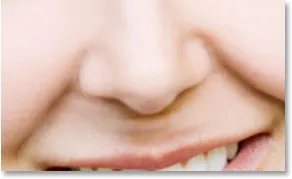
A área sob o nariz dela precisa ser limpa.
Para limpar essa área, usarei o Healing Brush do Photoshop, mas antes de adicionar uma nova camada acima da "Camada 1", pois é sempre uma boa prática fazer sua "cura" em uma camada separada. Para adicionar uma nova camada, basta clicar no ícone Nova camada, na parte inferior da paleta Camadas:
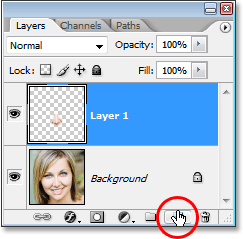
Clique no ícone "Nova camada" na parte inferior da paleta Camadas do Photoshop.
O Photoshop adiciona uma nova camada acima das duas existentes e o nomeia automaticamente "Camada 2":
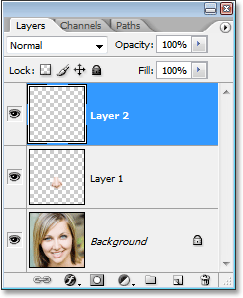
O Photoshop adiciona uma nova camada na parte superior da pilha de camadas e a denomina "Camada 2".
Etapa 6: limpar a área com o pincel de recuperação
Com a nova camada adicionada, selecione o Pincel de recuperação na paleta Ferramentas. No Photoshop CS2 e CS3, você encontrará o Pincel de recuperação oculto atrás do Pincel de recuperação de pontos, portanto, clique no Pincel de recuperação de pontos na paleta Ferramentas e mantenha o mouse pressionado por um segundo ou dois e selecione o Pincel de recuperação no menu suspenso exibido, como mostrado abaixo:
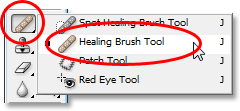
Selecione Healing Brush do Photoshop na paleta Tools.
Com o Pincel de recuperação selecionado, procure na Barra de opções na parte superior da tela e verifique se a opção Amostra de todas as camadas está selecionada:
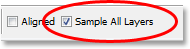
Selecione "Amostra de todas as camadas" na barra de opções.
Você precisará dessa opção selecionada sempre que estiver usando o Pincel de recuperação em uma camada separada, como fazemos aqui. O Healing Brush funciona amostrando a cor, o tom e a textura de parte da imagem, mas como estamos trabalhando em uma nova camada em branco, não há nada na camada para o Healing Brush experimentar. Ao selecionar a opção "Amostra de todas as camadas", o Photoshop pode amostrar não apenas a camada em que estamos, mas também todas as camadas abaixo dela, exatamente o que queremos.
O Pincel de recuperação funciona melhor quando você define o tamanho do pincel apenas ligeiramente maior do que a área que está tentando curar e pode alterar rapidamente o tamanho do pincel usando as teclas de suporte esquerdo e direito. A tecla do suporte esquerdo reduz o pincel e a tecla do suporte direito aumenta. Também funciona melhor se você clicar em pontos individuais com ele, em vez de tentar pintar toda a área do problema de uma só vez. Uma coisa final a ter em mente com o Healing Brush é que você deseja experimentar uma área de pele próxima à área que está curando, já que diferentes áreas do rosto de uma pessoa têm textura de pele diferente, para que você não realmente quer provar uma área da testa de alguém ao tentar retocar parte do nariz. Com isso em mente, vou redimensionar meu pincel com as teclas de suporte e depois experimentar uma boa área de pele abaixo do nariz, mantendo pressionada a tecla Alt (Win) / Option (Mac) e clicando em uma área logo acima do topo lado esquerdo da boca. Você verá o cursor do pincel se transformar em um ícone de destino, informando que está amostrando a imagem diretamente abaixo do ícone:
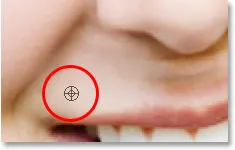
Com o Pincel de recuperação selecionado, mantenha pressionadas as teclas "Alt" (Win) / "Option" (Mac) e clique em uma boa área da pele para experimentá-la. Certifique-se de experimentar uma área próxima à área que você está tentando curar para manter a textura da pele o mais semelhante possível.
Então, com minha primeira área amostrada, solto minha tecla "Alt / Option" e começarei a clicar nas áreas sob o nariz que precisam ser limpas. Você verá o cursor mudar novamente para o cursor do pincel quando soltar "Alt / Option", informando que você está recuperando áreas da imagem neste momento, em vez de fazer uma amostragem delas. Mais uma vez, clicarei com o mouse em vez de pintá-lo, pois pintar grandes áreas com o Pincel de recuperação tende a fornecer ao Photoshop muitas informações para trabalhar de uma só vez e geralmente fornece resultados ruins; portanto, é melhor clicar em vez de pintar . Clicarei em alguns pontos para limpá-los e, ao fazê-lo, o Photoshop substitui a textura da área em que clicou pela textura da área que amostramos. Ele também tenta misturar a cor e o tom da área que eu amostramos com a cor e o tom da área em que clicamos. Essa substituição de texturas e mistura de cores e tons é o que o Photoshop chama de "cura".
Se eu continuar clicando nas áreas para curá-las usando exatamente a mesma área de onde eu coletei a amostra, a área sob o nariz dela acabará parecendo um padrão de repetição, que é uma revelação absoluta de que a imagem foi retocada. Para evitar transformar a pele dela em papel de parede, apenas clicarei em alguns pontos para curá-los e depois pressionarei "Alt" (Win) / "Option" (Mac) e clique em uma área diferente pele para provar. Então, com a nova área amostrada, liberarei minha tecla "Alt / Option" e clicarei em mais alguns pontos para curá-los antes de amostrar de uma área diferente novamente, repetindo esse processo de amostragem e cura, amostragem e cura. e até que a área debaixo do nariz pareça boa.
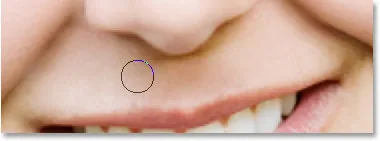
Continue a amostragem de diferentes áreas da pele, mantendo-as pressionadas e usando-as para curar áreas problemáticas até que a área sob o nariz pareça natural.
Depois de limpar as áreas problemáticas com o Healing Brush, seu trabalho de nariz digital está pronto! Aqui, para comparação, é mais uma vez minha imagem original:

A imagem original.
E aqui está o nosso resultado final, com o nariz agora um pouco mais fino e um pouco mais curto:

O resultado final.
Lembre-se de que, na maioria dos casos, você não estará atrás de um trabalho drástico no nariz de Michael Jackson. Geralmente, você deseja manter as coisas mais sutis e, se tiver sorte, a pessoa na foto nem perceberá o que você fez. Se eles acham que ficam ótimos na foto e não têm idéia do tipo de trabalho que você faz para torná-la tão boa, considere um elogio às suas habilidades de retoque de fotos no Photoshop e um trabalho bem feito!
E aí temos que! Confira nossa seção de retoque de fotos para obter mais tutoriais de edição de imagens do Photoshop!