É muito comum no Photoshop trabalhar com várias imagens dentro do mesmo documento, com cada imagem em sua própria camada, para que possamos combiná-las e combiná-las de várias maneiras para criar designs, colagens ou efeitos interessantes.
É fácil selecionar e abrir várias fotos ao mesmo tempo a partir do Adobe Bridge, mas normalmente, o Photoshop abre cada foto em seu próprio documento separado, forçando-nos a duplicar, copiar ou arrastar manualmente cada imagem de seu próprio documento para o documento principal. trabalhando em.
No Photoshop CS4, a Adobe introduziu um ótimo novo recurso de economia de tempo no Bridge - o comando Carregar arquivos nas camadas do Photoshop . Se você sabe de antemão que trabalhará com várias imagens dentro do documento e sabe quais imagens específicas serão necessárias, o Photoshop agora pode abrir e carregar todas as imagens no mesmo documento e colocar automaticamente cada imagem em sua própria camada! Aqui está como isso funciona. Você precisará do Photoshop CS4 ou superior (estou usando o CS5 neste tutorial).
Etapa 1: selecione suas imagens no Bridge
Comece abrindo o Adobe Bridge e navegue até a pasta que contém as imagens que você deseja adicionar ao seu documento. Aqui, tenho o Bridge aberto para uma pasta na minha área de trabalho com três fotos dentro dela. Selecionarei a primeira imagem (a da esquerda) clicando na miniatura:
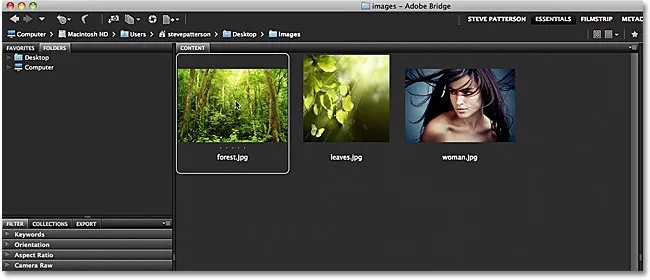
Clicando na foto à esquerda para selecioná-la.
Então, para selecionar as outras duas imagens também, pressionarei minha tecla Shift e clicarei na última das três imagens (a da direita). Todas as três imagens estão agora destacadas e selecionadas:
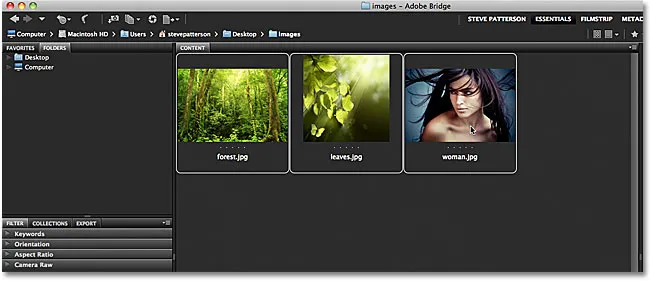
Mantenha a tecla Shift pressionada e clique na última imagem para selecionar as três imagens ao mesmo tempo.
Etapa 2: Selecione o comando "Carregar arquivos nas camadas do Photoshop"
Com todas as imagens selecionadas, vá para o menu Ferramentas na barra de menus na parte superior da tela no Bridge, escolha Photoshop para obter uma lista de opções específicas do Photoshop e escolha Carregar arquivos nas camadas do Photoshop :

No Bridge, vá para Ferramentas> Photoshop> Carregar arquivos nas camadas do Photoshop.
E é só isso! O Photoshop abrirá automaticamente se ainda não estiver aberto e adicionará todas as três imagens (ou quantas imagens você selecionou) ao mesmo documento. Pode levar alguns instantes para o Photoshop processar tudo, mas, quando terminar, você verá um único documento aberto na tela, contendo todas as suas fotos:

Todas as imagens foram abertas dentro de um único documento do Photoshop.
Algumas imagens podem estar impedindo que outras pessoas sejam visualizadas na janela do documento, mas, se olharmos no painel Camadas, vemos que cada uma das três fotos que selecionei no Bridge foi adicionada ao documento e colocada em sua própria camada. Observe que o Photoshop usou os nomes das imagens para os nomes das camadas:
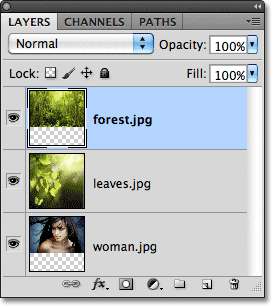
Cada foto foi adicionada em sua própria camada dentro do painel Camadas. O nome da imagem agora é o nome da camada em que se encontra.
Visualização de camadas individuais
Se você deseja visualizar uma imagem específica na janela do documento, mantenha pressionada a tecla Alt (Win) / Option (Mac) e clique no ícone de visibilidade da camada que deseja visualizar. É o pequeno ícone do globo ocular na extremidade esquerda de cada camada no painel Camadas. O Photoshop desativará temporariamente todas as camadas do documento, exceto a que você clicou. Por exemplo, quero ver a foto da mulher que está sendo bloqueada pelas outras duas imagens acima no documento, então pressionarei minha tecla Alt (Win) / Option (Mac) e clique na camada ícone de visibilidade para a camada "woman.jpg.webp":
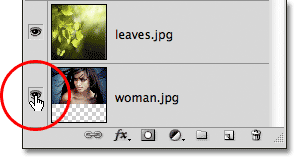
Segure Alt (Win) / Option (Mac) e clique no ícone de visibilidade da camada "woman.jpg.webp" no painel Camadas.
Isso desativa as outras duas camadas e exibe apenas a imagem "woman.jpg.webp" na janela do documento. Para ativar as outras camadas novamente quando terminar, basta pressionar Alt (Win) / Option (Mac) e clicar novamente no mesmo ícone de visibilidade da camada. Observe o padrão quadriculado abaixo da minha foto, que é como o Photoshop representa áreas transparentes de uma camada. O motivo pelo qual parte dessa camada é transparente é que cada imagem que eu abri tinha um tamanho diferente; portanto, o Photoshop criou um documento com largura e altura suficiente para caber todas elas. Isso significa que algumas imagens ainda precisarão ser redimensionadas e reposicionadas com o comando Transformação livre após serem carregadas no documento, mas isso é algo que normalmente precisaríamos fazer de qualquer maneira:
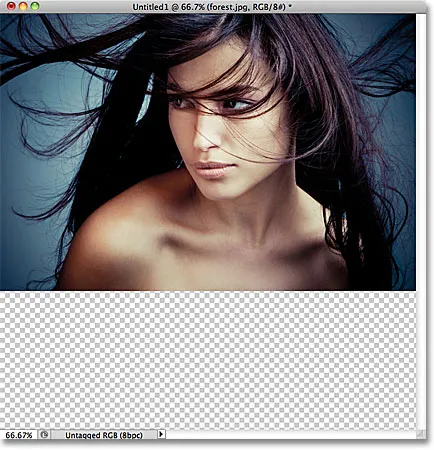
Somente a camada selecionada agora está visível no documento.
Renomeando as camadas
A única coisa que realmente não gosto no comando Carregar arquivos nas camadas do Photoshop é que ele inclui a extensão do arquivo no nome de cada camada ("forest.jpg.webp", "leaves.jpg.webp", "woman.jpg.webp"). Felizmente, é fácil renomear camadas. Simplesmente clique duas vezes diretamente no nome de uma camada para destacá-la e digite um novo nome. Ou, nesse caso, simplesmente exclua a extensão do arquivo do final do nome. Clicarei duas vezes no nome "forest.jpg.webp" para destacá-lo e depois excluirei a parte ".jpg.webp" no final:
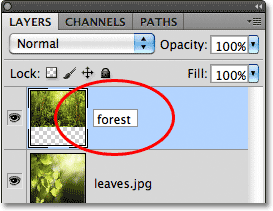
Excluindo a extensão de arquivo ".jpg.webp" do final do nome da camada.
Quando terminar, pressione Enter (Win) / Return (Mac) para aceitar a alteração de nome. Vou seguir em frente e renomear as outras duas camadas também, excluindo a extensão do arquivo no final de cada uma:
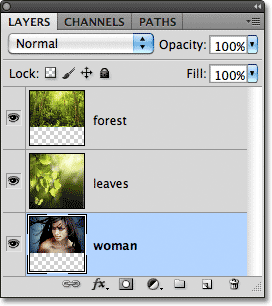
Todas as três camadas foram renomeadas.
Com cada imagem já em sua própria camada no mesmo documento, graças ao comando Carregar arquivos nas camadas do Photoshop, podemos passar um pouco mais de tempo sendo criativos com nossos projetos e menos tempo em tarefas menos interessantes, como arrastar ou copiar imagens de um documento para outro.
A mistura de imagens e a criação de composições vai muito além do escopo deste tutorial (consulte a seção Efeitos fotográficos para obter ótimas idéias com instruções passo a passo), mas apenas por diversão, eis o meu resultado depois de passar alguns minutos brincando com o imagens usando modos de mesclagem e máscaras de camada:

Todas as três imagens combinadas em uma.