
Colunas correspondentes no Excel (Sumário)
- Introdução às colunas correspondentes no Excel
- Como combinar colunas no Excel?
Introdução às colunas correspondentes no Excel
Muitas vezes no Excel, temos que comparar duas colunas. Existem diferentes técnicas para isso. Podemos usar funções como IF, COUNTIFS, Match e formatação condicional. Podemos encontrar os dados correspondentes nas colunas e nas diferentes.
Existem vários exemplos de colunas correspondentes com funções diferentes. O uso de qualquer um deles conforme o requisito fornecerá dados correspondentes em duas ou mais colunas.
Comparando duas colunas linha por linha
Essa é uma das comparações básicas de dados em duas colunas. Neste, os dados são comparados linha por linha para encontrar a correspondência e a diferença nos dados.
Como combinar colunas no Excel?
A correspondência de colunas no Excel é muito simples e fácil. Vamos entender como usar as colunas correspondentes no Excel com alguns exemplos.
Você pode fazer o download deste modelo do Excel de colunas correspondentes aqui - Modelo do Excel de colunas correspondentesExemplo # 1 - Comparando células em duas colunas
Vamos comparar as células em duas colunas que estão na mesma linha. Abaixo, temos uma tabela com duas colunas que possuem alguns dados, que podem ser iguais ou diferentes. Podemos descobrir a semelhança e as diferenças nos dados, como mostrado abaixo.

Agora digitaremos = A2 = B2 na célula C2.

Depois de usar o resultado da fórmula mostrado abaixo na célula C2.

E arraste-o para baixo para obter o resultado.

As células correspondentes estão dando "Verdadeiro" e as diferentes "Falso".
Exemplo # 2 - Comparando duas células na mesma linha
Vamos comparar duas células na mesma linha usando a função SE.

Usando nossa tabela de dados acima, podemos escrever a fórmula SE na célula C2.

Depois de usar a fórmula IF, o resultado mostrado abaixo.

Arraste a mesma fórmula na célula C2 para a célula C11.

As células correspondentes produziram o resultado como uma correspondência e as sem correspondência são indicadas em branco.

Outra maneira de indicar células pode ser feita da maneira abaixo. Vamos escrever a fórmula abaixo na célula C2.

Isso indicará as células correspondentes como "Correspondência" e células diferentes como "Incompatibilidade".

Também podemos comparar dados com distinção entre maiúsculas e minúsculas em duas colunas na mesma linha.
Exemplo # 3 - Encontrando a correspondência que diferencia maiúsculas de minúsculas
Para fazer uma correspondência que diferencia maiúsculas de minúsculas, usamos a função EXACT. Temos dados de amostra para encontrar correspondência que diferencia maiúsculas de minúsculas.

Na célula C2, escreveremos a fórmula como abaixo.

Depois de usar o resultado da fórmula IF, é mostrado abaixo.

Arraste a mesma fórmula na célula C2 para a célula C6.

Depois de escrever a fórmula na célula c2, arraste-a para baixo para ver a correspondência que diferencia maiúsculas de minúsculas de células na mesma linha.
Destacando a diferença de linhas em duas colunas
Para destacar a célula na segunda coluna que é diferente da primeira na tabela de dados abaixo.

Selecione as duas colunas, vá para a guia "Localizar e selecionar" e, em seguida, vá para "Ir para especial .."

Agora selecione 'Diferenças de linha'

Pressione a tecla Enter. Agora você verá as células não correspondentes destacadas.

Exemplo # 4 - Comparando mais de 2 colunas diferentes
Neste exemplo, vamos comparar mais de 2 colunas diferentes para a correspondência na mesma linha. Na tabela de dados abaixo, temos que combinar todas as três colunas na mesma linha e mostrar o resultado na coluna D.

Vamos escrever a fórmula abaixo na célula D3.

Depois de usar a fórmula, o resultado é mostrado abaixo.

Arraste a mesma fórmula em outras células.

Podemos ver que as colunas A, B e C têm os mesmos dados nas linhas 3, 4, 6, 7 e 8 e, portanto, o resultado é "coincidente", enquanto os dados são diferentes nas outras linhas.
Exemplo # 5 - Localizando células correspondentes na mesma linha
Agora, descobriremos as células correspondentes na mesma linha, mas apenas em 2 colunas, usando a função OR.

Tomando nossa tabela de dados anterior, escreveremos a fórmula abaixo usando a função OR na célula D2.

Pressione Enter e arraste-o para baixo.

Podemos ver que quaisquer duas colunas que tenham os mesmos dados são correspondentes.
Exemplo # 6 - Compare duas colunas para encontrar correspondências e diferenças
Digamos que temos dados em duas colunas e queremos descobrir todo o texto, cadeias ou números existentes na coluna A, mas não na coluna B.
Dessa forma, compararemos as duas colunas e descobriremos o valor correspondente e os diferentes. Abaixo, temos uma amostra de dados na qual compararemos a coluna A e a coluna B para encontrar os dados correspondentes.

Para obter o resultado desejado, escreveremos essa fórmula na célula C2.

Escreveremos a fórmula e pressionar Enter e arraste-a para baixo para ver o resultado. Na fórmula abaixo, usamos COUNTIF com IF. A fórmula COUNTIF pesquisa A1, A2 e assim por diante na coluna B e IF fornece a condição de que, se houver 0, retorne "Sem correspondência" e se o valor retornado por COUNTIF for 1, será uma correspondência .

No exemplo acima, a função COUNTIF pesquisou A1 na coluna B, depois A2 na coluna B, C1 na coluna B e assim sucessivamente até encontrar o valor em A e retornar "correspondência".

Também podemos obter o mesmo resultado usando a função Match.

Agora arraste-o para baixo.
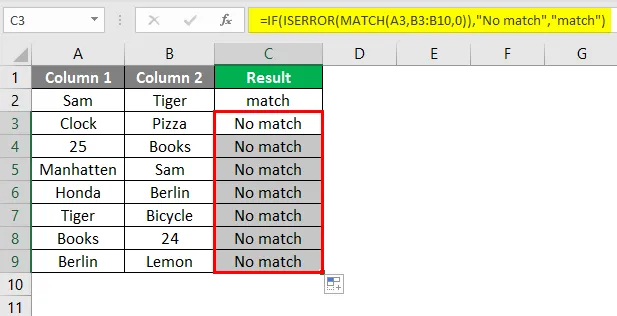
Também obtemos o mesmo resultado com esta fórmula.
Exemplo # 7 - Compare duas colunas e destaque as correspondências e diferenças
Podemos comparar e destacar as entradas na coluna A encontradas na coluna B usando Formatação condicional.

Selecione a coluna na qual deseja destacar as células. Em seguida, clique na guia Formatação condicional e vá para " use uma fórmula para determinar quais células serão formatadas ".

Clique em OK.

As células correspondentes nas duas colunas são destacadas. Da mesma maneira, podemos destacar as células que não são correspondentes.
Selecione a coluna na qual deseja destacar as células diferentes.

Agora clique em OK.

Todas as células da coluna 1 que não foram encontradas na coluna 2 são destacadas.
Os exemplos acima são algumas das maneiras de comparar duas colunas. Seguindo os exemplos acima, podemos descobrir as correspondências e diferenças em duas ou mais colunas.
Lembretes sobre a correspondência de colunas no Excel
- Podemos comparar os dados em duas ou mais colunas que estão na mesma linha.
- Ambas as colunas devem ter o mesmo tamanho.
- Se alguma das células for deixada em branco, o resultado ficará em branco.
- Isso é sensível a maiúsculas e minúsculas. Os mesmos dados em casos diferentes levarão a um resultado incomparável. Para comparar dados que diferenciam maiúsculas de minúsculas e obter um resultado correto, use a função exata.
Artigos recomendados
Este é um guia para combinar colunas no Excel. Aqui discutimos como usar colunas correspondentes no Excel, além de exemplos práticos e modelo de excel para download. Você também pode consultar nossos outros artigos sugeridos -
- Como combinar dados no Excel
- Botão Inserir Excel
- Células de contagem do Excel com texto
- Fórmula de MIRR no Excel