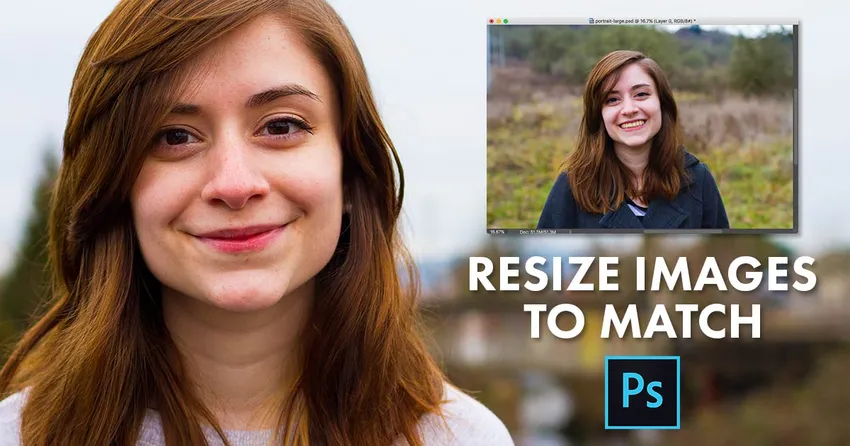
Este tutorial mostra como combinar instantaneamente o tamanho (largura e altura) de duas imagens ou documentos abertos no Photoshop usando a caixa de diálogo Tamanho da imagem e o menu Janela. Para o Photoshop CC, CS6 e versões anteriores.
Se estiver compondo imagens, criando um layout ou enviando fotos para a Web, geralmente será necessário redimensionar imagens no Photoshop para que elas compartilhem as mesmas dimensões (a mesma largura e altura). Uma maneira de fazer isso seria inserir manualmente os mesmos valores para a largura e a altura na caixa de diálogo Tamanho da imagem do Photoshop para cada imagem que você precisar redimensionar. Mas se uma de suas imagens já tiver o tamanho que você precisa, aqui está um truque de economia de tempo que você pode usar para redimensionar rapidamente outra imagem para combinar! Eu vou usar o Photoshop CC 2018, mas qualquer versão recente funcionará.
Duas Imagens, Dois Tamanhos Diferentes
Aqui eu tenho duas imagens abertas no Photoshop. Essa primeira imagem é a maior das duas e a que eu preciso redimensionar (foto em retrato  do Adobe Stock):
do Adobe Stock):
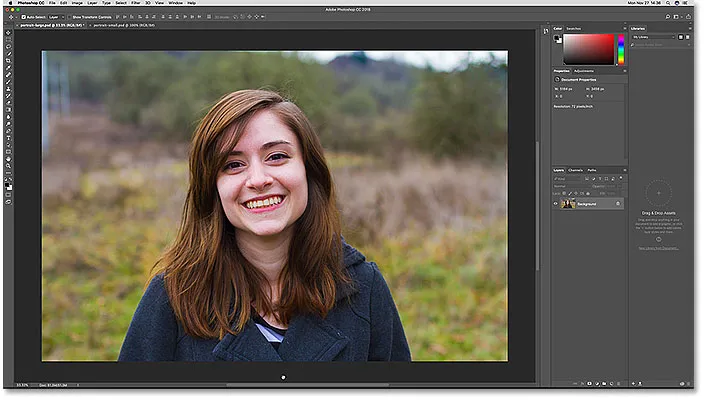
A primeira de duas imagens abertas. Crédito da foto: Adobe Stock.
Para visualizar o tamanho atual da imagem, vou até o menu Imagem na barra de menus e escolha Tamanho da imagem :

Abrindo a caixa de diálogo Tamanho da imagem.
Na caixa de diálogo Tamanho da imagem, vemos que esta imagem tem uma largura de 5184 pixels e uma altura de 3456 pixels . Clicarei em Cancelar por enquanto para fechar a caixa de diálogo sem fazer alterações:

A caixa de diálogo Tamanho da imagem mostra a largura e a altura atuais da imagem maior.
Para mudar para a minha segunda imagem, clicarei na guia do documento. Observe nas guias que minha imagem maior é denominada "retrato grande" e minha imagem menor é denominada "retrato pequeno". Os nomes das imagens se tornarão importantes quando redimensionarmos uma para corresponder ao tamanho da outra:
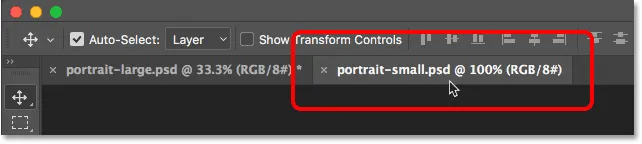
Clicando na guia para visualizar a segunda imagem.
Depois de clicar na guia, vemos a segunda imagem menor (foto em retrato  do Adobe Stock):
do Adobe Stock):
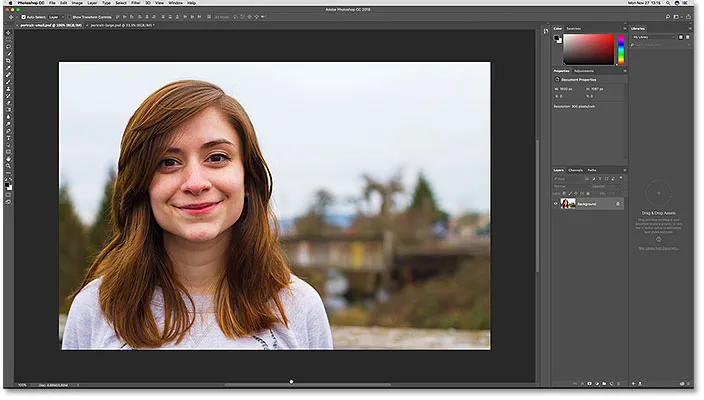
A segunda das duas imagens abertas. Crédito da foto: Adobe Stock.
Ao visualizar seu tamanho, voltarei ao menu Imagem e escolha Tamanho da imagem . E aqui vemos que esta imagem menor tem uma largura de 1600 pixels e uma altura de 1067 pixels . Preciso redimensionar minha imagem maior para corresponder a esse tamanho exato, mas não há necessidade de anotar os números. Em vez disso, vamos ver como o Photohop pode inserir os valores para nós! Clicarei novamente em Cancelar para fechar a caixa de diálogo:
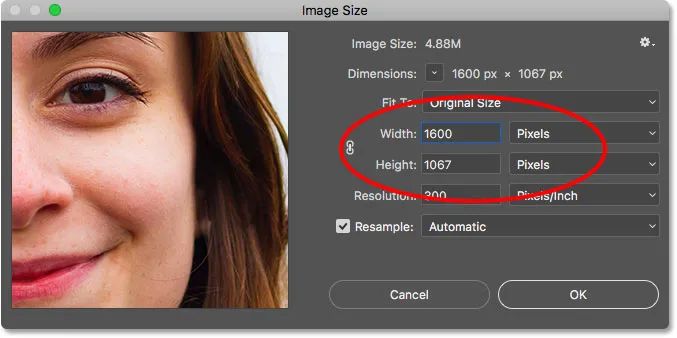
A segunda imagem já está definida para a largura e altura que precisamos.
Como redimensionar uma imagem para corresponder ao tamanho de outra
Etapa 1: Selecione a imagem para redimensionar
Para redimensionar uma imagem para corresponder ao tamanho de outra imagem aberta, primeiro selecione o documento que contém a imagem que você precisa redimensionar, clicando em sua guia. Vou selecionar meu documento "retrato grande":
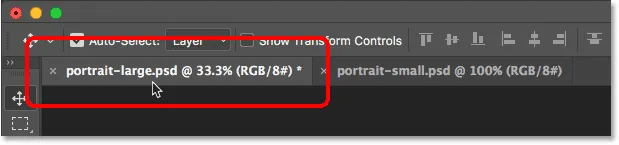
Selecionando a imagem que precisa ser redimensionada.
Etapa 2: Abrir a caixa de diálogo Tamanho da imagem
Com o documento selecionado, vá para o menu Imagem e escolha Tamanho da imagem :

Vá para Imagem> Tamanho da imagem.
Isso abre a caixa de diálogo Tamanho da imagem, na qual vemos a largura e a altura atuais da imagem. Como uma rápida atualização, aqui novamente vemos que minha imagem maior tem 5184 pixels de largura e 3456 pixels de altura:

A largura e a altura atuais da imagem.
Etapa 3: Escolha a imagem que deseja corresponder no menu da janela
Para redimensionar a imagem para corresponder ao tamanho de outra imagem, vá para o menu Janela na barra de menus. Na parte inferior do menu Janela, está o nome de cada imagem atualmente aberta no Photoshop. No meu caso, tenho duas imagens abertas, "portrait-large.psd" e "portrait-small.psd". A imagem que você está vendo atualmente tem uma marca de seleção ao lado. Escolha a imagem que você deseja combinar na lista. Vou escolher "retrato pequeno":
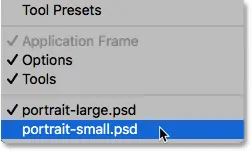
Selecionando a imagem com o tamanho correspondente ao menu Janela.
O Photoshop altera instantaneamente os valores de largura e altura para corresponder às dimensões da imagem selecionada. No meu caso, a imagem maior agora compartilhará a mesma largura (1600 pixels) e altura (1067 pixels) da imagem menor. Clique em OK para redimensionar a imagem. Agora as duas imagens têm o mesmo tamanho:
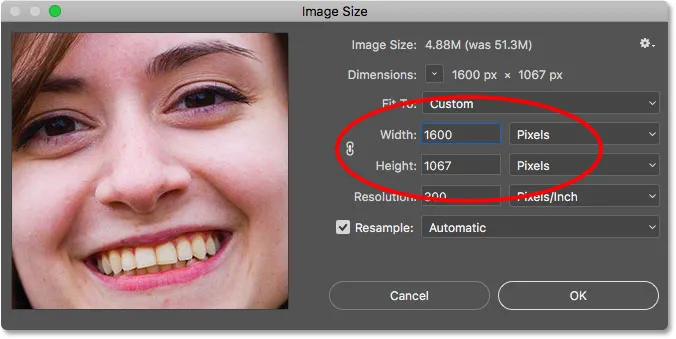
O Photoshop corresponde automaticamente à largura e altura da outra imagem.
E aí temos que! É assim que é possível redimensionar rapidamente uma imagem para corresponder ao tamanho de outra no Photoshop! Para saber mais sobre como redimensionar imagens, consulte Como redimensionar imagens no Photoshop. Ou visite nossa seção Noções básicas do Photoshop para obter mais tutoriais!