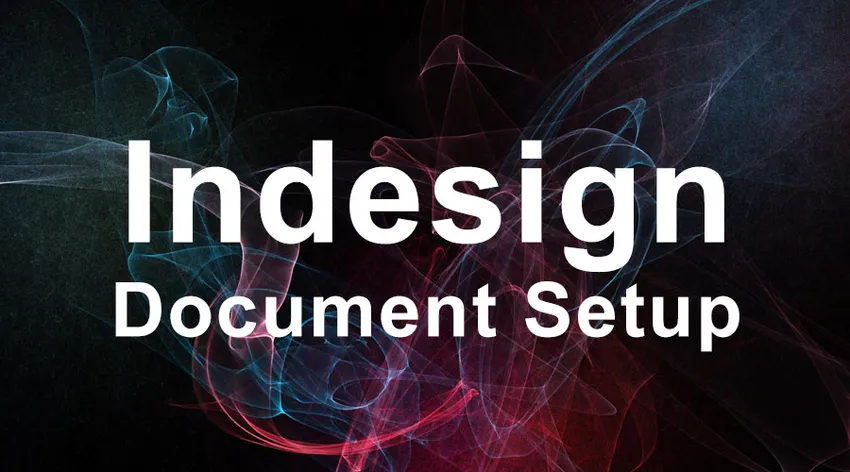
Configuração de documento do InDesign -
O principal objetivo do trabalho no documento do InDesign é a tipografia, o design do layout e as atividades de pré-impressão. O software foi projetado para lidar com as novas tecnologias na indústria editorial. Muitos jovens designers e calouros assumem que podem usar o InDesign para fins de criação de gráficos. Eles costumam interpretar mal o software como outras ferramentas de design gráfico, como Photoshop, Illustrator ou CorelDraw. Mas, o InDesign não funciona dessa maneira, principalmente no caso de lidar com arquivos de imagem.
O InDesign pode lidar com todos os formatos populares de imagens como JPEG.webp, TIFF, EPS, PDF e todos os formatos de imagem da Adobe. Mas o que você acredita estar acontecendo enquanto coloca uma imagem na configuração do documento do InDesign é totalmente diferente da sua percepção. A imagem que você acabou de colocar não é uma cópia da imagem que você criou, mas é apenas uma visualização da pasta que você obteve. Essa é uma das principais diferenças entre o software de design gráfico e o software de publicação. O InDesign espelha a imagem real em sua prancheta, ao contrário de criar uma imagem de cópia como no design de contrapartes.
A importação de imagens é um processo diferente no InDesign, em comparação com outros softwares de design. Discutiremos os métodos de como importar as imagens no InDesign.
Antes de começar a criar uma configuração de documento do InDesign, lembre-se de que o Adobe InDesign é um software usado para publicação e não é possível criar gráficos avançados neste software. Qualquer que seja a imagem ou gráfico que você deseja colocar no layout, ele deve ser preparado em outro software como Photoshop, Illustrator ou Coreldraw e trazido para o InDesign prontamente. Portanto, mantenha suas imagens e gráficos prontos antes de chegar ao estágio de layout.
Etapas para inserir uma imagem na instalação do documento do InDesign
Abaixo estão as diferentes etapas para inserir uma imagem na Instalação do documento do InDesign.
Passo 1. Coloque a imagem em uma prancheta do InDesign
O método adequado para inserir imagens na prancheta do InDesign é colocá-las. A colocação é diferente de copiar uma imagem e a atividade não termina simplesmente colocando.
Copiar uma imagem é criar uma cópia da imagem original, que atua como um arquivo independente a partir do momento de sua criação. Ele não depende de nenhum trabalho dele no arquivo original nem afeta mais a imagem pai.
A colocação de uma imagem no InDesign funciona de maneira diferente. Quando uma imagem é colocada na prancheta, ele navega no software para identificar e criar uma imagem espelhada do arquivo pai. Diferente da cópia que é independente por si só, uma imagem espelhada depende totalmente do arquivo pai. Caso um arquivo pai seja movido ou excluído do local original, há mais chances de perder a imagem na saída.
Como colocar uma imagem
Existem duas maneiras pelas quais você pode colocar uma imagem na prancheta
- Você pode usar a tecla de atalho Ctrl + D ou seguindo.
- Arquivo> Local. Navegue até a pasta em que seu gráfico está localizado.

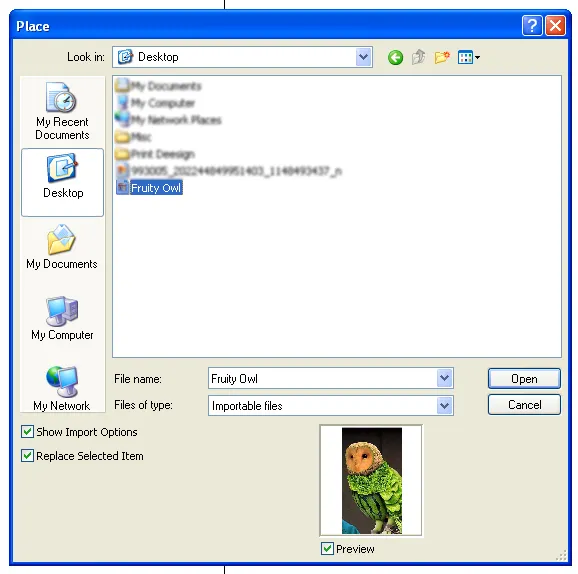
Depois de localizar o arquivo gráfico e clicar duas vezes, clique para colocá-lo. Você verá o cursor mudar para um arquivo de imagem em miniatura. Clique no ícone onde deseja colocar a imagem. O problema com esse método é que você deve redimensionar a imagem se o gráfico original for maior que o tamanho do seu layout.
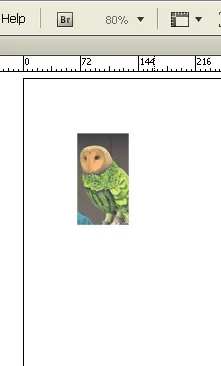
Nesse caso, você pode escolher outro método.
Localize o arquivo gráfico e clique duas vezes para colocá-lo. Você verá o cursor mudar para um arquivo de imagem em miniatura. Clique e segure o botão do mouse e arraste a imagem para o layout o quanto desejar. Isso evita o ônus de redimensionar sua imagem no caso de tamanhos maiores.
Passo 2. Importando a imagem para um quadro existente
Esse método funcionará bem quando seus gráficos forem criados exclusivamente para se adequar aos tamanhos do layout. Isso acontece principalmente no caso de publicações em que os quadros de texto e imagem são premeditados. O método economiza mais tempo, geralmente gasto em redimensionar e ajustar as posições da imagem.
Quando o arquivo de imagem deve caber dentro de um quadro existente, faça o seguinte:
Selecione o quadro e vá para Arquivo> Local.
Navegue para o arquivo de imagem e clique em ok.
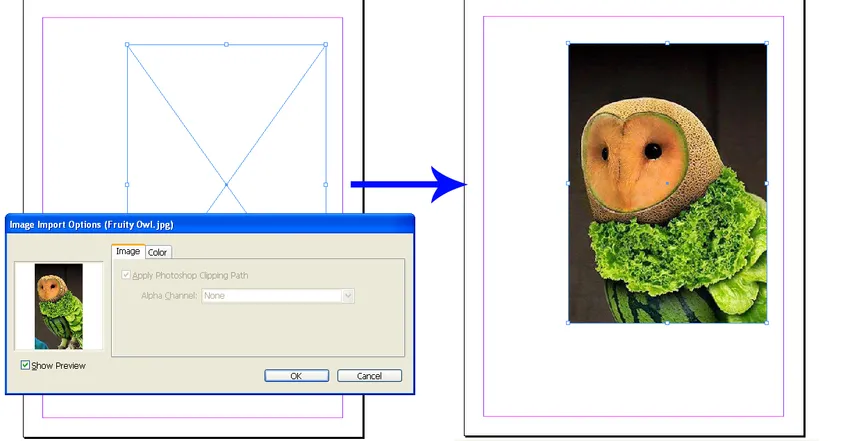
Isso é tudo! Seu arquivo de imagem está lá no quadro existente. Mas o trabalho ainda não está concluído, a menos que seu gráfico seja pré-visualizado e seu quadro corresponda exatamente às dimensões da imagem; seu gráfico não será exibido claramente. Você precisa fazer pequenos ajustes para obter a aparência certa que deseja.
Ajustando a imagem no quadro
Na maioria dos casos, o InDesign corta a imagem e exibe a parte que está apenas dentro do quadro. Caso você queira que a imagem inteira seja aplicada dentro do quadro, existem poucas opções que você pode escolher. Mas os ajustes nem sempre são bem-sucedidos porque dependem das dimensões do quadro e da imagem. Ajustar completamente uma imagem de forma quadrada a um quadro de forma retangular é uma tarefa difícil. No entanto, o InDesign tem um conjunto de sugestões que ajudarão você a fazer uma escolha possível.
Verifique os ajustes da imagem através do método abaixo
Janela> Controle
O documento de controle está visível agora, onde as opções ficam logo acima da configuração do documento do InDesign. O InDesign fornece cinco opções diferentes para o ajuste de imagens. Você pode escolher a melhor solução possível para isso.
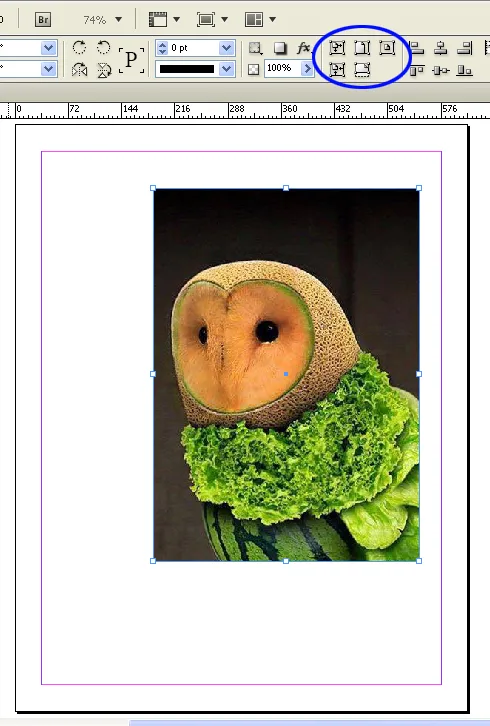
Ajustar a imagem dentro do quadro
Depois de terminar, ajuste o quadro e o tamanho da imagem. É hora de posicionar o quadro no local exato que você deseja. Agora, se você deseja mover a imagem dentro do quadro, para atingir o quadro perfeito na página, você deve mover a imagem apenas sem perturbar o quadro. Como o tamanho e a posição do quadro já estão definidos.
Para este trabalho, dependeremos da ferramenta de seleção Direta. Isso nos ajuda a selecionar o quadro, mas nos permite trabalhar na imagem dentro dele.
Para saber como fazê-lo, siga as orientações abaixo
Pressione A ou selecione manualmente a ferramenta de seleção direta na caixa de ferramentas
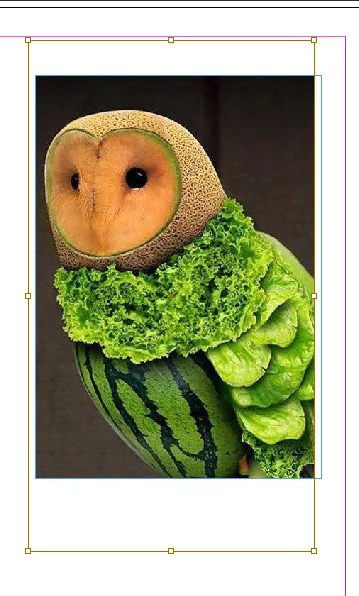
Clique no quadro e você encontrará um quadro marrom que indica o tamanho original da imagem, junto com a parte da imagem que está mascarada. Passe o mouse pela caixa marrom e o cursor se transformará em uma ferramenta manual que ajuda você a mover facilmente a imagem sem afetar o tamanho ou a posição do quadro. Ajuste a imagem até a aparência desejada.
Etapa 3. Colocando várias imagens na configuração do documento do InDesign
Quando terminamos, como colocar uma única imagem e ajustá-la. É hora de saber como colocar um monte de imagens no documento de marcação do InDesign e começar a trabalhar nele convenientemente.
Mais uma vez, colocar é a única maneira de trazer corretamente as imagens para o arquivo do InDesign. No caso de várias imagens, a colocação é o método certo a seguir.
Para colocar imagens na configuração do documento do InDesign, primeiro verifique se nenhum objeto está selecionado no seu documento.
Vá para Arquivo> Local
Selecione todas as imagens que deseja colocar no documento de marcação do InDesign

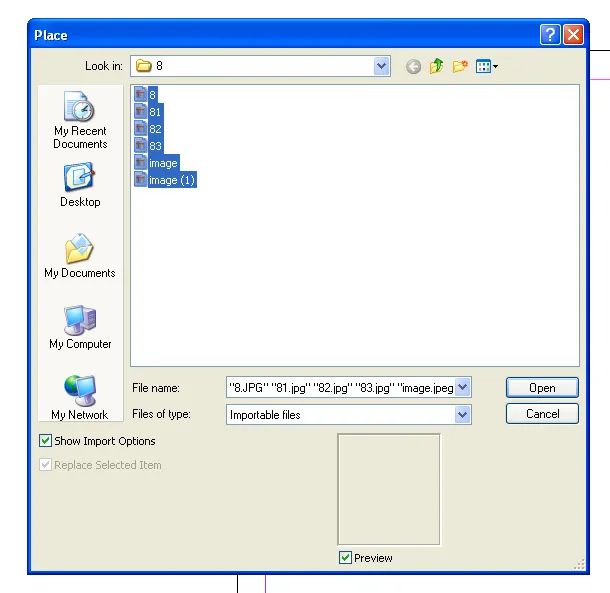
Você pode ver o cursor segurando as miniaturas das imagens que você acabou de selecionar. Além disso, você também encontrará o número total de imagens que você solicitou ao InDesign para colocar dentro do documento. Se você selecionou cinco imagens, o cursor exibirá o número 5 ao lado. Você pode verificar as imagens no modo miniatura usando as teclas de seta para cima e para baixo.
Clique em um após o outro para colocar as imagens na prancheta.
Passo 4. Criando uma grade com imagens
Organizar várias imagens é um trabalho difícil e tedioso de fazer. Na maioria das vezes, queremos usar imagens de tamanho semelhante ou em uma grade. Se qualquer uma dessas for sua intenção, o InDesign tem uma solução rápida para você.
Antes de colocar as imagens na prancheta, mantenha pressionadas as teclas Shift / Ctrl.
O cursor muda imediatamente de forma e exibe uma grade.
Continue pressionando a tecla Shift + Ctrl e arraste a grade para o tamanho desejado.
Não solte o botão do mouse tão rapidamente; há mais a ganhar nas redes.
Se você colocar mais imagens do que a grade mostra por padrão, mantenha pressionado o botão do mouse e pressione as teclas de seta superior e inferior e as setas laterais para aumentar o número de linhas e colunas na grade.
Mantenha pressionada a tecla Ctrl e use as setas para controlar o espaço entre as linhas e colunas. Solte o botão do mouse e o InDesign tem uma grade perfeita pronta para você.
No caso, você selecionou mais gráficos, e nem todos eles são exibidos na grade. Não se preocupe, observe o cursor, pois mostra o restante das imagens gráficas ausentes na grade. O InDesign lembra que há mais imagens selecionadas e a grade não é suficiente para acomodar tudo de uma vez. Agora, você pode começar a clicar individualmente ou desenhar sua próxima grade, como aprendemos aqui.
Quando você segue o método certo, inserir imagens é um trabalho fácil e emocionante, como acabamos de testemunhar neste post. Esperamos que você tenha encontrado respostas elaboradas para suas perguntas de longa duração, lidando com todas as partes do documento de marcação do InDesign.
Artigos recomendados
Este foi um guia para a Configuração de documentos do InDesign. Aqui discutimos as 4 melhores etapas para inserir uma imagem na Configuração de documentos do InDesign que é totalmente diferente da sua percepção. Estes são os links externos a seguir relacionados à configuração do documento do InDesign.
- 10 dicas rápidas e eficazes para usuários do Adobe InDesign
- Os 10 principais novos recursos que você deve explorar no InDesign CS6
- Como usar o Indesign: melhor guia para iniciantes (etapas úteis)
- Perguntas da entrevista sobre design gráfico: melhor guia