
Introdução à ferramenta de grade do Illustrator
O Adobe Illustrator é usado como software para criar desenhos, ilustrações, ilustrações etc. Foi desenvolvido em 1987 e hoje em dia mantido pelo sistema Adobe. Atualmente, faz parte do Adobe Creative Cloud e é amplamente utilizado por ilustradores profissionais, web designers e designers gráficos para tornar seu trabalho muito fácil e eficaz. Neste tópico, aprenderemos sobre a Ferramenta de grade do Illustrator.
Existem muitos tipos de ferramentas de desenho no Adobe Illustrator, usadas durante a criação de ilustrações, ilustrações, etc. A Grade Tool é a ferramenta básica do adobe illustrator e usada para fazer com que diferentes tipos de padrões e guias funcionem no adobe illustrator, de acordo com nossa exigência.
Como usar a ferramenta de grade no Adobe Illustrator?
Usar o Grid Tool é um trabalho interessante no adobe illustrator. Vamos dar uma olhada no Grid Tool no adobe illustrator de maneira passo a passo. Antes de começar, veremos alguns conceitos básicos do adobe illustrator.
Essa é a interface do usuário do adobe illustrator.

Aqui, você pode criar um novo documento ou abrir seu objeto de pré-desenho clicando na guia Abrir desta interface. Ao clicar em Criar, uma caixa de diálogo será aberta. Aqui, você pode definir a altura, largura, orientação e outros parâmetros do página e clique na guia criar desta caixa de diálogo…

Aqui temos o painel de ferramentas no lado esquerdo da área de trabalho do adobe illustrator.

No lado direito, temos propriedades e guias de camadas em propriedades, podemos ver as propriedades do objeto selecionado e em camadas, podemos ver o número da camada que usamos em nosso projeto, você pode aprender tudo isso coisa dos nossos diferentes tutoriais.
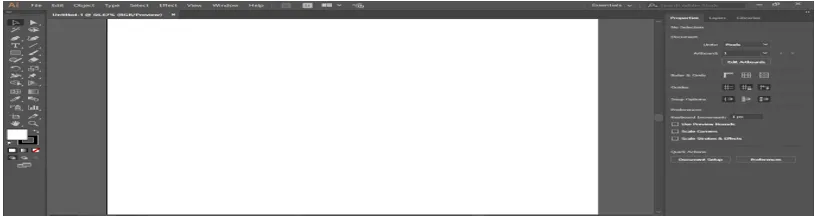
Vamos começar nossa introdução ao Grid Tool. Temos a opção Grid Tool na ferramenta de segmento de linha do painel de ferramentas do adobe illustrator com este ícone, clique nele para selecioná-lo.
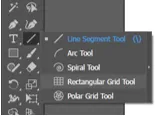
Clique no cartão postal da área de trabalho. uma caixa de diálogo será aberta. Aqui O tamanho padrão mostra o tamanho da grade - divisores horizontais mostrando o número de colunas na grade. Os divisores verticais mostram o número de linhas na grade e preenchem os dados nessa caixa de diálogo de acordo com seus requisitos.
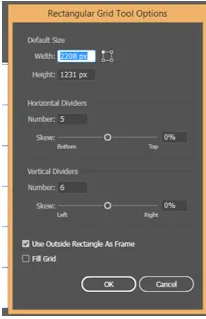
Pressione o botão da guia Ok para aplicar a grade no cartão postal.
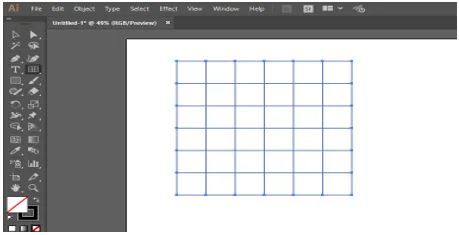
Ou você pode desenhar a grade simplesmente arrastando com o botão do mouse, clique no cartão postal e não deixe o clique e arraste-o para dar a altura e largura da grade de acordo com você.

Você pode alterar os dados da grade desenhada a qualquer momento, selecionar a grade e pressionar a tecla Shift no teclado e clicar novamente na grade mantendo a tecla Shift pressionada, uma caixa de diálogo de alteração de parâmetro será aberta. Aqui você pode alterar o tamanho da grade, o número de linhas e colunas.
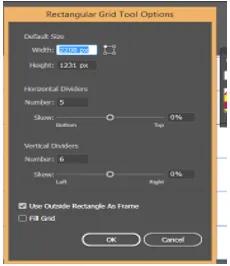
Você pode aumentar ou diminuir o número de colunas e linhas na grade no momento do desenho, fazer com que a ferramenta de grade clique em qualquer lugar do cartão postal e arraste-a, não deixe o clique e pressione a tecla de seta para cima no teclado para aumentar a número de linhas e seta para baixo no teclado para diminuir o número de linhas, seta para direita para aumentar o número de colunas e seta para esquerda para diminuir o número de colunas.
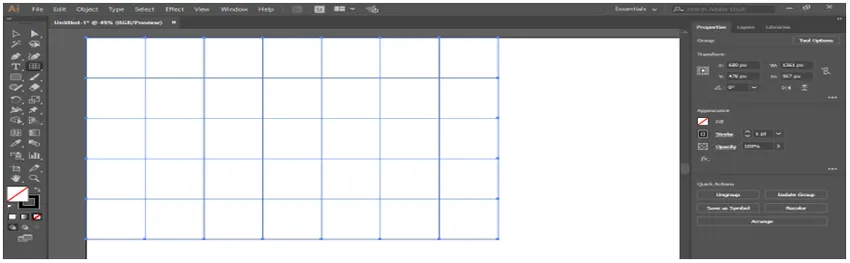
Você pode preencher a cor na grade, ativando a caixa de seleção.
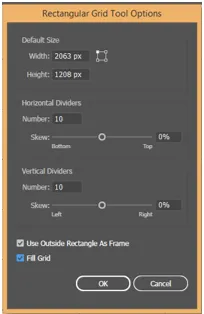
Agora escolha a cor de preenchimento na opção Cor de preenchimento.
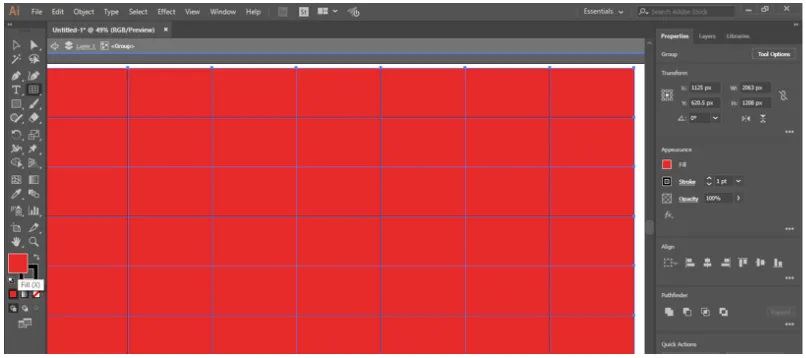
Você também pode alterar a cor do preenchimento no painel de controle na parte superior da área de trabalho.

Você pode adicionar amostras no menu de bibliotecas de amostras, clicar em bibliotecas de amostras e uma caixa de diálogo será aberta. Escolha a amostra aqui que você deseja fornecer em sua grade.
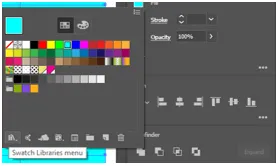
Você pode alterar a espessura e a cor do traço daqui, alterando os dados de acordo com você.
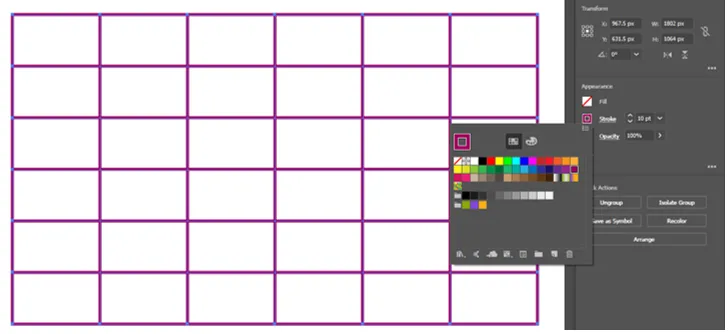
Ou você também pode alterar o curso do painel de controle na parte superior da área de trabalho.

Você pode tornar a linha do traçado escura ou clara, alterando o parâmetro de opacidade.

Se você deseja tipos diferentes de grade em diferentes seções do cartão postal, divida o cartão postal na seção com um segmento de linha e clique na ferramenta de grade. Clique na seção em que deseja desenhar a grade agora, uma caixa de diálogo será aberta, defina o parâmetro aqui de acordo com você e pressione OK para aplicar.
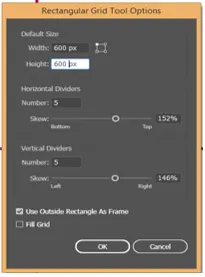
Você pode ver que a grade está apenas nesta seção, você pode ajustar o tamanho da grade arrastando-a mantendo pressionada a tecla Shift no teclado, de acordo com a seção.
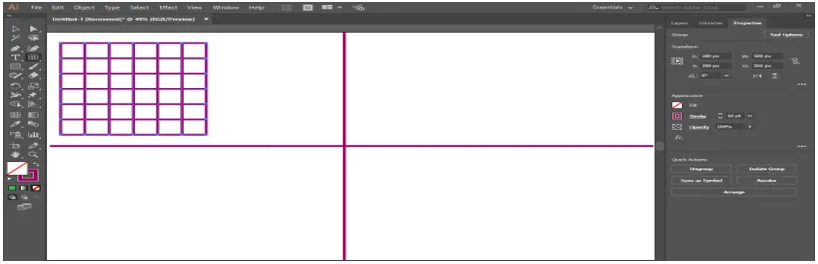
Agora você pode alterar o estilo de toda a grade individualmente.

Agora vamos fazer o padrão com grade, vá para a aba da janela na parte superior da área de trabalho e clique nas amostras.
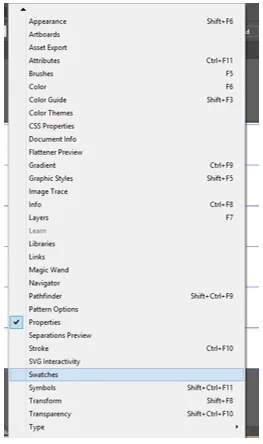
Uma caixa de diálogo de amostras será uma opção, agora selecione a grade, escolha a ferramenta balde de tinta ativa no painel de ferramentas, verifique se o preenchimento da grade está ativado.

Agora clique na célula da grade para preencher a cor nessa célula com a ferramenta balde de tinta ao vivo.
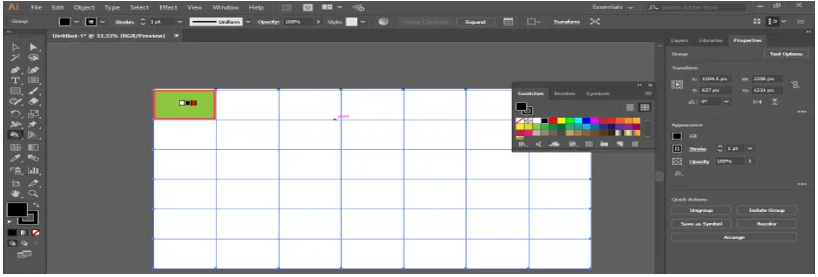
Você pode alterar a cor da tinta ao vivo pressionando a tecla de seta esquerda no teclado, pode ver que a cor será alterada no painel de amostras quando pressionar a tecla de seta esquerda no teclado e clicar novamente para aplicar a cor na célula.

Você pode criar um belo padrão com a grade usando a ferramenta balde de tinta ao vivo.

Você pode converter a grade em guia. Para alterar a grade em guia, selecione a grade, vá para a guia Visualizar na parte superior da área de trabalho, vá para a opção Guia e clique em Criar guia.

Dessa forma, você pode usar a ferramenta de grade no seu desenho e criar um padrão eficaz com ela.
Conclusão
Aqui você vê como podemos usar a ferramenta de grade no adobe illustrator. Depois de aprender a usar a ferramenta Grade no adobe illustrator, você pode facilmente fazer um desenho interessante para o trabalho artístico e torná-lo mais eficaz para o visualizador. Economiza seu tempo durante o trabalho em projetos pesados.
Artigos recomendados
Este é um guia para a ferramenta de grade do Illustrator. Aqui discutimos como usar a ferramenta de grade no Adobe Illustrator para um desenho mais eficaz em nosso trabalho artístico. Você também pode consultar os seguintes artigos para saber mais -
- Instale o Adobe Illustrator
- Plugins do Illustrator
- Efeitos no Illustrator
- Remover plano de fundo no Illustrator
- Adobe Illustrator para Windows 8
- Instale a Adobe Creative Cloud