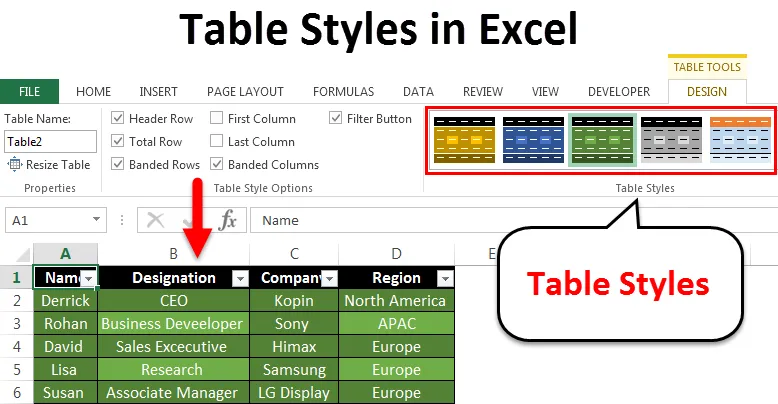
Estilos de tabela no Excel (Sumário)
- Estilos de tabela no Excel
- Como aplicar estilos de tabela no Excel?
Estilos de tabela no Excel
As tabelas do Excel são benéficas para representar dados complexos, organizando-os em linhas e colunas e fazendo com que pareçam em forma de tabela. Essas tabelas do Excel facilitam a transmissão de suas informações aos espectadores. As tabelas do Excel estão sendo fornecidas por um recurso como 'Estilos', que permite ao usuário escolher qualquer estilo de tabela de sua preferência para fazer com que seus dados pareçam apresentáveis e destacados na planilha. Os estilos de tabela podem ser aplicados criando uma tabela e aplicando-a à tabela existente ou para criar um estilo de tabela personalizado.
Como aplicar estilos no Excel?
Para aplicar isso na tabela do Excel, é necessário criar uma tabela do Excel. Então, vamos ver como criar uma tabela do Excel para quaisquer dados aleatórios inseridos na planilha do Excel.
Você pode fazer o download deste modelo de tabela de estilos do Excel aqui - modelo de tabela de estilos do ExcelConsidere o exemplo abaixo, onde qualquer dado aleatório é inserido na planilha do Excel.
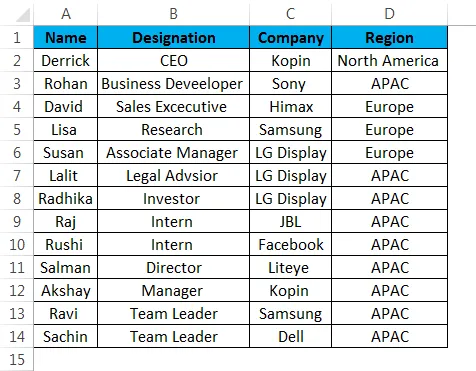
As etapas para criar a tabela inserida na planilha são as seguintes:
Criar uma tabela no Excel é fácil. É mais fácil do que você pensa. Aqui vamos nós:
Etapa 1 - Selecione todos os dados na planilha do Excel.
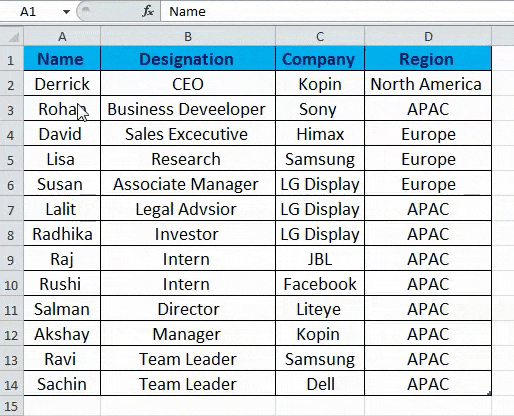
Passo 2 - Na guia 'Inserir', selecione a opção 'Tabela' ou então você também pode pressionar 'Ctrl + T', que é um atalho para criar uma tabela.

Etapa 3 - Após selecionar a opção da tabela ou criar uma tabela, você verá a caixa de diálogo 'Criar tabela' nessa caixa de diálogo, clique em 'OK'.
Verifique se a opção 'Minha mesa possui cabeçalhos' está marcada.
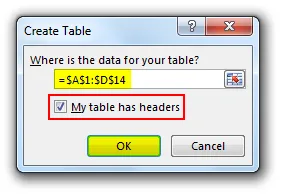
A imagem abaixo mostra os dados inseridos no formulário tabular.
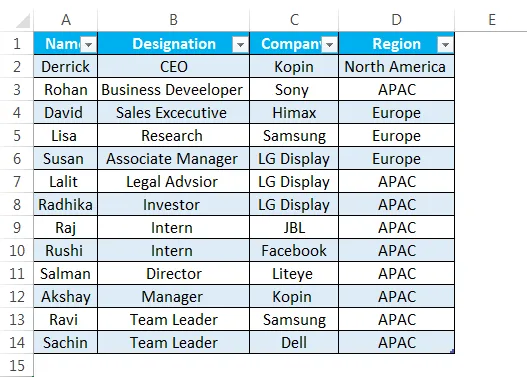
Depois de criar a tabela do Excel, vamos ver como aplicar diferentes estilos de tabela a ela. Para verificar diferentes estilos de tabela, selecione a opção 'Table Styles' na guia 'Design', como mostrado abaixo.
Na imagem abaixo, mostra como a modificação pode ser feita na sua tabela, clicando na guia Design e, em seguida, selecionando a opção 'Estilos de tabela' e, em seguida, selecionando seu estilo preferido.
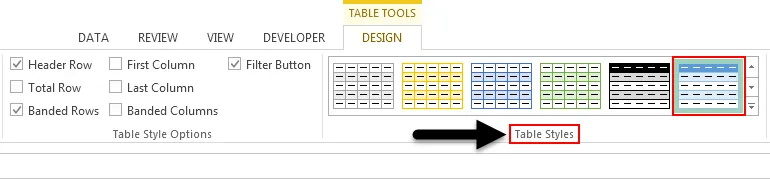
Vamos explorar a opção 'systes', conforme mencionado na imagem abaixo. Clique na seta, conforme destacado na imagem abaixo.
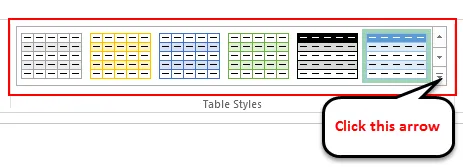
Como você pode ver na imagem abaixo, existem mais de 55 estilos de tabela disponíveis. Eles estão agrupados nas seguintes categorias:
- Luz
- Médio
- Sombrio

Além dos estilos de tabela acima usados para formatar nossa tabela do Excel, também temos outras 'Opções de estilo de tabela', como mostrado abaixo.

Então, vamos ver resumidamente o que significam as 'Opções de estilo de tabela' acima:
- Linha do cabeçalho: É usada para exibir ou ocultar os cabeçalhos da tabela.
- Linha total: é usado para adicionar o total de linhas no final ou na parte inferior da tabela do Excel, juntamente com a lista de funções para cada célula total de linhas.
- Linhas com faixas e colunas com faixas: é usado para exibir o sombreamento alternativo para linhas ou colunas ou ambos juntos.
- Primeira e última coluna: usada para aplicar formatação especial à primeira e à última coluna da tabela.
Agora, vamos explorar as opções acima e ver as alterações depois de aplicar esses recursos à sua tabela.
Selecionamos o estilo da tabela na categoria 'escuro', destacada na imagem abaixo.
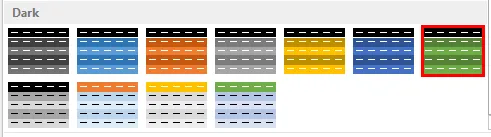
Aqui, selecionamos Linha de cabeçalho, Linha total, Linhas com faixas e Colunas com faixas.

Na imagem abaixo, você pode ver as alterações exibidas. Portanto, podemos observar que o sombreamento foi aplicado a colunas alternativas depois de selecionar a opção coluna em faixas. Além disso, ele exibe o número total de linhas após selecionar a opção de linha total.
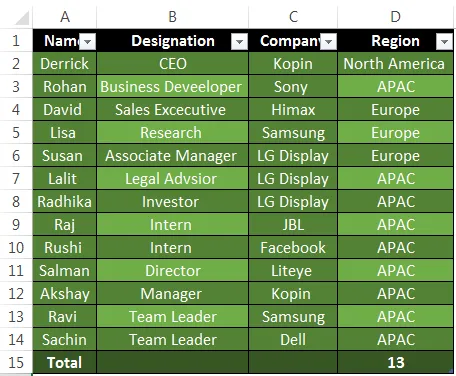
Alterando o estilo de tabela padrão no Excel
O Excel possui um bom recurso, onde também podemos alterar nosso estilo de tabela padrão no Excel. Siga os passos mencionados abaixo:
Etapa 1 - Primeiro, crie uma tabela do Excel. Nesta etapa, a tabela padrão do Excel aparecerá com os estilos padrão.
Etapa 2 - Depois de preparar uma tabela do Excel, clique em qualquer célula da tabela que, na guia 'Design', vá para 'Estilos de tabela' e escolha qualquer estilo que você preferir como seu estilo de tabela padrão.
Etapa 3 - Após selecionar o estilo de tabela específico de acordo com sua escolha, clique com o botão direito do mouse e selecione a opção 'Definir como padrão'. Depois disso, sua opção de tabela padrão é selecionada.
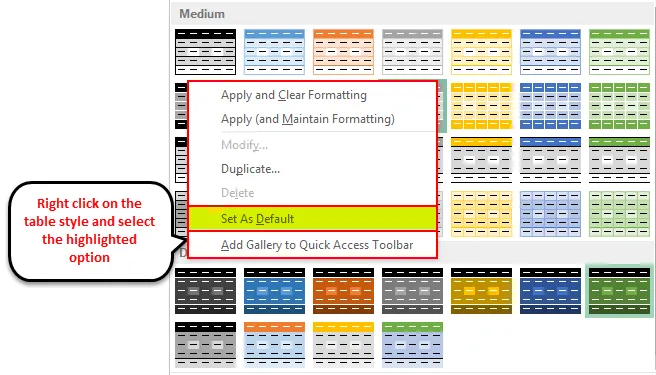
Vantagens do estilo de tabela no Excel
- Útil nos casos em que o usuário está apresentando os dados em qualquer conferência ou apresentação e deve ser facilmente lido pelo público.
- Permite que o usuário defina seu estilo de tabela preferido e salve-o como opção de estilo de tabela personalizado, o que economiza tempo e caso o usuário precise criar a tabela do Excel seguindo o procedimento longo novamente.
Coisas para lembrar
- Nas versões do Excel acima de 2007, as opções de estilo de tabela adicionaram o recurso como o 'botão Filtro'
- No caso, se você destacou manualmente as linhas da tabela ou alterou qualquer formatação da tabela e depois de aplicar novos estilos, o Excel manterá a formatação aplicada manualmente. Para isso, é necessário remover a formatação existente, clicando com o botão direito do mouse nos estilos e selecionando 'Aplicar e limpar formatação'.
- O Excel também permite ao usuário criar um estilo de tabela personalizado de sua escolha.
- O recurso mais útil disso é a opção de visualização, que permite aos usuários visualizar suas opções de estilo preferidas.
- Além disso, o usuário pode aplicar a tabela sem criar a tabela do Excel simplesmente acessando a guia 'Table Tools', depois na opção Design e selecionando a opção 'Convert to Range'.
Artigos recomendados
Este foi um guia para os estilos de tabela. Aqui discutimos os estilos de tabela no Excel e como usar os estilos de tabela no Excel, além de exemplos práticos e modelo do Excel para download. Você também pode consultar nossos outros artigos sugeridos -
- Aprenda tabela de dados no MS Excel
- Informações na caixa de combinação do Excel
- Como criar um gráfico de bolhas no Excel?
- Aprenda a ferramenta Barra de rolagem no Excel