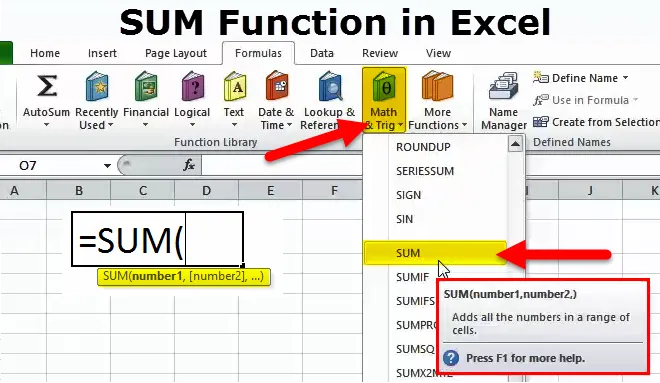
SOMA no Excel (Sumário)
- Função SOMA no Excel
- Fórmula SUM no Excel
- Como usar a soma no Excel?
Função SOMA no Excel
- É um tipo de função de planilha, a função Sum é uma função embutida que é categorizada como uma Função Matemática / Trigonométrica
- É a função mais usada e popular no Excel
- A função SUM adiciona todos os números em um determinado intervalo de células e retorna o resultado
- A função SOMA permite adicionar um intervalo de células; aqui, basta especificar a primeira e a última célula em um intervalo de células a serem adicionadas (explicado no EG 1)
- Com uma função soma, você pode adicionar mais de uma linha ou colunas ou um intervalo de células por vez
Definição
- O Microsoft Excel define a função SOMA como uma fórmula que “Adiciona todos os números em um intervalo de células ou determinado conjunto de números fornecido
- A função SUM somará células em uma coluna ou linha que são fornecidas como vários argumentos.
Fórmula SUM no Excel
A fórmula para a função SUM é a seguinte:

WHERE 'num1', 'num2' e 'num_n' denota valores numéricos ou números que você deseja adicionar
Pode aceitar até 255 números ou argumentos individuais em uma única fórmula
Como usar a função SOMA no Excel?
Este SUM é muito simples e fácil de usar. Vamos agora ver como usar a função SUM com a ajuda de alguns exemplos.
Você pode fazer o download deste modelo de função SUM do Excel aqui - Modelo de função SUM do ExcelExemplo 1
Aqui, o uso da função SUM descobrirá o total de vendas do quarto trimestre, ou seja, o total anual de vendas
Na planilha do Excel, vá para a opção 'Matemática e trigonometria' na seção Fórmulas na barra de menus; um menu suspenso será aberto; nessa seleção SUM, preencha o argumento para uma saída.
A coluna C contém valores de vendas trimestrais. Aqui, basta especificar a primeira e a última célula em um intervalo de células a serem adicionadas.
Aqui a função soma soma todas as células de C6 a C9
Na célula C10, é usada a fórmula SUM, ou seja, = SUM (C6: C9). Precisamos selecionar um intervalo de C6 a C9 para obter um total de dados de vendas.
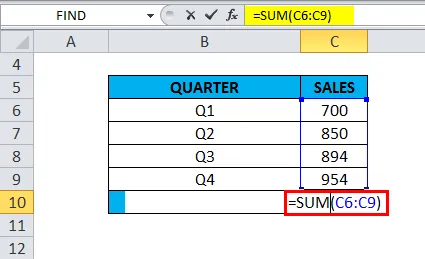
Retorna o valor total das vendas trimestrais como 3398
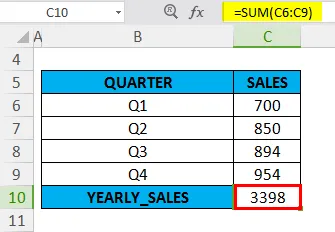
Exemplo 2
Neste exemplo, uma planilha do Excel com as referências de célula 'B15' e 'B16' contém o valor '3'
A fórmula SUM é aplicada na célula “C15”, ou seja, = SUM (B15, B16). Aqui temos que selecionar as células que contêm os valores que queremos adicionar. No argumento, as referências de célula 'B15' e 'B16' precisam ser adicionadas e separadas por vírgula

A função SUM retorna o valor 6
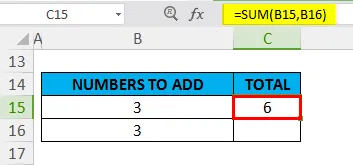
Exemplo 3
Neste exemplo, uma planilha do Excel com as referências de célula 'B21', 'B22' e 'B23' contém os valores decimais
A fórmula SUM é aplicada na célula “C21”, ou seja, = SUM (B21, B22, B23). Aqui temos que selecionar as células que contêm os valores decimais que queremos adicionar. No argumento, as referências de célula 'B21', 'B22' e 'B23' precisam ser adicionadas e separadas por vírgula

A função SUM retorna o valor 17, 2
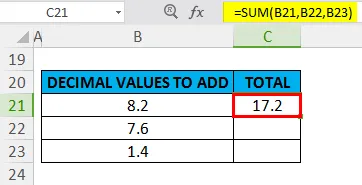
Exemplo # 4 - Valores de frações
Neste exemplo, quero aplicar a função soma para os valores das frações "6/2" e "4/2"
A fórmula SUM é aplicada na célula "F6", ou seja, SUM (6 / 2, 4 / 2)
No argumento, os valores das frações "6/2" e "4/2" precisam adicionar e são separados por vírgula
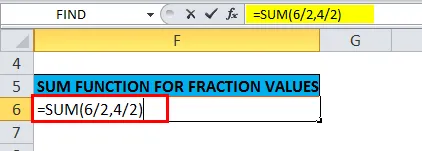
A função SUM retorna o valor 5
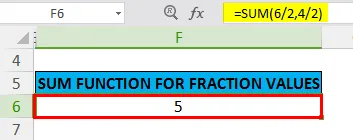
Exemplo # 5 - Mais de um intervalo de células
Nos exemplos anteriores da função SUM, adicionamos apenas um intervalo de cada vez
No exemplo abaixo mencionado, adicionará vários ou vários intervalos de células de uma só vez. Todas as células em todos os intervalos são somadas para fornecer um total geral
Na planilha do Excel, os dados de vendas trimestrais da empresa estão presentes em cada coluna. Existem dados de vendas de quatro trimestres
Aqui, precisamos descobrir o total de vendas a partir de dados de vendas de quatro trimestres. precisamos simplesmente especificar a primeira e a última célula em um intervalo de células a serem adicionadas para cada quarto ou coluna
Na fórmula SUM, precisamos especificar quatro intervalos separados no argumento e é separado por vírgula.
= SUM (F11: F15, G11: G15, H11: H15, I11: I15)
Onde a faixa F11: F15 representa os dados de vendas do primeiro trimestre
G11: G15: representam os dados de vendas do segundo trimestre
H11: faixa H15 representam dados de vendas do terceiro trimestre
I11: faixa I15 representam dados de vendas do quarto trimestre
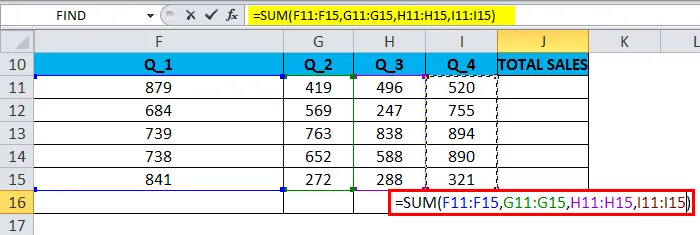
A função SUM retorna o valor ou o total de dados de vendas, ou seja, 12393
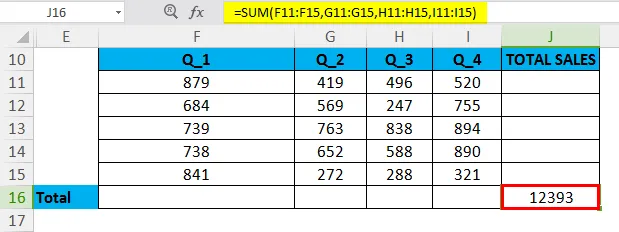
Exemplo # 6-AUTOSUM Option no Excel
Números em um intervalo de células podem ser adicionados rapidamente usando a opção AUTOSUM no Excel
Atalho de teclado para AUTOSUM: Alt + =
Em um intervalo de células, ele contém dados de vendas entre as células F20 a F24, preciso aplicar a função de soma automática para esse intervalo

Na célula "F25", clique em "Alt + =". A fórmula do Excel SUM aparecerá na célula ativa junto com a referência da célula. Então precisamos pressionar a tecla Enter para concluir a função SUM
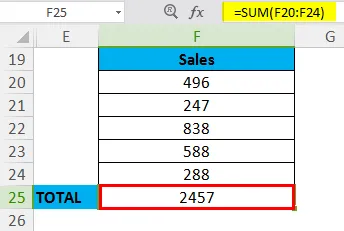
Coisas para lembrar
- A função Sum também pode fazer a adição de frações e números decimais
- Na fórmula SUM, ou seja, = SUM (num1, num2, … num_n) e no lugar de 'num', se ele contiver ou você tiver inserido um conteúdo não numérico, a função Sum retornará um #Name? erro, considerando que , ou se a fórmula SUM for aplicada a um intervalo, a função Sum ignorará esse valor
- Se em um intervalo de células, uma ou mais células estiverem em branco ou vazias ou contiver texto em vez de um número, o Excel ignorará esses valores ao calcular o resultado.
- Na função SUM, operadores matemáticos como (+, -, / e *) também podem ser usados
- Suponha que, se, em um intervalo de células, os valores que não podem ser interpretados como números (por exemplo, Representações de texto de números e datas, valores lógicos) sejam ignorados pela função SUM.
Artigos recomendados
Este foi um guia para a função SUM. Aqui discutimos a Fórmula SUM e como usá-lo, juntamente com exemplos práticos e modelos de Excel para download. Você também pode consultar nossos outros artigos sugeridos -
- Função PMT do Excel
- Função COLUMN no Excel
- Função FV no Excel - Ms Excel
- As 25 principais fórmulas e funções avançadas úteis do Excel