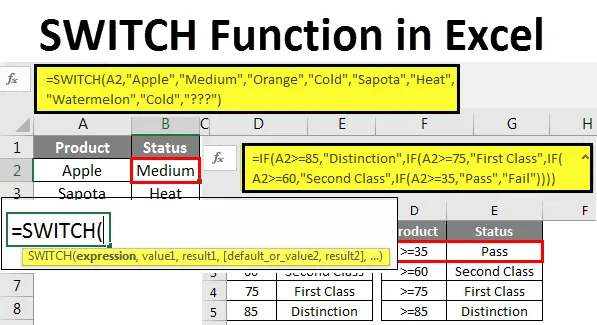
Função SWITCH do Excel (Sumário)
- Função INTERRUPTOR no Excel
- Sintaxe da função SWITCH no Excel
- Como usar a função SWITCH no Excel?
Função INTERRUPTOR no Excel
A função SWITCH no Excel é usada para corresponder ao primeiro valor ou expressão da lista de opções disponíveis e retorna ao valor correspondente.
No MS Excel 2016, SWITCH foi adicionado e, portanto, não está disponível nas versões anteriores. Essa função no excel já estava disponível no VBA, no entanto. Em vez de funções IF aninhadas, a função Switch no excel pode ser usada.
Quando tentamos combinar vários casos, usamos a função SE com muitas funções SE para satisfazer muitas condições e atender aos nossos critérios. A função SWITCH no excel funciona de maneira semelhante, mas sem fórmulas aninhadas. SWITCH usa apenas uma função para ver todos os critérios, mas o resultado final será o mesmo que a condição SE.
Sintaxe da função SWITCH em Exceção l
A função Sintaxe do interruptor inclui 4 parâmetros. Dos 4 parâmetros das funções SWITCH, 3 são obrigatórios e o quarto é opcional, com base em nossos requisitos.
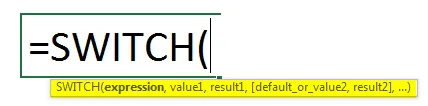
Expressão: este é simplesmente o valor ou célula que estamos tentando testar a lógica.
Valor1: Este é o valor do teste ou o valor lógico em comparação com a Expressão. Podemos fazer 126 testes lógicos.
Resultado1: se o primeiro teste lógico for verdadeiro, qual deve ser o resultado que queremos.
Padrão ou valor 2: aqui podemos ver duas coisas. Um é o padrão se o primeiro teste lógico for FALSE, qual é o valor padrão que queremos. O segundo é o Value2, este é o segundo teste lógico para a Expressão .
Resultado 2: este é o resultado do segundo teste lógico que estamos testando.
Como usar a função SWITCH no Excel?
Usar a função SWITCH no Excel é muito fácil. Vamos entender a função no Excel através de alguns exemplos dados abaixo.
Você pode fazer o download deste modelo do Excel da função SWITCH aqui - Modelo do Excel da função SWITCHFunção SWITCH no Excel - Exemplo # 1
Como eu disse no começo, o SWITCH é uma alternativa à condição IF no Excel. Agora veremos como a condição IF simples funciona e tentaremos comparar o SWITCH com a condição IF no excel.
Eu tenho alguns nomes de frutas aqui. Eu tenho 4 nomes de frutas da célula A2 a A5 no Excel.
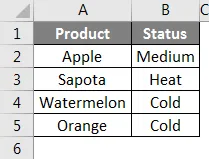
Cada fruta tem seu próprio status aqui, o status é baseado em como eles afetam a temperatura do corpo humano. Deixe-me aplicar a condição SE para testar os resultados. A fórmula para este método é:
= SE (A2 = "Maçã", "Médio", IF (A2 = "laranja", "Frio", IF (A2 = "Sapota", "Calor", IF (A2 = "Melancia", "Frio", " ??? ”))))
A função SE testa se o valor na célula A2 é igual à Apple, o resultado deve ser Médio. Se o resultado for falso, mais uma condição SE testará se o valor na célula A2 for igual a Laranja, o resultado deverá ser Frio. Se o resultado for falso novamente, mais uma condição IF testará se o valor na célula A2 é igual a Sapota, então o valor será Heat e assim por diante. Finalmente, se nenhuma das condições for VERDADEIRA, retornará o resultado como ???
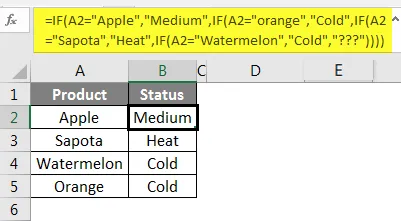
Assim, a condição SE testa vários critérios e fornece o resultado com base nos testes lógicos. No exemplo acima, aplicamos totalmente 4 condições IF diferentes para obter o resultado, por isso a chamamos de condição IF aninhada.
No entanto, a função SWITCH pode substituir essas muitas condições de IF e fornecer o resultado em uma única fórmula.
A fórmula para a função SWITCH é:
= INTERRUPTOR (A2, "Maçã", "Médio", "Laranja", "Frio", "Sapota", "Calor", "Melancia", "Frio", "???")
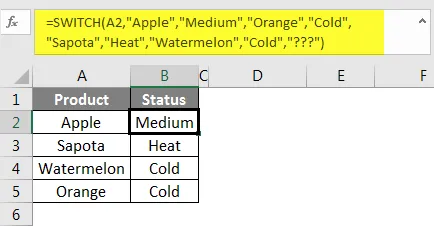
Agora, observe os resultados acima da função SWITCH, que são exatamente os mesmos da condição SE. Deixe-me dividir a fórmula em pedaços para melhor compreensão.
= SWITCH (A2, "Apple", "Medium", : este é o primeiro argumento da função. Se o valor da célula A2 for igual a Apple, o resultado será Médio.
"Orange", "Cold", : Ao contrário da condição IF, não precisamos colocar novamente mais uma condição SWITCH aqui; em vez disso, podemos continuar na fórmula. Precisamos mencionar novamente a expressão aqui (célula A2), em vez de simplesmente inserir a condição imediatamente. A condição é Se o valor da célula A2 for igual a Laranja, o resultado deverá ser Frio.
"Sapota", "Heat", : Da mesma forma, se o valor da célula A2 for igual a Sapota, o resultado deverá ser Heat.
"Melancia", "Frio", : se o valor da célula A2 for igual a Melancia, o resultado deverá ser Frio.
"???"): esta é a parte final da fórmula. Se nenhuma das 4 condições acima for atendida, o resultado será ???
Assim, essa função SWITCH pode ser usada como uma alternativa às condições IF aninhadas. Mas a função SWITCH também tem sua própria limitação, veremos essa limitação na seção abaixo.
Função SWITCH no Excel - Exemplo # 2
O problema com a função SWITCH é limitado apenas à correspondência exata. Não pode usar nenhum tipo de operadores nas fórmulas. Alguns dos operadores comuns são> = (maior ou igual a), <= (menor ou igual a) etc.
Dê uma olhada no exemplo agora. Exemplo de exame típico, tenho pontuações e critérios.
Vou aplicar a fórmula IF para determinar os resultados.
Para isso, aplique a fórmula dada abaixo:
= SE (A2> = 85, "Distinção", IF (A2> = 75, "Primeira Classe", IF (A2> = 60, "Segunda Classe", IF (A2> = 35, "Aprovado", "Falha") ))))

Mas a função SWITCH não pode aceitar símbolos do operador para determinar o resultado e ainda precisamos confiar nas condições IF aninhadas para obter os resultados.
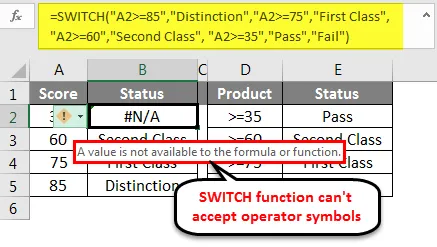
Coisas para lembrar
- A função INTERRUPTOR no Excel funciona apenas para a correspondência exata.
- No caso de operador, símbolo para determinar a lógica, temos que confiar nas condições SE.
- INTERRUPTOR A função no Excel pode lidar com 126 testes e resultados lógicos, mas o IF está limitado a 64 condições.
- É recomendável usar a função SWITCH no caso de cenários de correspondência exata ou usar condições IF aninhadas.
Artigos recomendados
Este foi um guia para a função SWITCH no excel. Aqui discutimos como usar a função SWITCH no Excel e suas limitações, juntamente com exemplos práticos e modelo para Excel para download. Você também pode consultar nossos outros artigos sugeridos -
- Função IFERROR no Excel
- Como fazer a classificação no Excel?
- Recursos úteis da pasta de trabalho do Excel 2016
- Atalhos para filtro no Excel