Ultimamente, a Adobe vem fazendo grandes alterações na interface do usuário do Photoshop, e o Photoshop CS4 traz a interface mais otimizada, eficiente e fácil de usar que já vimos. Neste tutorial básico do Photoshop, faremos um tour rápido e geral pela nova interface para ver o que é o que há de novo e onde tudo está nesta versão mais recente e melhor do editor de imagens mais popular do mundo!
Se você atualizou para o Photoshop CS4 a partir de uma versão anterior, verá que, embora a aparência geral da interface possa parecer um pouco diferente das versões anteriores (especialmente se você atualizou do Photoshop CS2 ou anterior), tudo é praticamente onde você esperaria encontrá-lo no Photoshop CS4 e, considerando o tamanho do Photoshop ao longo dos anos, é um aceno definitivo aos talentos dos designers da Adobe que eles conseguiram manter a interface tão limpa e elegante.
A captura de tela abaixo é da versão para Mac do Photoshop CS4. De um modo geral, as versões para Mac e Windows do Photoshop CS4 são idênticas, mas há algumas pequenas diferenças que veremos quando chegarmos a elas. Além disso, estou executando o Photoshop CS4 Extended aqui, que contém alguns recursos adicionais não encontrados na versão padrão do Photoshop CS4. Novamente, veremos essas diferenças quando necessário:
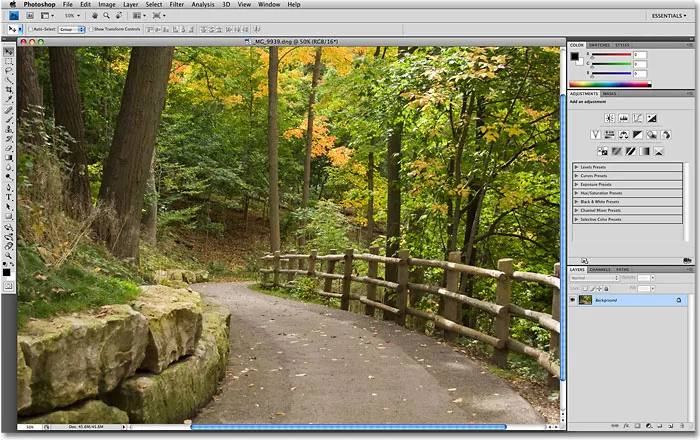
A nova interface do usuário no Photoshop CS4.
A barra de menus
No topo da tela, como sempre, está a barra de menus, um recurso comum da maioria dos programas atualmente. Clicar nos vários títulos do menu exibe uma lista de opções e comandos relacionados. Por exemplo, no menu Arquivo, encontramos opções para abrir, salvar e fechar documentos do Photoshop. O menu Camada contém opções para trabalhar com camadas. Os muitos filtros do Photoshop podem ser encontrados no menu Filtro, e assim por diante:

A barra de menus no Photoshop CS4 (estendida).
Não vamos nos preocupar em examinar todas as opções de menu aqui, já que morremos de tédio e a maioria das opções e comandos importantes são abordados em outros tutoriais. Como mencionei, estou usando a versão para Mac do Photoshop CS4. A opção de menu do Photoshop na extrema esquerda, onde encontramos as Preferências do Photoshop no Mac, não é encontrada na versão do Windows. Você encontrará as Preferências no menu Editar no Windows. Além disso, os cabeçalhos de menu Análise e 3D são exclusivos da versão estendida do Photoshop CS4 e não são encontrados na versão padrão.
O Painel Ferramentas
No lado esquerdo da tela, encontra-se o painel Ferramentas do Photoshop, anteriormente conhecido como paleta Ferramentas (as paletas agora são conhecidas oficialmente como painéis no Photoshop CS4) e também comumente chamado simplesmente de Caixa de ferramentas. É aqui que encontramos todas as várias ferramentas necessárias para trabalhar em nossas imagens. No Photoshop CS4, você encontrará o painel Ferramentas exibido em uma única coluna, mas eu o dividi ao meio aqui apenas para facilitar o ajuste na página:
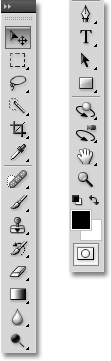
O painel Ferramentas no Photoshop CS4.
Novamente, há algumas ferramentas mostradas aqui que são exclusivas da versão estendida do Photoshop CS4 (as ferramentas 3D Rotate e 3D Orbit diretamente acima da Hand Tool), mas a maioria das ferramentas está disponível nas versões Standard e Extended e a maioria existe no Photoshop desde sempre.
Layout de coluna simples ou dupla
O Photoshop CS4, como o CS3 antes, oferece uma opção de como queremos que o painel Ferramentas seja exibido. Podemos deixá-lo na coluna única padrão ou, se preferir, você pode clicar no pequeno ícone de seta dupla na parte superior do painel que o mudará para um layout de coluna dupla, útil se você tiver atualizado o Photoshop CS2 ou anterior e você não pode se acostumar com o novo design de coluna única. Clique novamente no ícone para voltar para uma única coluna:
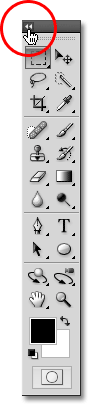
Você pode alternar entre um layout de coluna única ou dupla no Photoshop CS4.
Acessando as ferramentas ocultas
O Photoshop CS4, como nas versões anteriores, vem com tantas ferramentas que, se a Adobe tentasse exibi-las todas de uma vez, o painel Ferramentas precisaria de sua própria barra de rolagem. Então, em vez disso, a Adobe agrupou muitas ferramentas relacionadas, com uma ferramenta no grupo visível no painel Ferramentas e outras ocultas por trás dele. Sempre que você vê uma ferramenta no painel Ferramentas com uma pequena seta na parte inferior direita do ícone, significa que há outras ferramentas atrás dela aguardando para serem selecionadas. Se você clicar e segurar o botão do mouse em uma dessas ferramentas, um menu suspenso será exibido, mostrando as ferramentas adicionais. Por exemplo, clicando e mantendo pressionada a Rectangular Marquee Tool na parte superior do painel Tools, aparece um menu suspenso que me dá acesso à Elliptical Marquee Tool, à Single Row Marquee Tool e à Single Column Marquee Tool . Simplesmente mova o cursor do mouse sobre o nome da ferramenta desejada e solte o botão do mouse para selecioná-lo:
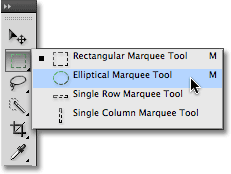
Clique e segure algumas ferramentas no painel Ferramentas para acessar ferramentas adicionais por trás dele.
Clique e segure as outras ferramentas no painel Ferramentas para ver todas as ferramentas disponíveis no Photoshop CS4.
A barra de opções
Diretamente relacionada ao painel Ferramentas está a Barra de opções na parte superior da tela. Em um sistema Windows, a Barra de opções está localizada abaixo da Barra de menus. Em um Mac, está localizado abaixo da Barra de aplicativos, que é nova no Photoshop CS4. Veremos a barra de aplicativos em um momento.
Sua Barra de opções pode parecer diferente da minha, e isso ocorre porque sempre muda para exibir opções para qualquer ferramenta que você selecionou no momento. Aqui, a barra de opções está exibindo opções para a ferramenta Mover :

A Barra de opções exibe opções para a ferramenta atualmente selecionada.
Se eu selecionar a Ferramenta Cortar no painel Ferramentas, a Barra de opções mudará para exibir as opções da Ferramenta Cortar:

A barra de opções agora exibe as opções da ferramenta Recortar.
E se eu selecionar a Ferramenta de texto, vemos as opções exibidas para a Ferramenta de texto:

A barra de opções agora exibe as opções da ferramenta Type.
Toda ferramenta possui seu próprio conjunto de opções, que estará sempre disponível na Barra de opções.
A barra de aplicativos
A novidade no Photoshop CS4 é a barra de aplicativos . Em um sistema Windows, você encontrará a Barra de aplicativos combinada com a Barra de menus na parte superior da tela. Em um Mac, a barra de aplicativos é separada e localizada diretamente abaixo da barra de menus:

A nova barra de aplicativos no Photoshop CS4.
A própria barra de aplicativos pode ser nova, mas muitas das opções que você encontrará aqui não são. O principal objetivo do bar não é realmente nos impressionar com novos recursos (embora existam alguns novos), mas nos fornecer uma localização central para alguns recursos, ferramentas e opções comumente usados, em vez de tê-los espalhados pelo Photoshop. Por exemplo, o primeiro ícone à esquerda (sem contar o ícone azul do PS na versão Mac) abrirá rapidamente o Adobe Bridge :

Podemos iniciar o Adobe Bridge diretamente da nova barra de aplicativos no Photoshop CS4.
À direita disso está o ícone Visualizar extras, que nos dá acesso fácil aos Guias, Grade e Réguas do Photoshop.
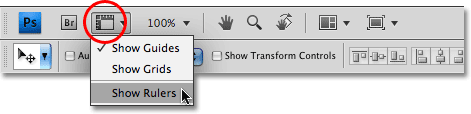
Use o ícone Visualizar extras para ativar ou desativar rapidamente as guias, grade ou réguas.
A seguir, o ícone Nível de zoom, que permite escolher rapidamente entre quatro níveis de zoom predefinidos - 25%, 50%, 100% ou 200%. Você também pode digitar seu próprio nível de zoom diretamente na caixa de entrada se nenhuma das predefinições funcionar para você:
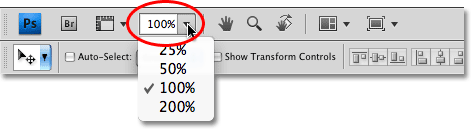
O ícone Nível de zoom fornece quatro níveis de zoom predefinidos para você escolher ou digite seu próprio na caixa de entrada.
Também são encontradas na barra de aplicativos as ferramentas padrão de mão e zoom do Photoshop, tradicionalmente encontradas (e ainda são) na parte inferior do painel Ferramentas:

Agora, a Ferramenta Mão e a Ferramenta Zoom, no painel Ferramentas, estão disponíveis na Barra de aplicativos.
A nova ferramenta Girar exibição
Em seguida, chegamos a um novo recurso no Photoshop CS4, a ferramenta Rotate View, que também está disponível no painel Tools (clique e segure a Hand Tool no painel Tools e selecione a ferramenta Rotate View no menu para fora do menu). Examinaremos detalhadamente esse novo recurso em outro tutorial, mas, essencialmente, a Ferramenta Girar visualização nos permite girar nossa visão da imagem na tela como se estivéssemos girando uma foto em uma mesa ou mesa, o que pode facilite pintar ou editar determinadas áreas. O que há de bom nisso é que, como estamos apenas girando nossa visão da imagem, não a imagem em si, nenhum pixel é prejudicado pela rotação e a imagem ainda será salva, impressa e exportada na vertical. Novamente, veremos mais de perto a nova ferramenta Rotate View em outro tutorial:

A nova ferramenta Girar visualização nos permite girar nossa visão da imagem sem realmente girar a própria imagem.
Novos layouts de vários documentos
Também novo no Photoshop CS4 é o ícone Organizar documentos, que fornece muitos novos layouts para a visualização de vários documentos na tela ao mesmo tempo. Você também encontrará algumas opções de visualização padrão no menu Janela, como Corresponder ao Zoom e Corresponder ao local, mas os novos layouts de vários documentos são um ótimo recurso novo, que veremos com mais profundidade posteriormente:
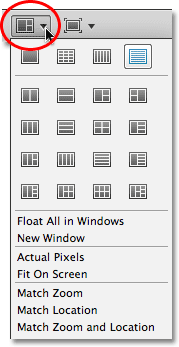
O Photoshop CS4 nos oferece várias maneiras de visualizar vários documentos ao mesmo tempo.
Por fim, o arredondamento das opções na nova barra de aplicativos é o ícone do modo de tela, permitindo escolher rapidamente entre os três modos de tela do Photoshop CS4 - padrão, tela cheia com barra de menus e modo de tela cheia :
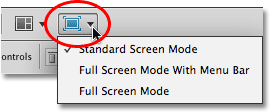
Você pode alternar rapidamente entre os modos de tela diretamente da barra de aplicativos no Photoshop CS4.
The Panels
No lado direito da tela, no Photoshop CS4, é onde encontramos a coluna Painéis (os painéis eram conhecidos como paletas nas versões anteriores do Photoshop). Os painéis nos dão acesso a todos os tipos de comandos e opções para trabalhar em nossas imagens, desde a organização de camadas e visualização de canais de cores individuais até a escolha de cores, passando pelos estados do histórico, trabalhando com texto, visualizando informações sobre nossas imagens e muito mais. A maioria dos painéis no Photoshop CS4 são os mesmos que estavam disponíveis nas versões anteriores do Photoshop, mas alguns, como o Painel de ajustes, são novos no CS4:
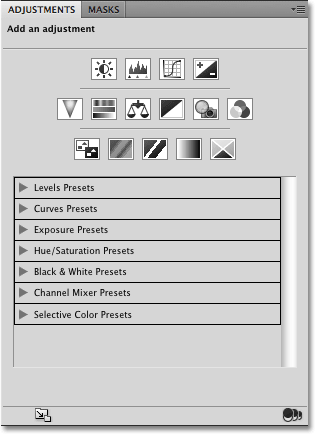
O Painel de ajustes é novo no Photoshop CS4.
Por padrão, apenas alguns painéis são exibidos na tela, mas você pode acessar qualquer um dos painéis do Photoshop a qualquer momento, simplesmente escolhendo o que deseja no menu Janela, na Barra de Menus. Uma marca de seleção ao lado do nome de um painel significa que ele já está aberto na tela. A seleção de um painel que já está aberto o fechará. Alguns dos painéis listados abaixo estão disponíveis apenas na versão Estendida do Photoshop CS4, mas a maioria está disponível na versão Standard:
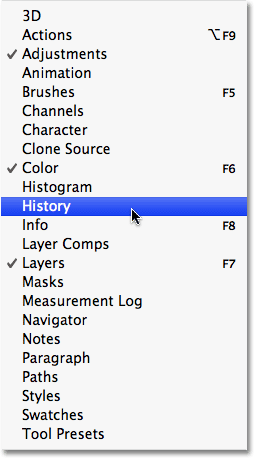
Todos os painéis do Photoshop CS4 podem ser acessados no menu Janela.
Para manter as coisas organizadas e economizar espaço na tela, a maioria dos painéis do Photoshop é agrupada com outros painéis relacionados. Isso é conhecido como um grupo de painéis, se você ainda não adivinhou por conta própria. Por exemplo, os painéis Camadas, Canais e Caminhos são agrupados por padrão. Para selecionar o painel que você deseja do grupo, basta clicar na guia nome do painel na parte superior:
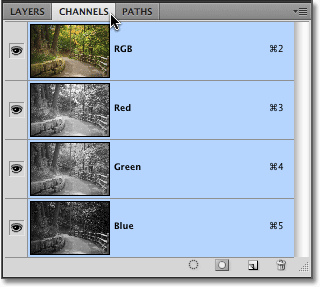
Clique na guia nome do painel para selecioná-lo dentro do grupo de painéis.
Todos os painéis vêm com várias opções e comandos específicos para esse painel. Você pode acessar essas opções clicando no ícone de menu do painel no canto superior direito. Infelizmente, não é a coisa mais óbvia na tela e muitos usuários do Photoshop nem sabem que ela existe, mas você deve clicar no ícone de menu de cada painel para ver quais opções e comandos estão disponíveis para ela:
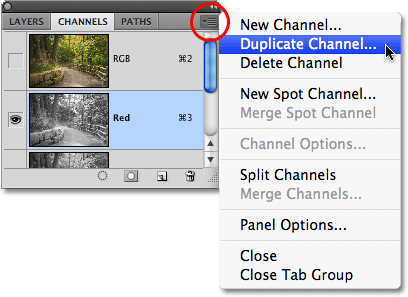
Clique no ícone de menu de um painel para visualizar uma lista de opções e comandos relacionados.
Examinaremos todas as maneiras diferentes de organizar e organizar os painéis do Photoshop CS4 em outro tutorial.
Áreas de trabalho
No canto superior direito da tela, há uma opção que permite selecionar rapidamente entre vários espaços de trabalho, incorporados ao Photoshop CS4 ou espaços de trabalho personalizados que criamos por nós mesmos. Os espaços de trabalho nos permitem configurar diferentes arranjos de painéis, menus e até atalhos de teclado para diferentes tarefas. Por exemplo, convém que certos painéis sejam abertos ao editar imagens e outros painéis ao pintar com pincéis do Photoshop ou ao trabalhar com texto. Os espaços de trabalho nos permitem configurar a tela da maneira que desejar, salvá-la e selecioná-la rapidamente novamente sempre que precisarmos! O Photoshop CS4 vem com vários espaços de trabalho incorporados. O espaço de trabalho do Essentials é selecionado por padrão, mas você pode acessar a lista completa dos espaços de trabalho disponíveis, incluindo os personalizados que você criou, clicando na palavra Essentials e selecionando um novo espaço de trabalho na lista que aparece:
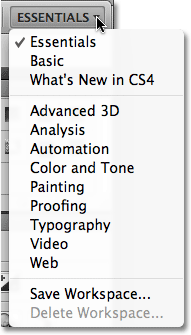
Clique na palavra "Essentials" no canto superior direito da tela para visualizar todos os espaços de trabalho disponíveis.
A janela do documento
O maior e mais óbvio elemento de interface do Photoshop é a janela do documento . A janela do documento é onde visualizamos nossas imagens e onde realizamos todo o nosso trabalho de edição:
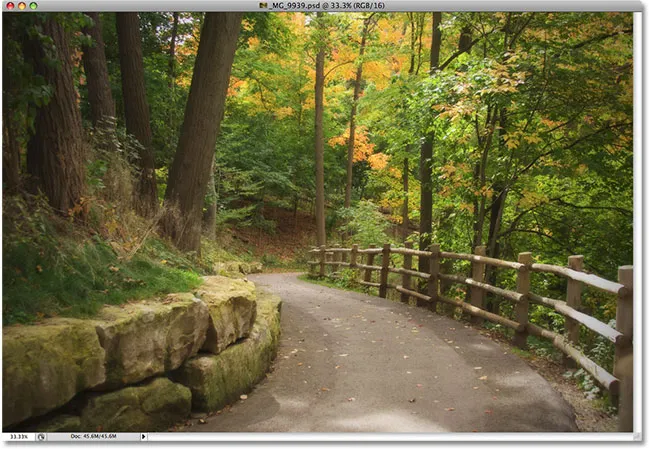
Cada imagem aparece dentro de sua própria janela de documento.
As janelas de documentos no Photoshop fazem muito mais do que simplesmente exibir a imagem. Eles também nos dizem algumas coisas sobre a imagem. Na parte superior da janela do documento, você encontrará o nome da imagem, seguido pelo nível de zoom atual, o modo de cor e a profundidade de bits atual:

A parte superior da janela do documento fornece informações sobre a imagem.
Você encontrará ainda mais informações na parte inferior da janela do documento. No canto inferior esquerdo, encontra-se o nível de zoom mais uma vez, seguido pelo tamanho atual do arquivo da imagem, que inclui o tamanho com todas as camadas intactas e o tamanho se você deseja nivelar a imagem. Se você clicar na seta apontando para a direita e escolher Mostrar, verá uma lista completa de detalhes sobre a imagem que pode ser exibida, incluindo as dimensões do documento, o perfil de cores e até a ferramenta selecionada no painel Ferramentas. :
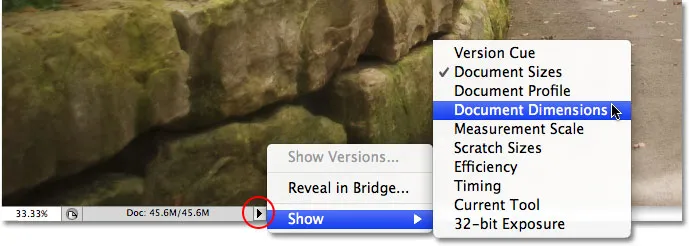
Muito mais informações sobre a imagem estão disponíveis na parte inferior da janela do documento.
O quadro do aplicativo
O último recurso que precisamos examinar em nosso tour pela interface do usuário do Photoshop CS4 é totalmente novo e exclusivo da versão para Mac do Photoshop CS4, o Application Frame . Antes que os usuários do Windows comecem a ficar de fora e abandonados pela Adobe, o que o Application Frame essencialmente faz é dar aos usuários de Mac a experiência com o Windows (todas as piadas sobre falhas aleatórias no sistema). O Quadro do Aplicativo coloca toda a interface do Photoshop dentro de uma janela do aplicativo independente, que é como ele já funciona no Windows e por que esse recurso está disponível apenas na versão Mac.
Tradicionalmente, os usuários de Mac estão acostumados aos elementos de interface do Photoshop flutuando independentemente na área de trabalho, e se você é um usuário de Mac e é assim que prefere trabalhar, não há nada que precise mudar. No entanto, se você preferir que o Photoshop seja exibido inteiramente em sua própria janela, semelhante ao estilo da interface do Adobe Bridge e do Lightroom, basta ir até o menu Janela na barra de menus e escolher Quadro do aplicativo na parte inferior da lista de opções:
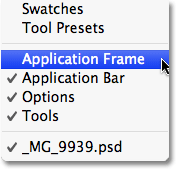
Vá para Janela> Quadro do aplicativo para colocar o Photoshop dentro de uma janela independente (apenas na versão Mac).
O Quadro do Aplicativo coloca todos os elementos da interface dentro de uma janela e você pode mover o aplicativo inteiro na tela simplesmente clicando em qualquer lugar na barra cinza na parte superior do quadro e arrastando-o:
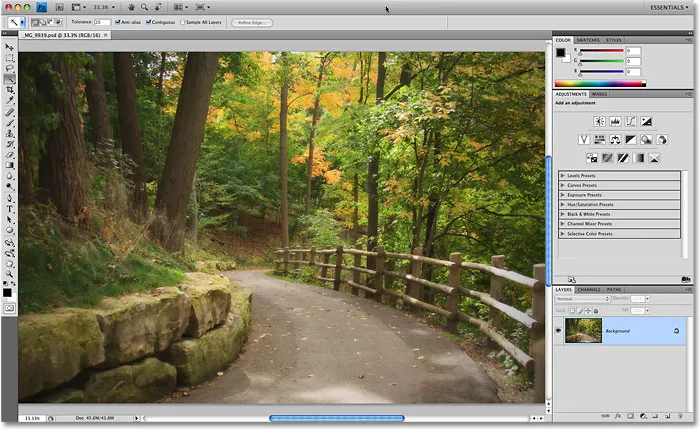
O quadro do aplicativo coloca todos os elementos da interface do Photoshop CS4 dentro de uma janela arrastável e independente.
Você pode redimensionar o quadro do aplicativo simplesmente movendo o cursor do mouse para as bordas ou cantos do quadro e clicando e arrastando para redimensioná-lo. Para sair dela e retornar à visualização padrão do Mac, volte ao menu Janela e escolha Quadro de aplicativo novamente para desmarcá-la.