Neste tutorial, aprenderemos como unificar cores em uma imagem com o Photoshop ! Vou usar o Photoshop CC aqui, mas tudo o que aprenderemos é totalmente compatível com o Photoshop CS6 e com versões anteriores do Photoshop, para que todos possam acompanhar.
Como fotógrafos, artistas e designers, a cor é uma das ferramentas mais poderosas que temos para transmitir a mensagem, humor ou tema de uma imagem. Mas, como todas as coisas boas, muito disso pode ser ruim. Na fotografia, é muito fácil capturar muitas cores na cena, distraindo os olhos do espectador e diminuindo o impacto geral da imagem.
Obviamente, sempre podemos tentar controlar ou minimizar as cores antes de tirar a foto. Mas isso nem sempre é possível ou prático. O que precisamos, então, é uma maneira de unificar as cores na imagem posteriormente. Por "unificar as cores", quero dizer cores muito diferentes umas das outras e torná-las mais semelhantes.
Como fazemos isso? Como aprenderemos neste tutorial, é realmente muito fácil, especialmente com o Photoshop. Tudo o que precisamos fazer é escolher uma única cor para usar no tema geral da imagem e, em seguida, misturar ou misturar essa cor com as cores originais da foto. Vamos ver como isso funciona!
Por que precisamos unificar cores?
Muitas cores
Primeiro, vejamos uma versão simplificada do problema e da solução. Quando terminarmos, pegaremos o que aprendemos e aplicá-lo a uma foto real. Aqui está um design rápido que fiz no Photoshop usando seis formas, cada uma preenchida com uma cor diferente. No topo, temos vermelho, amarelo e verde e, no fundo, ciano, azul e magenta:
 Seis formas, cada uma adicionando uma cor diferente à imagem.
Seis formas, cada uma adicionando uma cor diferente à imagem.
Se eu estivesse projetando algo para, digamos, a festa de aniversário de uma criança, isso poderia funcionar. Mas, na maioria dos casos, acho que você concorda que há muitas cores diferentes nesta imagem. Em termos de teoria das cores, diríamos que existem muitos matizes diferentes, com "matiz" sendo o que a maioria das pessoas pensa como a própria cor real (em oposição à saturação ou luminosidade da cor).
Então, se houver muitas cores, o que podemos fazer sobre isso? Bem, sempre poderíamos converter a imagem em preto e branco, o que certamente resolveria o problema. Ou, podemos unificar as cores para que elas pareçam mais uma com a outra. Como fazemos isso? Fazemos isso escolhendo uma das cores existentes na imagem ou escolhendo uma cor completamente diferente e depois misturando essa cor com as outras.
Escolhendo uma cor unificadora
Se olharmos no meu painel Camadas, vemos a imagem na camada Fundo (aplainei as camadas aqui apenas para simplificar as coisas):
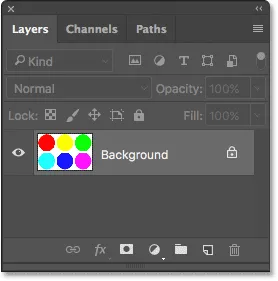
O painel Camadas mostrando a imagem na camada Plano de fundo.
Para unificar as cores, a primeira coisa que precisamos fazer é preencher a imagem inteira com uma única cor. Para fazer isso, podemos usar uma das camadas de preenchimento Solid Color do Photoshop. Para adicionar um, clicarei no ícone Nova camada de preenchimento ou ajuste na parte inferior do painel Camadas:
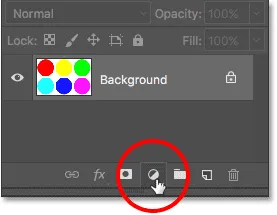
Clique no ícone Nova camada de preenchimento ou ajuste.
Depois, escolherei Solid Color no topo da lista:

Escolhendo uma camada de preenchimento de cor sólida.
O Photoshop abrirá seu Seletor de cores, onde podemos escolher a cor que queremos usar. A cor que você precisa pode depender do humor que você está tentando transmitir ou do tema de um design geral maior. Neste exemplo, vou escolher um tom de laranja:

Escolhendo uma cor no Seletor de cores.
Clicarei em OK para fechar o Seletor de cores e, quando o fizer, o Photoshop preenche toda a imagem com a cor escolhida, bloqueando temporariamente minhas formas de exibição. Certamente, unifiquei as cores neste momento, mas não é exatamente esse o visual que estou procurando:
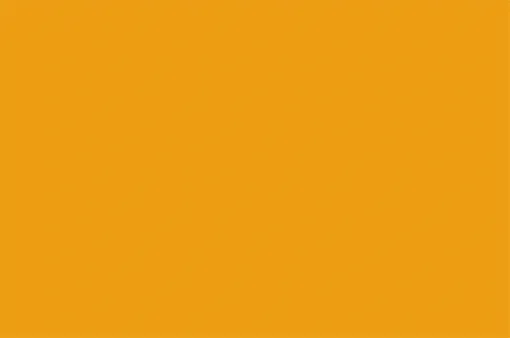 O Photoshop preenche o documento com a cor.
O Photoshop preenche o documento com a cor.
O motivo pelo qual a cor está bloqueando a imagem é que, se olharmos no painel Camadas, vemos que o Photoshop colocou minha camada de preenchimento de cor sólida, denominada "Preenchimento de cor 1", acima da imagem na camada de fundo. Qualquer camada que fica acima de outra camada no painel Camadas aparece na frente dessa camada no documento:
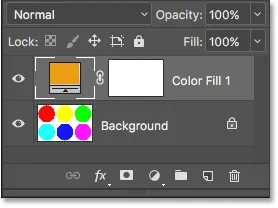
O painel Camadas mostrando a camada de preenchimento acima da camada Plano de fundo.
Relacionado: Noções básicas sobre camadas no Photoshop
Misturando as cores - o modo de mesclagem "Cor"
Para misturar minha cor com as cores originais da imagem, há duas coisas que preciso fazer. Primeiro, preciso alterar o modo de mesclagem da camada de preenchimento Solid Color. Você encontrará a opção Blend Mode no canto superior esquerdo do painel Layers. Por padrão, o modo de mesclagem é definido como Normal. Clicarei na palavra "Normal" e alterarei o modo de mesclagem para Cor :
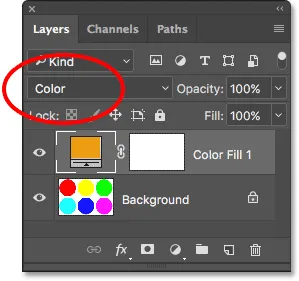
Alterando o modo de mesclagem da camada de preenchimento para Cor.
Ao alterar o modo de mesclagem para Cor, permitimos que a camada de preenchimento de cor sólida afete apenas as cores da imagem abaixo. Ele não afeta mais os valores tonais (o brilho) da imagem.
Se olharmos para o meu documento depois de alterar o modo de mesclagem para Cor, veremos que minhas formas agora estão novamente visíveis. Mas, em vez de aparecerem com suas cores originais, agora elas aparecem como tons diferentes da mesma cor (a cor que escolhi no Seletor de cores):
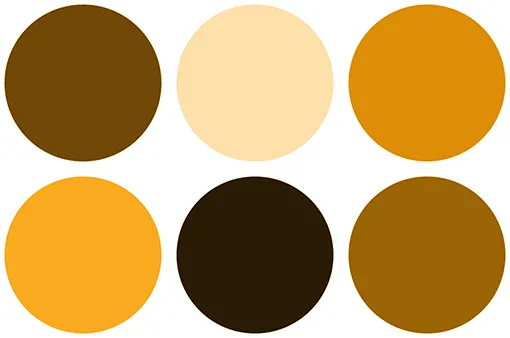
As formas reaparecem, mas agora são todas da mesma tonalidade.
Misturando as cores - opacidade da camada
Estamos no caminho certo, mas como nosso objetivo aqui é tornar as cores mais semelhantes, não todas com a mesma tonalidade, ainda preciso de uma maneira de misturar a cor da camada de preenchimento com as cores originais das formas . Para fazer isso, tudo o que preciso fazer é ajustar a opacidade da camada de preenchimento. Você encontrará a opção Opacidade no canto superior direito do painel Camadas, diretamente em frente à opção Modo de mesclagem.
A opacidade controla a transparência da camada. Por padrão, o valor da opacidade é definido como 100%, o que significa que a camada é 100% visível. A redução do valor de opacidade torna a camada mais transparente, permitindo que a (s) camada (s) abaixo dela apareçam parcialmente. Se diminuirmos a opacidade da camada de preenchimento Solid Color, permitiremos que as cores da imagem original sejam exibidas através da cor da camada de preenchimento, misturando efetivamente as cores das duas camadas!
Para mostrar o que quero dizer, vou começar diminuindo meu valor de opacidade até 0% :

Diminuindo a opacidade da camada de preenchimento para 0%.
Com 0% de opacidade, a camada de preenchimento se torna 100% transparente e voltamos a ver as formas em suas cores originais, completamente inalteradas pela camada de preenchimento:
 O resultado com a opacidade da camada de preenchimento de cor sólida definida como 0%.
O resultado com a opacidade da camada de preenchimento de cor sólida definida como 0%.
Observe o que acontece, no entanto, quando começo a aumentar a opacidade da camada de preenchimento. Vou começar aumentando para 25% :
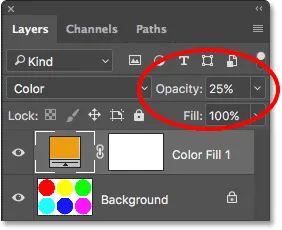
Aumentando a opacidade da camada de preenchimento para 25%.
Ao aumentar a opacidade para 25%, digo ao Photoshop para misturar 25% da cor da camada de preenchimento com 75% das cores originais, e aqui está o resultado. Como agora cada forma tem um pouco da laranja da camada de preenchimento misturada, a laranja unifica suas cores para que elas não pareçam mais tão diferentes. O efeito é sutil no momento, mas, mesmo assim, já podemos ver que eles estão se tornando mais parecidos:
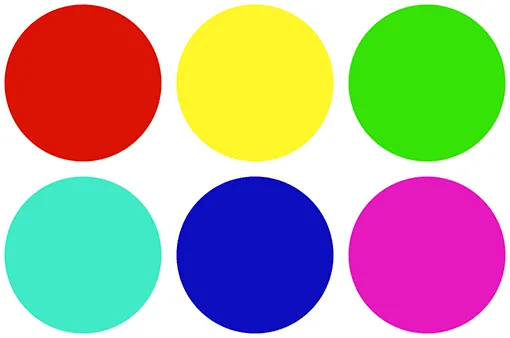 O resultado com a opacidade da camada de preenchimento definida como 25%.
O resultado com a opacidade da camada de preenchimento definida como 25%.
Se eu aumentar a opacidade da camada de preenchimento para 50% :
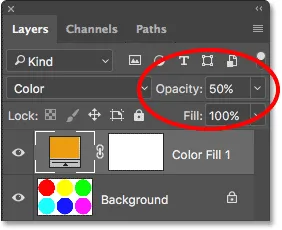
Aumentando a opacidade da camada de preenchimento para 50%.
Agora, estou misturando 50% da cor da camada de preenchimento com 50% das cores originais e agora as formas parecem ainda mais semelhantes:
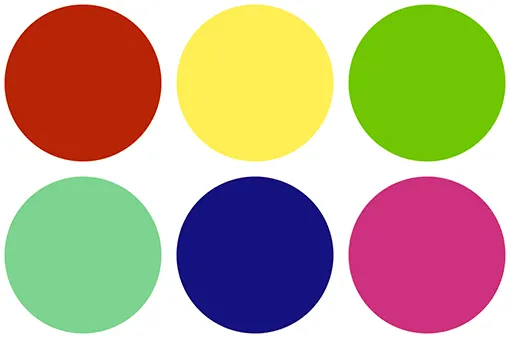 O resultado com a opacidade da camada de preenchimento definida como 50%.
O resultado com a opacidade da camada de preenchimento definida como 50%.
E, se eu aumentar a opacidade da camada de preenchimento para 75% :
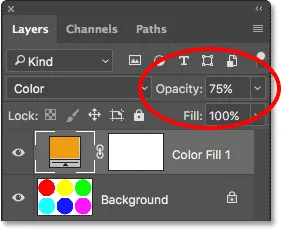
Aumentando a opacidade da camada de preenchimento para 75%.
Agora, o Photoshop está misturando 75% da cor da camada de preenchimento com apenas 25% das cores originais, criando um tema de cores muito forte:
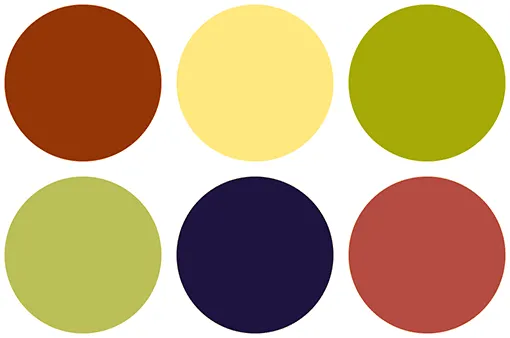 O resultado com a opacidade da camada de preenchimento definida como 75%.
O resultado com a opacidade da camada de preenchimento definida como 75%.
Mudando a cor da unificação
Até agora, eu uso o laranja como minha cor unificadora, mas só escolhi o laranja porque, bem, por acaso gosto dele. E se eu quiser mudar a cor? Tudo o que preciso fazer é clicar duas vezes na amostra de cores da camada de preenchimento no painel Camadas:
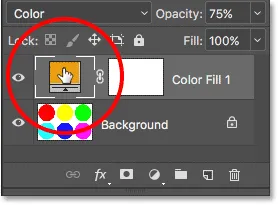
Clique duas vezes na amostra de cores.
O Photoshop reabre o Seletor de cores, permitindo que eu escolha uma cor diferente. Desta vez, eu vou escolher um roxo rosado:
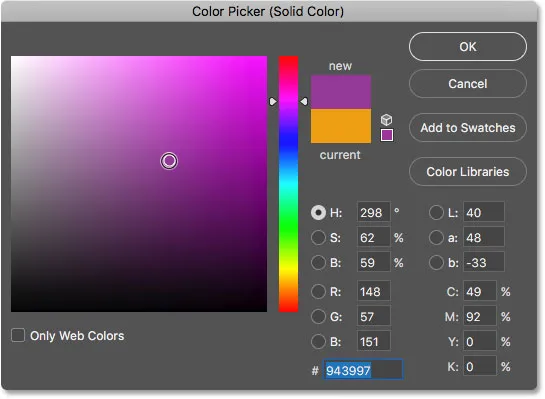
Escolhendo uma nova cor no Seletor de cores.
Clicarei em OK para fechar o Seletor de cores e, assim, mudei instantaneamente o tema de cores das minhas formas:
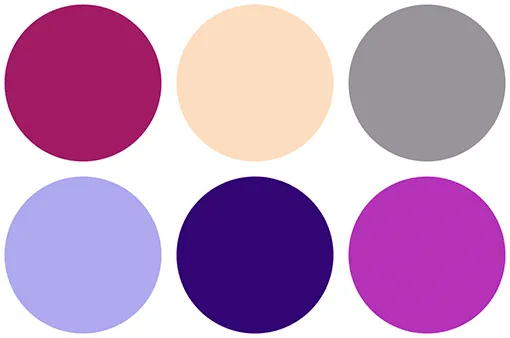 O resultado após alterar a cor de preenchimento.
O resultado após alterar a cor de preenchimento.
No momento, ainda tenho a opacidade da minha camada de preenchimento definida para 75%. Se o efeito for muito forte, tudo o que preciso fazer é diminuir a opacidade. Vou baixá-lo para 50%:
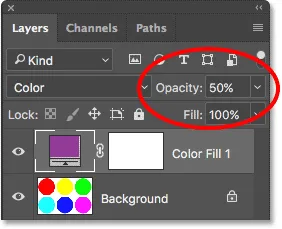
Diminuindo a opacidade da camada de preenchimento para 50%.
E agora, as formas ainda estão sendo unificadas pela nova cor, mas o efeito é mais sutil:
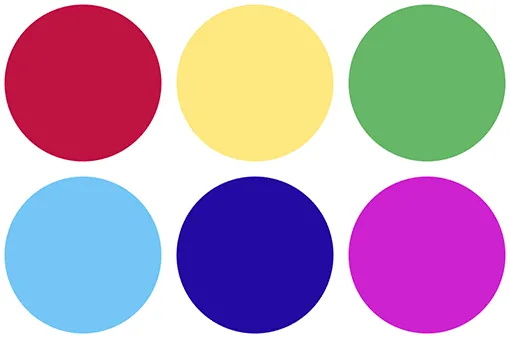 O resultado após diminuir a opacidade da camada de preenchimento.
O resultado após diminuir a opacidade da camada de preenchimento.
Como unificar cores em uma imagem
E isso é realmente tudo o que existe! Então agora que examinamos a teoria básica por trás da unificação de cores com o Photoshop, vamos pegar o que aprendemos e aplicá-lo a uma foto real. Você pode usar qualquer foto que desejar. Vou usá-lo, pois contém muitas cores diferentes (foto colorida de guarda-chuvas do Adobe Stock:

A imagem original. Crédito da foto: Adobe Stock.
Etapa 1: adicionar uma camada de preenchimento de cor sólida
Como já discutimos as etapas em detalhes, eu as analisarei aqui rapidamente. Primeiro, vamos adicionar nossa camada de preenchimento de cor sólida, clicando no ícone Nova camada de preenchimento ou ajuste na parte inferior do painel Camadas:
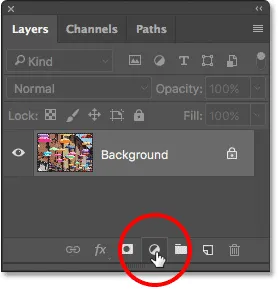
Clique no ícone Nova camada de preenchimento ou ajuste.
Em seguida, escolheremos Solid Color no topo da lista:

Escolhendo uma camada de preenchimento de cor sólida.
Etapa 2: Escolha sua cor
O Photoshop abre o Seletor de cores para que possamos escolher a cor que precisamos. Vou usar o mesmo tom de laranja que escolhi da última vez, só para ser consistente. Clique em OK quando terminar de fechar o Seletor de cores. Nesse momento, o Photoshop preencherá toda a imagem com a cor:

Escolha sua cor no Seletor de cores.
Etapa 3: Alterar o modo de mesclagem da camada de preenchimento para "Color"
Em seguida, de volta ao painel Camadas, altere o modo de mesclagem da camada de preenchimento Solid Color de Normal para Color :
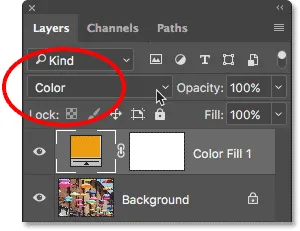
Alterando o modo de mesclagem da camada de preenchimento para Cor.
Sua imagem reaparecerá, mas no momento está completamente colorida pela camada de preenchimento:

A imagem após alterar o modo de mesclagem para Cor.
Etapa 4: diminuir a opacidade da camada de preenchimento
Para misturar a cor da camada de preenchimento com as cores originais da imagem, basta diminuir a opacidade da camada de preenchimento. O valor exato de que você precisa dependerá da sua imagem; portanto, fique de olho nela enquanto ajusta a opacidade até ficar satisfeito com os resultados. Para esta imagem, reduzirei a opacidade para 25% :

Diminua a opacidade para misturar as cores.
Isso combina 25% da camada de preenchimento com 75% da imagem original, unificando bem as cores:

O resultado após diminuir a opacidade da camada de preenchimento.
Antes e depois
Se você deseja comparar o resultado com a imagem original, basta clicar no ícone de visibilidade da camada de preenchimento no painel Camadas para ativar e desativar a camada de preenchimento. Clique no ícone uma vez para desligá-lo e ver sua imagem original. Clique nele novamente para ativar a camada novamente e exibir a versão editada:
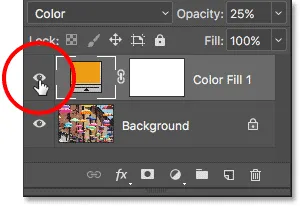
Ative e desative a camada de preenchimento clicando no ícone de visibilidade.
Para facilitar a visualização da minha imagem, veja uma comparação em exibição dividida, mostrando as cores originais à esquerda e as cores unificadas à direita:

As cores originais (esquerda) e unificadas (direita).
Amostragem de uma cor unificadora da imagem
Por fim, vejamos como escolher uma cor unificadora diretamente da própria imagem. Até agora, escolhemos cores no Seletor de cores. Mas digamos que eu queira escolher uma cor de um dos guarda-chuvas. Para fazer isso, a primeira coisa a fazer é diminuir a opacidade da minha camada de preenchimento até 0% . Isso tornará a camada de preenchimento completamente transparente por um momento, então estou vendo as cores originais na imagem:
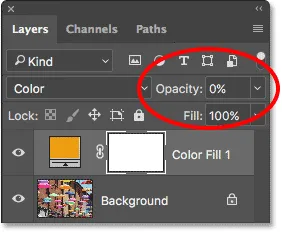
Para escolher uma cor da imagem, primeiro diminua a opacidade da camada de preenchimento para 0%.
Em seguida, com a opacidade reduzida para 0%, clicarei duas vezes na amostra de cores da camada de preenchimento para alterar minha cor atual:
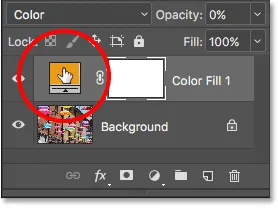
Clique duas vezes na amostra de cores da camada de preenchimento.
O Photoshop reabrirá o Seletor de cores, como de costume. Mas desta vez, em vez de escolher uma cor no Seletor de cores, moverei o cursor do mouse sobre a imagem. Quando o faço, meu cursor muda temporariamente para um ícone de conta - gotas . Tudo o que preciso fazer agora é clicar em uma cor na imagem para prová-la. Vou clicar no guarda-chuva azul:

Clicando na imagem para provar uma cor.
Assim que eu clico, o Seletor de cores é atualizado para mostrar a cor que eu experimentei:
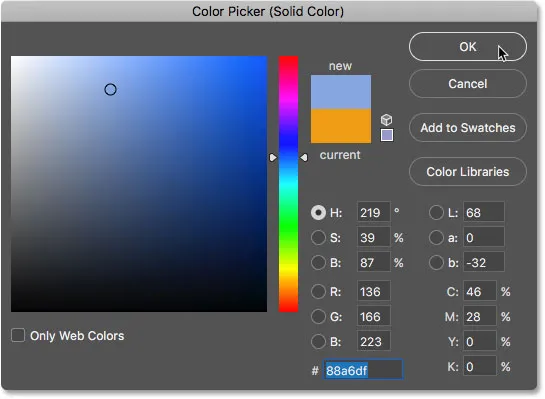
A cor amostrada aparece no Seletor de cores.
Clicarei em OK para aceitar a cor e fechar o Seletor de cores. Em seguida, para unificar as cores originais da imagem com a cor recém-amostrada, aumentarei a opacidade da camada de preenchimento até encontrar a quantidade certa. Nesse caso, basta um valor de 20% :
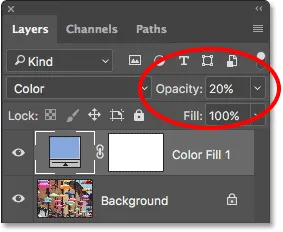
Aumentando a opacidade da camada de preenchimento para 20%.
E aqui está o resultado. Assim como vimos anteriormente, eu pude alterar instantaneamente o tema de cores da imagem, simplesmente alterando a cor da minha camada de preenchimento e ajustando a opacidade conforme necessário:

O resultado final.
E aí temos que! É assim que unifica facilmente as cores em uma imagem usando nada mais do que uma camada de preenchimento de cores sólidas, o modo de mesclagem de cores e a opção de opacidade da camada no Photoshop! Confira nossa seção de retoque de fotos para obter mais tutoriais sobre edição de imagens. E não se esqueça, todos os nossos tutoriais do Photoshop estão agora disponíveis para download em PDF!