No tutorial anterior, vimos o painel Caractere do Photoshop, um dos dois painéis em que encontramos nossas opções para trabalhar com o tipo. Como o próprio nome indica, o painel Caractere é o local para opções de texto baseadas em caracteres, como avanço, kerning e rastreamento, deslocamento da linha de base e assim por diante.
Como aprenderemos neste tutorial, o painel Parágrafo contém as opções baseadas em parágrafos - alinhamento, justificativa, espaçamento entre parágrafos e muito mais! Juntos, esses dois painéis nos dão acesso total a todas as opções de tipo disponíveis no Photoshop!
Acessando o painel de parágrafos
Como aprendemos no tutorial anterior, os painéis Caractere e Parágrafo são agrupados em um único grupo de painéis . Uma maneira de acessar o painel Parágrafo é acessando o menu Janela na Barra de Menus na parte superior da tela e escolhendo Parágrafo na lista:
 Vá para Janela> Parágrafo.
Vá para Janela> Parágrafo.
Ou você pode clicar no ícone de alternância dos painéis Caractere e Parágrafo na Barra de opções na parte superior da tela:
 Clique no ícone de alternância dos painéis Caractere e Parágrafo.
Clique no ícone de alternância dos painéis Caractere e Parágrafo.
Isso abrirá o grupo de painéis Caractere e Parágrafo. Se você selecionou Parágrafo no menu Janela, o grupo será aberto automaticamente no painel Parágrafo. Se você clicou no ícone de alternância na Barra de opções, o grupo será aberto no painel Caractere, mas podemos alternar facilmente entre os dois painéis simplesmente clicando nas guias de nome na parte superior do grupo. Vou clicar na guia Parágrafo:
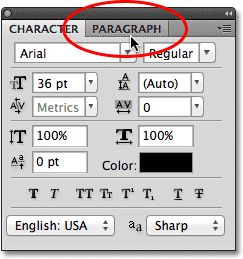 Clique na guia nome do painel Parágrafo na parte superior do grupo para alternar para ele.
Clique na guia nome do painel Parágrafo na parte superior do grupo para alternar para ele.
Isso abre o painel Parágrafo:
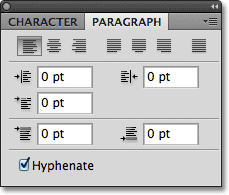 O painel Parágrafo.
O painel Parágrafo.
As opções de alinhamento
Na parte superior do painel Parágrafo, há uma linha de ícones para alinhar e justificar nosso texto. Os três primeiros ícones à esquerda da linha são as opções de alinhamento . Da esquerda para a direita, temos o texto de alinhamento à esquerda, o texto central e o texto de alinhamento à direita :
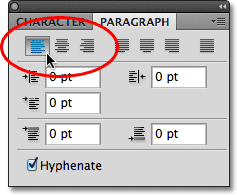 As opções Alinhar à esquerda, Texto central e Alinhar à direita.
As opções Alinhar à esquerda, Texto central e Alinhar à direita.
Se essas opções parecerem familiares, é porque são exatamente as mesmas opções de alinhamento encontradas na Barra de opções quando temos a Ferramenta de texto selecionada. Não faz diferença se você definir seu alinhamento na barra de opções ou no painel Parágrafo. A opção Alinhar texto à esquerda é selecionada para nós por padrão:
 As mesmas opções de alinhamento de tipo podem ser acessadas na barra de opções.
As mesmas opções de alinhamento de tipo podem ser acessadas na barra de opções.
Escolher Alinhar à esquerda do texto (a opção padrão) alinhará seu tipo com o lado esquerdo da caixa de texto (ao usar o tipo de área):
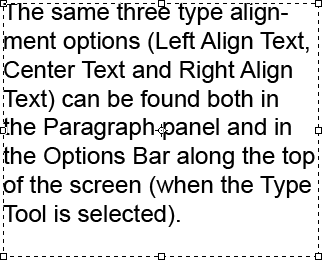 Um exemplo do tipo de parágrafo (área) alinhado à esquerda.
Um exemplo do tipo de parágrafo (área) alinhado à esquerda.
A opção Centralizar texto centralizará cada linha de tipo no parágrafo:
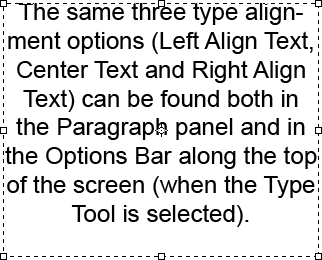 Tipo de parágrafo alinhado ao centro.
Tipo de parágrafo alinhado ao centro.
Alinhar texto à direita alinhará o tipo com o lado direito da caixa de texto:
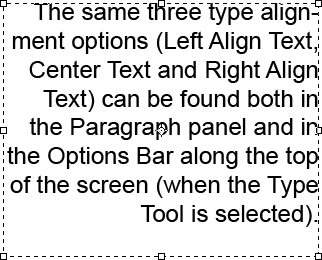 Tipo de parágrafo alinhado à direita.
Tipo de parágrafo alinhado à direita.
As opções de justificação
Os próximos quatro ícones na linha na parte superior do painel Parágrafo são as opções de justificação . Da esquerda para a direita, temos Justificar última esquerda, Justificar última centralizada, Justificar última direita e, finalmente, Justificar tudo . Essas opções estão disponíveis apenas no painel Parágrafo. De fato, todas as opções que veremos a partir deste ponto são encontradas exclusivamente no painel Parágrafo. As únicas opções aqui que também podem ser encontradas na Barra de opções são as opções de alinhamento que vimos há pouco:
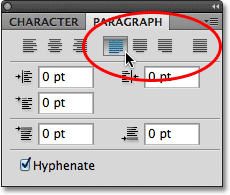 As opções de justificação de tipo (Última esquerda, Última centralizada, Última direita e Justificar tudo).
As opções de justificação de tipo (Última esquerda, Última centralizada, Última direita e Justificar tudo).
Quando escolhemos qualquer uma dessas opções de justificativa, o Photoshop reajusta o espaçamento entre as palavras para que cada linha do tipo no parágrafo preencha toda a largura da caixa de texto da esquerda para a direita, criando um "bloco" de texto. A única diferença entre as quatro opções é como o Photoshop lida com a última linha do parágrafo. Com Justificar última esquerda, o Photoshop alinha a última linha ao lado esquerdo da caixa de texto:
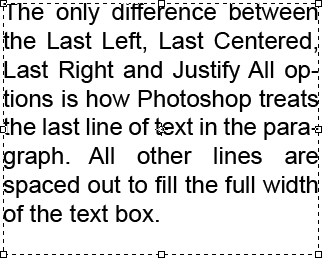 A opção Justificar Última Esquerda alinha a última linha do parágrafo à esquerda.
A opção Justificar Última Esquerda alinha a última linha do parágrafo à esquerda.
Justificar Última Centralização centralizará a última linha:
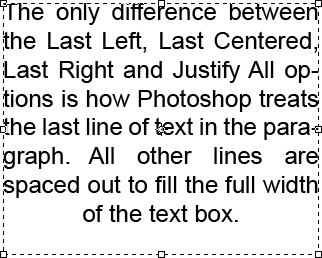 A opção Justificar último centrado centraliza a última linha do parágrafo.
A opção Justificar último centrado centraliza a última linha do parágrafo.
Justificar último direito alinhará a última linha ao lado direito da caixa de texto:
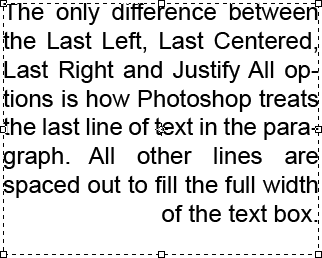 A opção Justificar último direito alinha a última linha do parágrafo à direita.
A opção Justificar último direito alinha a última linha do parágrafo à direita.
Justificar Tudo tratará a última linha da mesma forma que todas as outras linhas, espaçando as palavras para preencher toda a largura da caixa de texto:
 A opção Justificar tudo justifica o parágrafo inteiro, incluindo a última linha.
A opção Justificar tudo justifica o parágrafo inteiro, incluindo a última linha.
As opções de recuo
Abaixo dos ícones de alinhamento e justificação, há três opções de recuo - Recuar margem esquerda (canto superior esquerdo), Recuar margem direita (canto superior direito) e Recuar primeira linha (canto inferior esquerdo). Todos os três são definidos como 0 pt por padrão:
 No sentido horário, da parte superior esquerda - Recuar margem esquerda, Recuar margem direita e Recuar primeira linha.
No sentido horário, da parte superior esquerda - Recuar margem esquerda, Recuar margem direita e Recuar primeira linha.
Essas opções nos permitem adicionar espaço entre o parágrafo inteiro e os lados esquerdo ou direito da caixa de texto, ou podemos adicionar espaço apenas à primeira linha do parágrafo. Para alterar o valor de qualquer uma das opções de recuo, clique dentro da caixa de entrada e insira um valor manualmente ou, se você estiver usando o Photoshop CS ou superior, mova o cursor do mouse sobre o ícone da opção à esquerda da caixa de entrada, que transformará o cursor em um controle deslizante e, em seguida, clique e mantenha pressionado o botão do mouse e arraste para a esquerda ou direita. Arrastar para a direita aumentará o valor do recuo, enquanto arrastar para a esquerda diminuirá.
Como exemplo, aumentarei meu valor da margem esquerda de recuo para 16 pt:
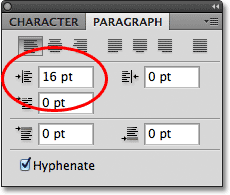 Aumentando a opção Margem esquerda recuar para 16 pt.
Aumentando a opção Margem esquerda recuar para 16 pt.
E podemos ver que agora tenho uma pequena quantidade de espaço entre o meu parágrafo e o lado esquerdo da caixa de texto:
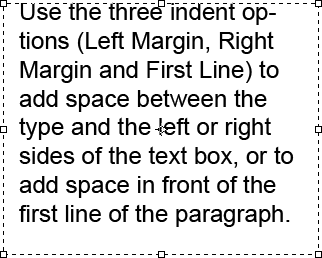 Foi adicionado espaço entre o lado esquerdo do parágrafo e o lado esquerdo da caixa de texto.
Foi adicionado espaço entre o lado esquerdo do parágrafo e o lado esquerdo da caixa de texto.
Se eu selecionar a opção Alinhar à direita, aumente meu valor da Margem direita para recuar para 16 pt:
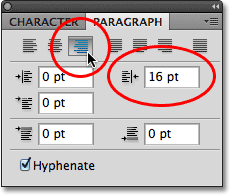 Alternando para a opção Alinhar à direita do texto e aumentando a opção Recuar à direita da margem para 16 pt.
Alternando para a opção Alinhar à direita do texto e aumentando a opção Recuar à direita da margem para 16 pt.
Vemos que agora tenho espaço entre o parágrafo e o lado direito da caixa de texto:
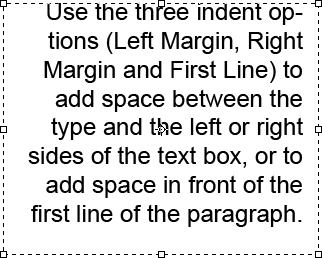 Espace como aparece entre o lado direito do parágrafo e o lado direito da caixa de texto.
Espace como aparece entre o lado direito do parágrafo e o lado direito da caixa de texto.
Selecionarei novamente a opção Alinhar à esquerda do texto no canto superior esquerdo do painel Parágrafo, depois aumentarei minha opção Indent First Line para 24 pt:
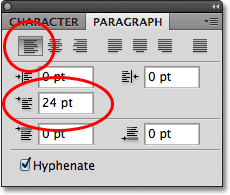 Voltando à opção Alinhar à esquerda do texto e aumentando a opção Recuar a primeira linha para 24 pt.
Voltando à opção Alinhar à esquerda do texto e aumentando a opção Recuar a primeira linha para 24 pt.
Isso alinha o texto ao lado esquerdo da caixa de texto e recua apenas a primeira linha em 24 pt:
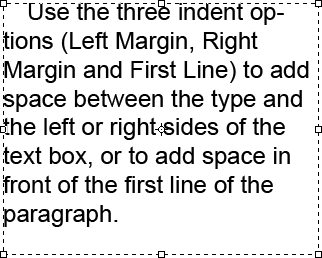 Somente a primeira linha do parágrafo é recuada por 24 pt.
Somente a primeira linha do parágrafo é recuada por 24 pt.
As opções de espaçamento entre parágrafos
O Photoshop também oferece opções para adicionar espaço antes ou depois de um parágrafo, usando as opções Adicionar espaço antes do parágrafo (à esquerda) e Adicionar espaço após o parágrafo (à direita):
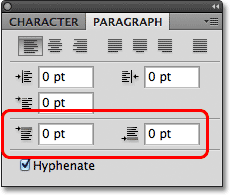 As opções de espaçamento entre parágrafos Espaço Antes (esquerda) e Espaço Depois (direita).
As opções de espaçamento entre parágrafos Espaço Antes (esquerda) e Espaço Depois (direita).
Normalmente, usamos um ou outro, não os dois ao mesmo tempo, e eu geralmente uso a opção Espaço antes. Aqui está uma caixa de texto contendo três parágrafos de texto que, no momento, não estão separados um do outro:
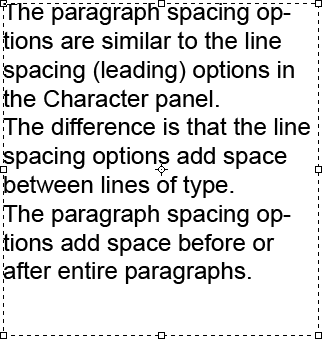 Três parágrafos de texto situados diretamente acima e abaixo um do outro, sem espaço entre eles.
Três parágrafos de texto situados diretamente acima e abaixo um do outro, sem espaço entre eles.
Clicarei e arrasto sobre os dois parágrafos inferiores para selecioná-los. Não preciso adicionar nenhum espaço acima do primeiro parágrafo, portanto não há necessidade de incluí-lo na seleção:
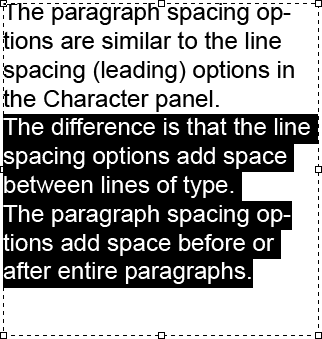 Selecionando o segundo e o terceiro parágrafos na caixa de texto.
Selecionando o segundo e o terceiro parágrafos na caixa de texto.
Com meus dois parágrafos selecionados, aumentarei o valor de espaço antes para 14 pt. Você pode inserir um valor manualmente nas caixas de entrada ou usar os controles deslizantes (Photoshop CS e superior):
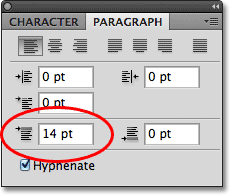 Definir a opção Adicionar espaço antes do parágrafo como 14 pt.
Definir a opção Adicionar espaço antes do parágrafo como 14 pt.
Isso adiciona espaço acima de cada um dos dois parágrafos que selecionei, facilitando a visualização de onde cada parágrafo começa e termina:
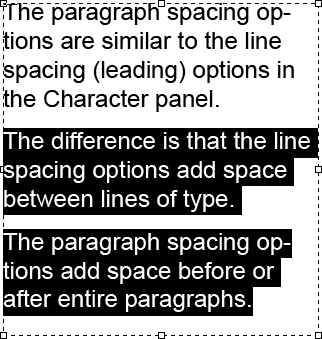 Os três parágrafos estão agora espaçados.
Os três parágrafos estão agora espaçados.
Como abordamos no primeiro tutorial desta série, o Photoshop Type Essentials, para confirmar suas alterações e sair do modo de edição de texto, clique na marca de seleção na Barra de opções:
 Clique na marca de seleção para aceitar suas alterações.
Clique na marca de seleção para aceitar suas alterações.
Ou, se você tiver um teclado numérico no teclado, poderá pressionar a tecla Enter no teclado. Se você não possui um teclado numérico, pode pressionar Ctrl + Enter (Win) / Command + Return (Mac) para aceitar as alterações.
Hifenizar
A opção final na parte inferior do painel Parágrafo é Hifenizar, que é ativado (marcado) por padrão:
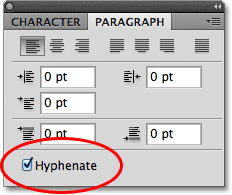 A opção Hifenizar está marcada por padrão.
A opção Hifenizar está marcada por padrão.
A hifenização é especialmente útil ao usar qualquer uma das opções de justificação, pois permite que o Photoshop divida palavras mais longas em linhas separadas, facilitando o espaçamento das palavras de uma maneira mais visualmente atraente. No entanto, se você não é um fã de hifenização ou simplesmente não deseja usá-lo para uma situação específica, basta desmarcar a opção para desativá-lo.
Redefinindo o painel de parágrafos
Por fim, se você fez alterações nas opções do painel Parágrafo e deseja redefini-las rapidamente para os padrões, clique no ícone de menu no canto superior direito do painel:
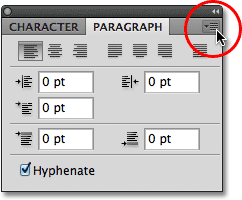 Clique no ícone do menu no canto superior direito.
Clique no ícone do menu no canto superior direito.
Em seguida, selecione Redefinir parágrafo no menu de opções que aparece:
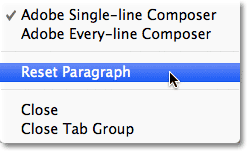 Escolha "Redefinir parágrafo" para redefinir instantaneamente todas as opções do painel Parágrafo para seus padrões.
Escolha "Redefinir parágrafo" para redefinir instantaneamente todas as opções do painel Parágrafo para seus padrões.