Neste tutorial Tipo de Photoshop, veremos as opções de Texto distorcido incorporadas do Photoshop e como elas facilitam torcer, esticar e distorcer o tipo em todos os tipos de formas interessantes, mantendo o nosso tipo, bem como o efeito de distorção. em si, completamente editável!
As opções Warp Text já existem há um bom tempo, introduzidas pela primeira vez no Photoshop 6, e embora os resultados que obtemos delas possam não ter o mesmo fator uau que muitos dos efeitos de texto mais avançados disponíveis, eles oferecem algumas vantagens importantes e impressionantes.
Primeiro, independentemente da opção de distorção escolhida, o próprio texto permanece 100% ativo e do tipo editável, o que significa que podemos voltar e editar o texto sempre que necessário. Essa é uma enorme vantagem sobre a maioria dos efeitos de texto mais avançados que podemos criar, pois eles geralmente nos forçam a converter nosso texto em pixels ou em formas de vetor. Nesse ponto, perdemos a capacidade de editar o texto.
Outra vantagem das opções Warp Text é que os próprios efeitos de distorção também permanecem 100% totalmente editáveis. Nada do que fazemos com eles altera permanentemente a aparência do nosso tipo. O Photoshop simplesmente se lembra das configurações que usamos e essencialmente nos mostra uma visualização ao vivo de como essas configurações são. Podemos voltar a qualquer momento e alterar qualquer uma das configurações. Também podemos mudar para uma opção de distorção completamente diferente, ou podemos desativar as opções de distorção e voltar ao texto normal, tudo sem perda da qualidade da imagem. Finalmente, embora muitos efeitos de texto avançados exijam muito tempo e esforço, sem mencionar algumas habilidades avançadas, as opções Warp Text do Photoshop são rápidas e fáceis de usar, mesmo para iniciantes!
Para usar as opções Warp Text, primeiro precisamos adicionar algum texto ao nosso documento. Aqui está um design simples que abri na tela com algum texto adicionado na frente de uma imagem de plano de fundo:
 O design original.
O design original.
Se olharmos no meu painel Camadas, veremos que meu documento contém duas camadas, com minha camada Tipo acima da imagem na camada Fundo:
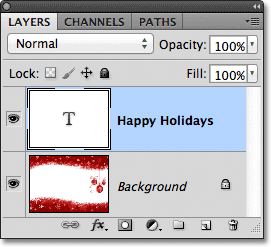 O painel Camadas mostrando a camada Tipo acima da camada Fundo.
O painel Camadas mostrando a camada Tipo acima da camada Fundo.
Observe que minha camada Tipo está selecionada (destacada em azul) no painel Camadas. Precisamos ter a camada Tipo selecionada antes de podermos aplicar qualquer uma das opções de Texto distorcido. Também precisamos selecionar a Ferramenta de texto, por isso vou buscá-la no painel Ferramentas:
 Selecionando a Ferramenta de texto no painel Ferramentas.
Selecionando a Ferramenta de texto no painel Ferramentas.
Escolhendo um estilo de urdidura
Com a ferramenta Type na mão e a camada Type selecionada no painel Layers, clique na opção Warp Text na barra de opções. É o ícone que se parece com uma letra T com uma linha curva abaixo:
 Clicando na opção Warp Text na barra de opções.
Clicando na opção Warp Text na barra de opções.
Isso abre a caixa de diálogo Texto distorcido do Photoshop, onde podemos escolher qual opção de distorção queremos aplicar. O Photoshop se refere às várias opções de distorção como estilos, mas, por padrão, a opção Estilo na parte superior da caixa de diálogo é definida como Nenhum, e é por isso que nada aconteceu ainda no nosso texto:
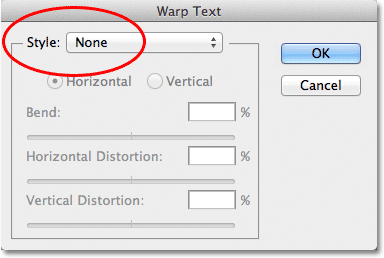 A caixa de diálogo Warp Text.
A caixa de diálogo Warp Text.
Se clicarmos na palavra "Nenhum", abriremos uma lista de todos os diferentes estilos de distorção que podemos escolher. Há 15 deles no total. Se você usou o Adobe Illustrator, essas opções de distorção de texto podem parecer familiares, pois são exatamente as mesmas encontradas no Illustrator. Não analisaremos todos eles aqui, já que você pode experimentá-los facilmente por conta própria, mas como exemplo, escolherei o primeiro estilo da lista, Arc :
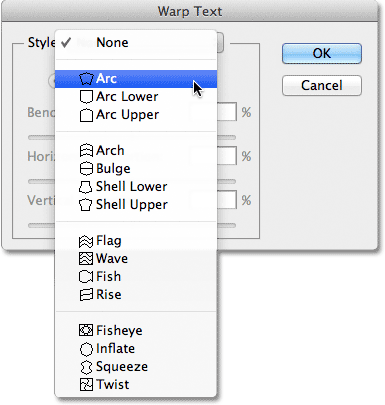 Selecionando o estilo Arc no topo da lista.
Selecionando o estilo Arc no topo da lista.
Assim que seleciono um estilo, o Photoshop o aplica ao meu texto no documento, fornecendo uma visualização instantânea da aparência do efeito:
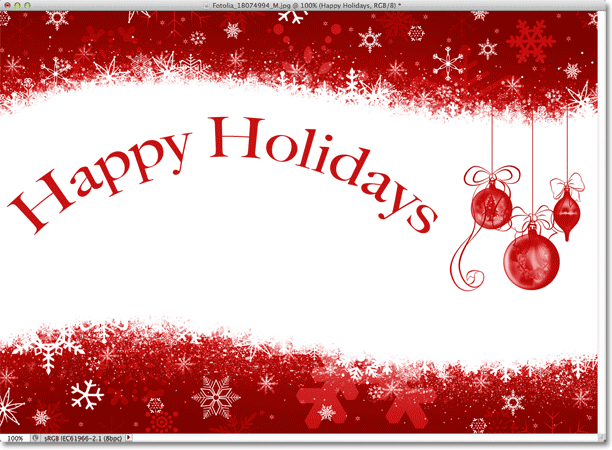 O Photoshop nos mostra uma visualização ao vivo do resultado no documento.
O Photoshop nos mostra uma visualização ao vivo do resultado no documento.
Ajustando o Warp com a opção Bend
Depois de escolher um estilo, podemos ajustar a intensidade do efeito de distorção usando a opção Dobrar . Por padrão, o valor da curvatura é definido como 50%, mas podemos ajustá-lo facilmente arrastando o controle deslizante para a esquerda ou direita. Vou arrastar o controle deslizante para a esquerda para diminuir meu valor de curvatura para 25%:
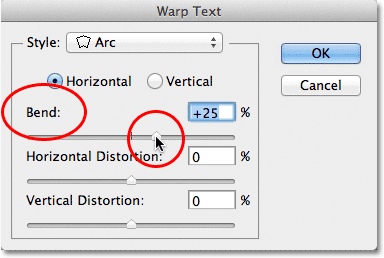 Reduzindo o valor da curvatura para o estilo do arco para 25%.
Reduzindo o valor da curvatura para o estilo do arco para 25%.
E agora podemos ver no documento que o efeito de distorção tem menos "curvatura":
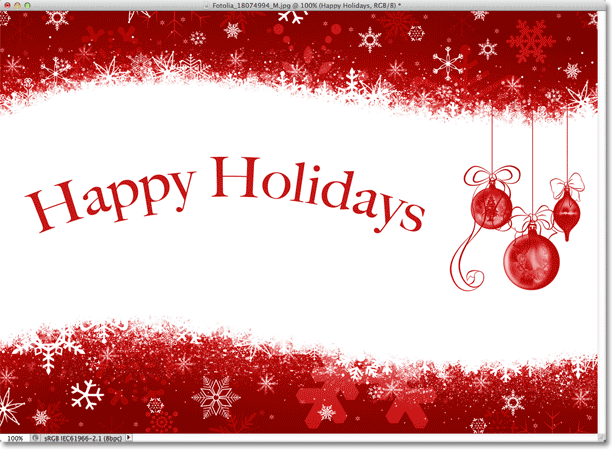 O efeito de distorção foi reduzido após a redução do valor de curvatura.
O efeito de distorção foi reduzido após a redução do valor de curvatura.
Se continuarmos arrastando o controle deslizante Dobra para a esquerda, além do ponto intermediário, passaremos para os valores percentuais negativos. Arrasto meu valor de curvatura para -25%:
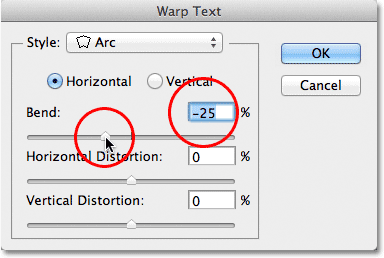 Arrastando o controle deslizante Dobra para os valores negativos.
Arrastando o controle deslizante Dobra para os valores negativos.
Isso altera a forma da dobra de positiva para negativa, para que o texto agora se arqueie para baixo em vez de para cima:
 O texto agora arqueia para baixo com um valor de curvatura negativo.
O texto agora arqueia para baixo com um valor de curvatura negativo.
Códigos de acesso, ações e plug-in de filtros: erro no código de acesso (ads-basics-middle)
As opções horizontais e verticais
Se você olhar diretamente acima da opção Dobrar na caixa de diálogo Texto distorcido, encontrará mais duas opções que controlam a direção do distorção, Horizontal e Vertical . A opção Horizontal é selecionada para nós por padrão e geralmente é a que você deseja usar, mas também podemos ter nosso texto distorcido verticalmente. Vou escolher a opção Vertical:
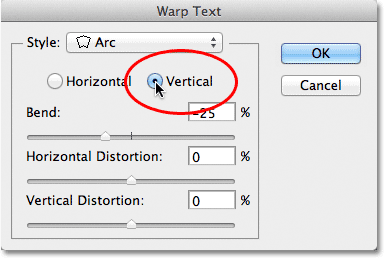 Selecionando a opção Vertical.
Selecionando a opção Vertical.
Com Vertical selecionado, meu texto agora é distorcido da esquerda para a direita, e não para cima ou para baixo. É interessante, mas não é exatamente o que eu quero para esse design em particular. Na maioria dos casos, você deve deixar a direção definida como Horizontal:
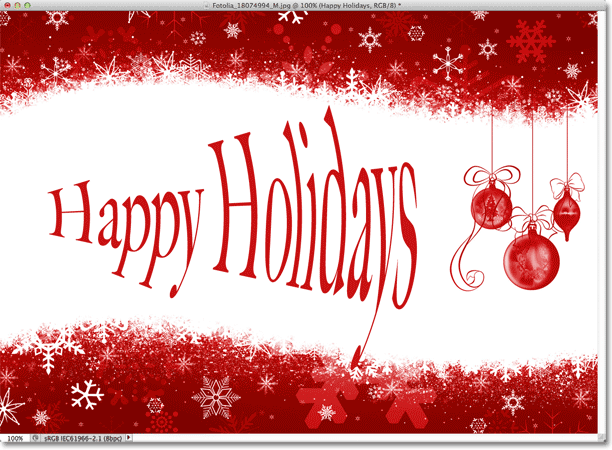 O estilo Arc agora distorce o texto da esquerda para a direita com Vertical selecionado.
O estilo Arc agora distorce o texto da esquerda para a direita com Vertical selecionado.
A seguir, veremos Distorção Horizontal e Distorção Vertical, duas opções interessantes, mas potencialmente confusas, que não têm nada a ver com o estilo de distorção escolhido.
Distorção Horizontal e Vertical
Existem duas outras opções na metade inferior da caixa de diálogo Warp Text - Distortion Horizontal e Vertical Distortion . Essas duas opções podem ser um pouco confusas porque, enquanto o valor de curvatura controla a intensidade do estilo de distorção escolhido, as opções de distorção horizontal e vertical são efeitos completamente independentes. O que torna confuso é que o Photoshop nos obriga a escolher um estilo na opção Estilo antes de nos dar acesso aos controles deslizantes de distorção horizontal e vertical, mas os efeitos de distorção não têm nada a ver com o estilo que escolhemos e, de fato, podemos usar esses controles deslizantes, mesmo se desativarmos efetivamente o estilo de distorção.
Para mostrar o que quero dizer, deixarei meu estilo de distorção definido como Arc, mas definirei meu valor de curvatura como 0% arrastando o controle deslizante até o ponto intermediário:
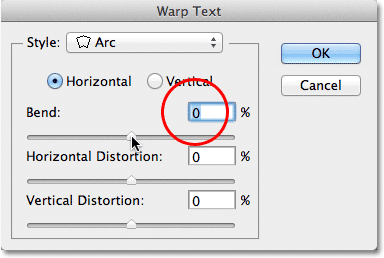 Deixando o Arco selecionado, mas configurando o valor da Dobra para 0%.
Deixando o Arco selecionado, mas configurando o valor da Dobra para 0%.
Mesmo tendo escolhido o Arco como meu estilo de distorção, com Dobra definida como 0%, o estilo atualmente não tem efeito no meu texto porque nenhuma dobra está sendo aplicada:
 Um valor de curvatura de 0% efetivamente desativa o estilo.
Um valor de curvatura de 0% efetivamente desativa o estilo.
Arrasto o controle deslizante Horizontal Distortion para a direita para definir o valor em torno de 80%:
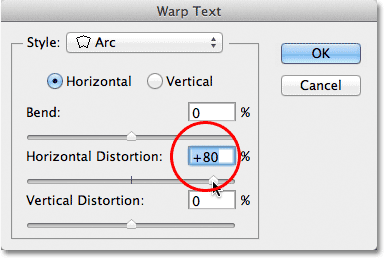 Aumentando a distorção horizontal para 80%.
Aumentando a distorção horizontal para 80%.
Isso cria um efeito de perspectiva 3D como se o texto estivesse se aproximando de nós da esquerda para a direita, mas tudo o que realmente está fazendo é apertar as letras para a esquerda e esticá-las para a direita. Se você estiver tentando criar um efeito de perspectiva real, obterá melhores resultados usando o comando Transformação livre do Photoshop:
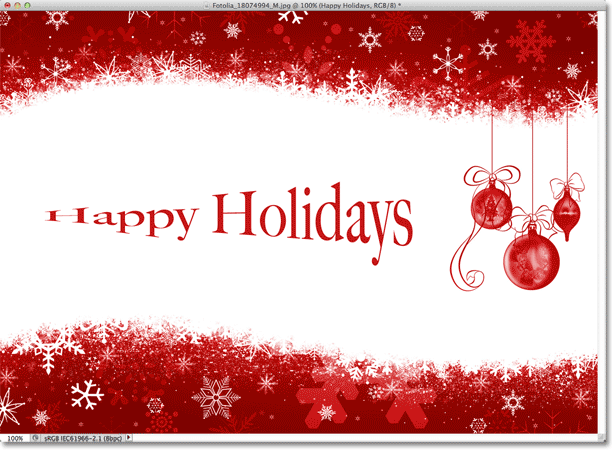 O resultado da aplicação de distorção horizontal ao texto.
O resultado da aplicação de distorção horizontal ao texto.
Assim como a opção Dobrar, podemos definir as opções de distorção horizontal ou vertical com valores negativos, arrastando o controle deslizante para a esquerda. Arrasto o controle deslizante Horizontal Distortion para -80%:
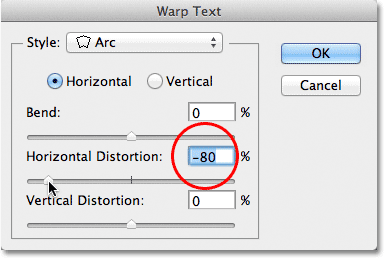 Baixar a distorção horizontal para -80%.
Baixar a distorção horizontal para -80%.
Isso nos dá o mesmo efeito pseudo-perspectiva, mas na direção oposta:
 Um valor negativo de distorção horizontal inverte a direção do efeito.
Um valor negativo de distorção horizontal inverte a direção do efeito.
Podemos obter resultados semelhantes na opção Distorção vertical, exceto que o efeito será vertical e não horizontal. Definirei a opção Distorção horizontal de volta a 0% e aumentarei a distorção vertical para 25% arrastando o controle deslizante para a direita:
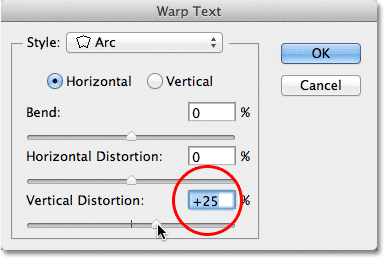 Aumentando a distorção vertical para 25%.
Aumentando a distorção vertical para 25%.
Isso dá ao texto uma aparência familiar de "Guerra nas Estrelas", mas, novamente, não é um verdadeiro efeito de perspectiva. O comando Transformação livre ainda produziria melhores resultados:
 O texto com distorção vertical de 25% aplicado.
O texto com distorção vertical de 25% aplicado.
Como vimos na opção Distorção horizontal, podemos inverter o resultado configurando a distorção vertical para um valor negativo. Vou arrastar o controle deslizante para -25%:
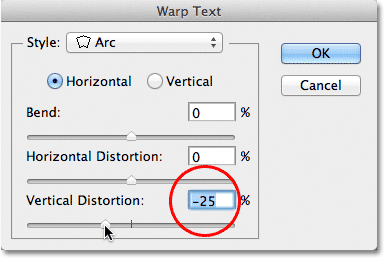 Baixar a distorção vertical para -25%.
Baixar a distorção vertical para -25%.
Desta vez, temos um efeito "Star Wars" invertido:
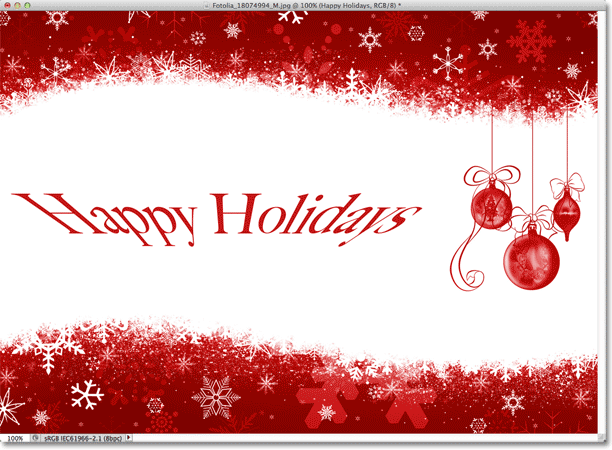 O texto com distorção vertical definido como -25%.
O texto com distorção vertical definido como -25%.
É improvável que você queira usar as opções de distorção horizontal e vertical com muita frequência e, como mencionei, elas são completamente independentes do estilo de distorção que você escolheu. Na maioria dos casos, basta escolher um estilo de distorção na opção Estilo e ajustar a intensidade da distorção usando o controle deslizante Curvatura, deixando as opções de distorção horizontal e vertical definidas para seus valores padrão de 0%.
Fazendo alterações no efeito de distorção
Quando estiver satisfeito com os resultados, clique em OK no canto superior direito da caixa de diálogo Texto distorcido para fechar. Se você olhar no painel Camadas, verá que o ícone na miniatura da camada Tipo foi alterado para indicar que os efeitos de distorção estão sendo aplicados ao texto nessa camada:
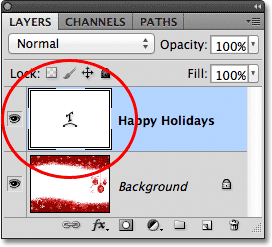 A camada Tipo agora exibe o ícone Texto distorcido na miniatura.
A camada Tipo agora exibe o ícone Texto distorcido na miniatura.
Como mencionei no início do tutorial, uma das grandes coisas sobre essas opções de distorção de texto é que elas não são aplicadas permanentemente ao texto. Podemos voltar a qualquer momento e alterar qualquer uma das configurações de distorção, incluindo o próprio estilo de distorção. Para fazer isso, verifique se você selecionou a camada Tipo e a Ferramenta Tipo e clique novamente no ícone Texto distorcido na barra de opções:
 Clicando novamente na opção Warp Text.
Clicando novamente na opção Warp Text.
Isso reabre a caixa de diálogo Warp Text, onde você pode fazer as alterações necessárias. Acho que vou mudar meu estilo de warp de Arc para Flag, depois definirei meu valor de Bend em 25%:
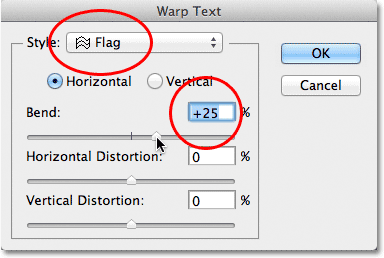 Alterando o estilo de Arco para Bandeira e definindo Dobra para 25%.
Alterando o estilo de Arco para Bandeira e definindo Dobra para 25%.
Assim, recebo um efeito de distorção diferente aplicado ao meu texto e tudo o que precisava fazer era escolher um estilo diferente da lista. Você pode voltar e fazer as alterações quantas vezes quiser, portanto, tente todos os 15 estilos de distorção para ver qual efeito cada um lhe dará. Você verá que alguns são muito mais loucos que outros. Para cancelar o efeito de distorção e voltar ao texto normal, basta escolher Nenhum na opção Estilo:
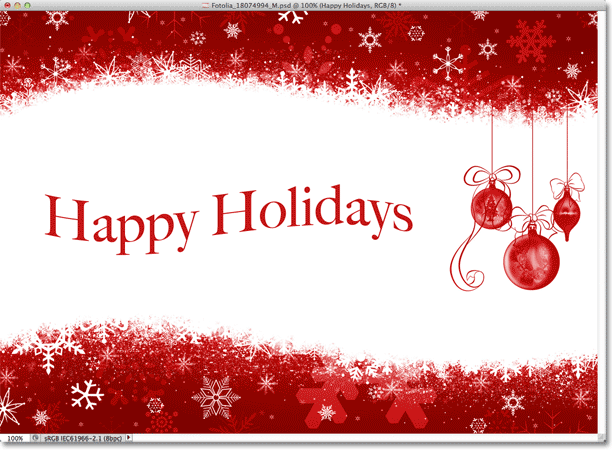 O mesmo texto com o estilo de bandeira aplicado.
O mesmo texto com o estilo de bandeira aplicado.