A causa mais comum de problemas repentinos de desempenho no Photoshop é um arquivo de preferências corrompido. Aprenda a excluir e redefinir facilmente as Preferências do Photoshop para os padrões. Aprendemos como restaurar as Preferências no Photoshop CC e em versões anteriores do Photoshop.
Sua cópia do Photoshop está estranha? Painéis ou itens de menu desaparecendo? Ferramentas que se comportam mal? Provavelmente, o problema é que o arquivo de preferências do Photoshop foi corrompido. Não quero dizer que tenha aceitado subornos de parceiros comerciais obscuros (ou pelo menos, não encontramos ninguém disposto a conversar). Isso significa que o arquivo Preferences foi danificado e as informações contidas nele estão desarrumadas.
O arquivo Preferências é onde o Photoshop armazena muitas de suas configurações de desempenho. Há configurações gerais de exibição e interface, configurações de ferramentas, manipulação de arquivos e opções de salvamento, configurações de tipo, configurações de disco temporário, opções de plug-in e muito mais. Analisamos algumas das opções mais importantes no tutorial anterior desta série, Preferências essenciais do Photoshop para iniciantes. Sempre que fechamos o Photoshop, o arquivo Preferences é reescrito. Infelizmente, toda vez que reescrevemos um arquivo, há uma chance de que algo dê errado. Se esse arquivo for o seu arquivo de preferências, é quando o Photoshop começa a agir.
Felizmente, existe uma maneira fácil de redefinir as preferências do Photoshop de volta aos padrões. De fato, a partir do Photoshop CC 2015, existem duas maneiras fáceis de fazer isso. Neste tutorial, aprenderemos dos dois lados. Começaremos com a maneira original que funciona com qualquer versão do Photoshop. Então, como se isso não fosse fácil, veremos uma maneira ainda mais fácil de redefinir o arquivo Preferences usando uma nova opção no Photoshop CC (Creative Cloud).
Esta é a lição 8 de 8 do Capítulo 1 - Introdução ao Photoshop.
Uma palavra de cautela
Antes de começarmos, observe que a redefinição do arquivo de preferências do Photoshop redefinirá mais do que apenas as preferências. Você também redefinirá suas configurações de cores, bem como atalhos de teclado personalizados ou áreas de trabalho que você criou. Se você deseja manter esses itens, verifique se os salvou (usando as respectivas caixas de diálogo) antes de continuar.
Como redefinir as preferências do Photoshop (todas as versões)
Etapa 1: Saia do Photoshop
Vejamos como redefinir as Preferências do Photoshop usando um método que funciona com todas as versões do Photoshop. Primeiro, saia do Photoshop. Em um PC com Windows, vá para o menu Arquivo na barra de menus na parte superior da tela e escolha Sair . Em um Mac, vá até o menu Photoshop na barra de menus e escolha Sair do Photoshop :
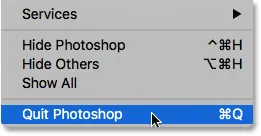 Vá para Arquivo> Sair (Win) / Photoshop> Sair do Photoshop (Mac).
Vá para Arquivo> Sair (Win) / Photoshop> Sair do Photoshop (Mac).
Etapa 2: reiniciar o Photoshop enquanto pressiona o atalho do teclado
Com o Photoshop fechado, pressione e mantenha pressionadas as teclas Shift + Ctrl + Alt (Win) / Shift + Command + Option (Mac) no teclado e reinicie o Photoshop como faria normalmente.
Etapa 3: Excluir o arquivo de preferências do Photoshop
Pouco antes da abertura do Photoshop, uma mensagem será exibida perguntando se você deseja excluir o arquivo de configurações do Adobe Photoshop. Este é o seu arquivo de preferências. Escolha Sim . O Photoshop será aberto com todas as suas preferências restauradas às configurações padrão originais:
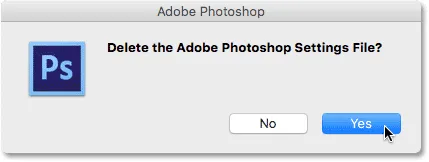 Escolha Sim quando for perguntado se deseja excluir o arquivo de configurações.
Escolha Sim quando for perguntado se deseja excluir o arquivo de configurações.
Redefinir preferências do Photoshop no Photoshop CC
Em seguida, vamos aprender como redefinir as Preferências do Photoshop usando um novo método no Photoshop CC. Você precisará usar o Photoshop CC e precisará ter certeza de que sua cópia está atualizada.
Etapa 1: Abrir a caixa de diálogo Preferências
No Photoshop CC, a Adobe adicionou uma nova opção para redefinir as preferências. A opção é encontrada na caixa de diálogo Preferências. Para abrir a caixa de diálogo, em um PC com Windows, vá para o menu Editar na parte superior da tela, escolha Preferências e escolha Geral . Em um Mac, vá para o menu Photoshop CC, escolha Preferências e escolha Geral :
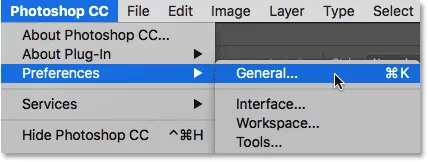 Vá para Editar> Preferências> Geral (Win) / Photoshop CC> Preferências> Geral (Mac).
Vá para Editar> Preferências> Geral (Win) / Photoshop CC> Preferências> Geral (Mac).
Etapa 2: escolha "Redefinir preferências ao sair"
Isso abre a caixa de diálogo Preferências definida para as opções Gerais. Aqui, você encontrará a nova opção Redefinir preferências ao sair . Clique nele para selecioná-lo:
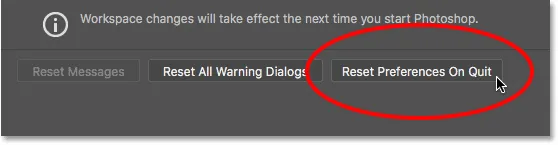 Clique na nova opção Redefinir preferências ao sair.
Clique na nova opção Redefinir preferências ao sair.
Etapa 3: Escolha "Sim" para excluir as preferências ao sair
Você será perguntado se tem certeza de que deseja redefinir as preferências ao sair do Photoshop. Clique em OK :
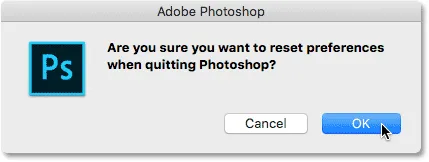 Confirme que deseja redefinir as preferências.
Confirme que deseja redefinir as preferências.
Etapa 4: fechar e reiniciar o Photoshop
Saia do Photoshop, vá em Arquivo > Sair (Win) / Photoshop > Saia do Photoshop CC (Mac). Na próxima vez que você abrir o Photoshop CC, ele será iniciado com as preferências restauradas para os padrões.
Para onde ir a seguir …
E aí temos que! É assim que é possível redefinir rapidamente o arquivo de preferências do Photoshop e restaurar as configurações padrão, incluindo uma nova opção de redefinição das preferências ao sair no Photoshop CC.
E isso nos leva ao final do Capítulo 1 - Introdução ao Photoshop! Se você acompanha desde o início, parabéns! Você está pronto para avançar para o próximo capítulo! Ou, se você perdeu alguma das lições anteriores, verifique-as aqui:
- 01. Como manter o Photoshop CC atualizado
- 02. Como instalar o Adobe Bridge CC
- 03. Como baixar fotos da sua câmera com o Adobe Bridge
- 04. Como gerenciar e organizar suas imagens com o Adobe Bridge
- 05. Configurações essenciais de cores do Photoshop
- 06. Sincronize as configurações de cores do Photoshop com todos os aplicativos da Creative Cloud
- 07. Preferências essenciais do Photoshop para iniciantes
Para o capítulo 2!
No Capítulo 2 - Abrindo imagens no Photoshop, você aprenderá as várias maneiras de colocar suas imagens no Photoshop. Você aprenderá sobre a tela Iniciar do Photoshop e como abrir imagens no Adobe Bridge. Você também aprenderá como abrir imagens no Camera Raw, como mover imagens para o Photoshop a partir do Lightroom e muito mais! Esses tutoriais fazem parte do treinamento básico do Photoshop.