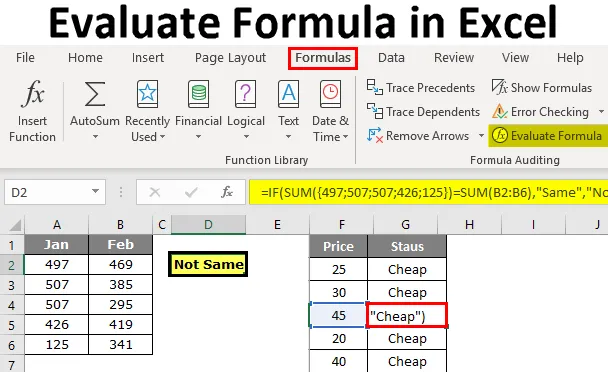
Avaliar fórmula no Excel (sumário)
- Avaliar fórmula no Excel
- Como usar Avaliar fórmula usando a tecla F9 no Excel?
Avaliar fórmula no Excel
Quando você tenta resolver problemas complexos no Excel, podemos falhar na maioria das vezes. Quando decidimos pesquisar na internet, podemos obter uma solução pronta, mas é muito difícil de entender devido às fórmulas aninhadas que eles usaram.
O bom é que obtivemos a solução que queríamos, mas não entender a fórmula, não é um bom sinal, porque, no futuro, se quisermos alterar ou alterar as referências da fórmula, precisamos saber como a fórmula está funcionando.
Portanto, em tais situações, é importante entender a fórmula. Para entender a fórmula, podemos usar a ferramenta "Avaliar fórmula" no Excel. Neste artigo, o conduziremos pelo processo de avaliação da fórmula.
Como usar Avaliar fórmula usando a tecla F9 no Excel?
Como eu disse para entender as grandes fórmulas, precisamos primeiro entender partes da fórmula passo a passo e isso é chamado de avaliação da fórmula ou depuração.
Para um exemplo, veja a fórmula abaixo para este exemplo.

Se você não entende nada da fórmula, podemos avaliar parte por parte pressionando a tecla F9.
A tecla F9 é usada para avaliar e depurar rapidamente a fórmula para entender e trabalhar com eficiência com o Excel. Usando essa tecla F9, podemos avaliar apenas a parte da fórmula substituindo a fórmula real pelo resultado da fórmula.
Você pode fazer o download deste modelo Avaliar modelo Excel aqui - Avaliar modelo modelo ExcelExemplo 1
No exemplo acima, aplicamos um teste lógico, ou seja, A2> 40. Com base no teste lógico, estamos analisando o status do preço. Se o preço for> 40, precisamos do resultado como "caro" ou então o resultado como "barato". Portanto, a condição SE testa o teste lógico e retorna "Caro" se o teste lógico for VERDADEIRO ou se o teste lógico for FALSO, ele retornará "Barato".
Na célula B2, obtivemos o resultado como "Barato", para entender como obtivemos esse resultado, vamos avaliar a parte lógica da fórmula.
Na fórmula, a barra seleciona apenas a parte do teste lógico da fórmula.
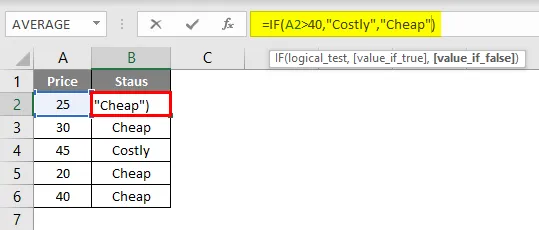
Depois que a parte do teste lógico for selecionada, pressione a tecla F9 e veja qual é o resultado.
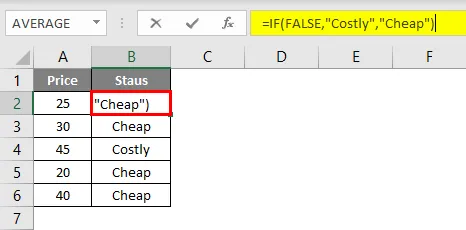
Ele diz "FALSO", porque no valor do preço da célula A2 não é> 40, o teste lógico é FALSO. Como o teste lógico é FALSO, obtivemos o resultado como "Barato".
Agora vá para a célula B4, onde temos o resultado de "Barato". Nessa célula, selecione a parte do teste lógico e pressione a tecla F9.
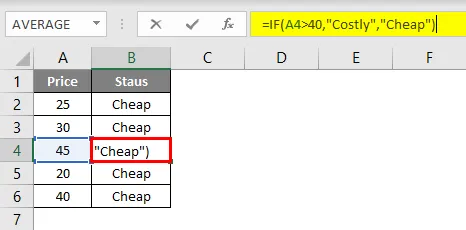
Agora pressione a tecla F9 para ver o resultado do teste lógico.

O resultado do teste lógico é TRUE. Como aplicamos o resultado como "caro" para a parte VERDADEIRA, obtivemos o mesmo resultado na célula B4 porque o preço da célula A4 é> 40.
Mas quando se trata da célula B6, obtivemos o resultado como Barato, mesmo que o preço seja 40, porque aplicamos o teste lógico como> 40 e não> = 40.
Exemplo 2
Agora dê uma olhada em mais um exemplo de avaliação da fórmula. Dê uma olhada nos dados abaixo.
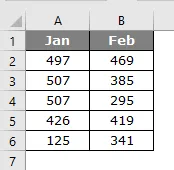
Na tabela abaixo, precisamos verificar se o total de janeiro é igual ao total de fevereiro. Se ambos os totais forem iguais, devemos obter o resultado como "Igual" ou "Diferente".
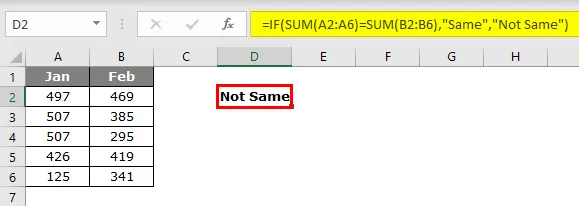
Eu apliquei a fórmula como abaixo.
= SE (SOMA (A2: A6) = SOMA (B2: B6), "Mesmo", "Não é o Mesmo")
Eu apliquei duas funções SUM para obter o total de janeiro e fevereiro, respectivamente. Selecione a equação de funções SUM na fórmula.

Pressione a tecla F9 e veja qual é o resultado.
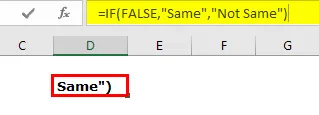
Obtivemos o resultado como FALSE porque o total de janeiro é igual ao total de fevereiro. Como você sabe que o total de janeiro não é igual ao total de fevereiro ???
Para verificar apenas o total de janeiro, selecione apenas a primeira função SUM e pressione a tecla F9.
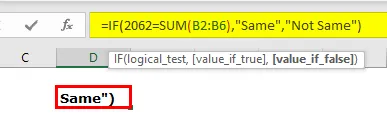
Portanto, o total de janeiro é 2062, da mesma forma, avalie o total de fevereiro.
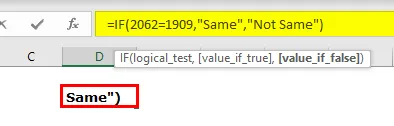
O total de fevereiro é 1909, portanto, o teste lógico é FALSE e o resultado é "Não é o mesmo".
Para ver quais são os valores da função SUM, levando em consideração a seleção apenas da parte do intervalo de células na função SUM.

Agora pressione a tecla F9, devemos ver todos os valores das células A2 a A6.

Avaliar recurso de fórmula
Mais uma maneira de avaliar a fórmula é usar a opção de avaliação da fórmula do recurso interno do excel. Esta opção está disponível com o Excel na guia FÓRMULA.
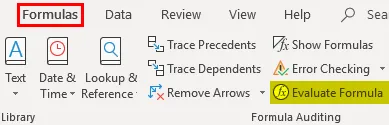
Para usar esse recurso, selecione a célula da fórmula que queremos avaliar e clique nesse recurso.
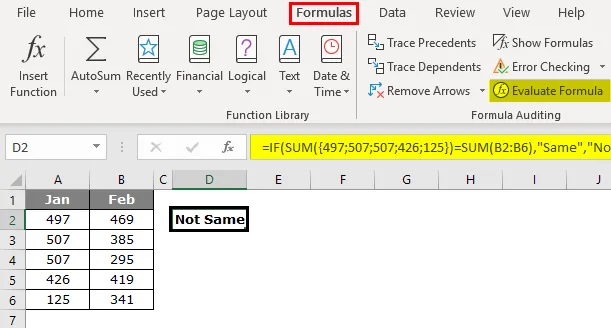
Assim que clicamos neste botão, obtemos a janela abaixo.

Agora clique em " Avaliar " para avaliar a parte sublinhada.
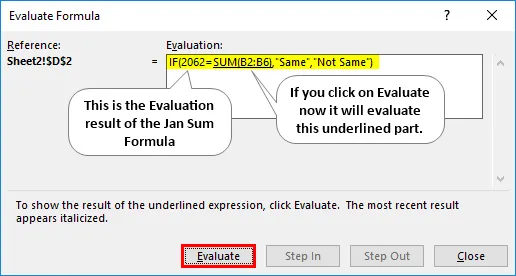
Clique em Avaliar para avaliar a segunda função SUM.

Agora as duas equações são selecionadas simultaneamente, clique em Avaliar para mostrar se o teste lógico é VERDADEIRO ou FALSO.
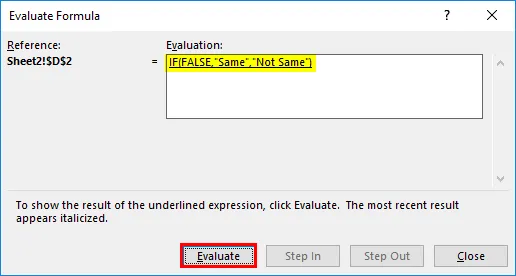
Agora a fórmula inteira está selecionada, então clique em Avaliar uma última vez para mostrar o resultado final.
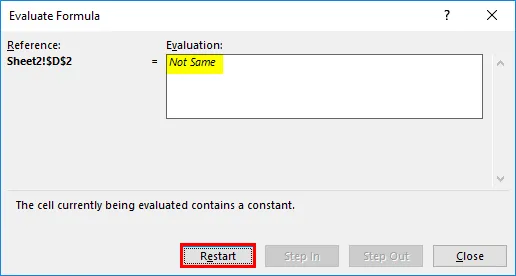
Portanto, o resultado é "Não é o mesmo" porque o total de janeiro não é igual ao total de fevereiro.
Coisas para lembrar
Precisamos ter cuidado com a tecla F9 porque, quando estamos avaliando a fórmula, devemos apenas avaliar e pressionar a tecla Esc, caso contrário ela será substituída pelos resultados calculados. Por exemplo, no exemplo acima, avaliamos todos os valores das células.
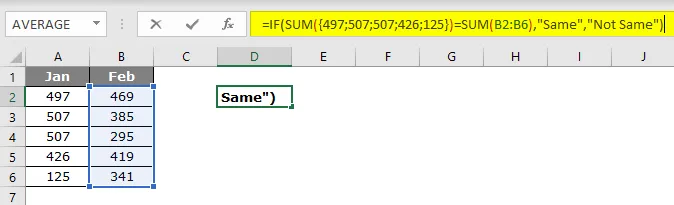
Agora, se eu pressionar a tecla Enter, obteremos a fórmula como ela é.
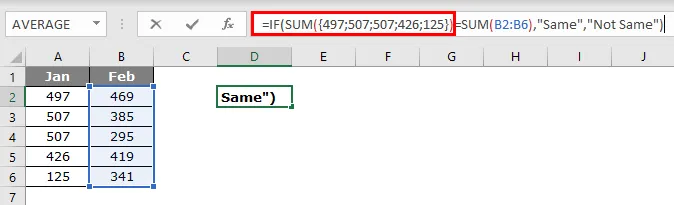
Portanto, neste aspecto da tecla F9, precisamos ter cuidado. Depois que a fórmula é substituída por seus valores calculados ou valores de célula, ela não é mais uma fórmula dinâmica; portanto, essa é a área em que precisamos ter cuidado ao depurar a fórmula.
Artigo recomendado
Este é um guia para avaliar a fórmula no Excel. Aqui discutimos Como usar Avaliar fórmula usando a tecla F9 no Excel, além de exemplos práticos e modelo de excel para download. Você também pode consultar nossos outros artigos sugeridos -
- Não é igual ao Excel
- Teste Lógico do Excel
- Fórmulas básicas do Excel
- Fórmula de pesquisa no Excel