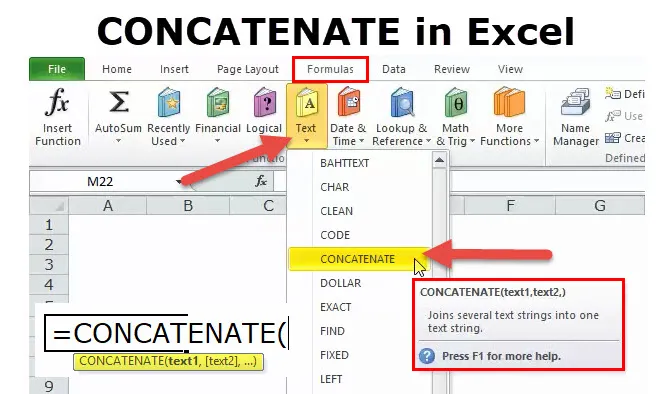
CONCATENAR no Excel (sumário)
- CONCATENAR no Excel
- Fórmula CONCATENATE no Excel
- Como usar a função CONCATENATE no Excel?
CONCATENAR no Excel
A função CONCATENATE faz parte da função de texto. A função CONCATENATE é útil quando você deseja mesclar vários valores de célula em um. Retorna o valor combinado de várias células.
Por exemplo, CONCATENATE ("Sachin" e "" & "é o" & "" & "Deus do Cricket") nesta função da fórmula CONCATENATE retornará o valor de Sachin é o Deus do Cricket . Então, CONCATENATE adicionando valores diferentes juntos.
A função CONCATENATE também está disponível no VBA. Discutiremos isso no final deste artigo.
Fórmula CONCATENATE no Excel
Abaixo está a fórmula CONCATENATE:
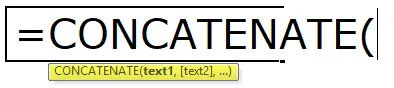
A função CONCATENATE usa o parâmetro abaixo
TEXT1: Esse é um argumento obrigatório e é o primeiro item a ingressar. O item pode ser um valor de texto, referência de célula ou um número
TEXT2: Esse também é um argumento obrigatório e os itens de texto adicionais aos quais queremos ingressar. Podemos juntar até 255 itens com até 8192 caracteres.
Como usar a função CONCATENATE no Excel?
Esta função CONCATENATE é muito fácil de usar. Vamos agora ver como usar a função CONCATENATE no Excel com a ajuda de alguns exemplos.
Você pode fazer o download deste modelo do Excel da função CONCATENATE aqui - Modelo do Excel da função CONCATENATEExemplo 1
Suponha que você tenha uma lista de funcionários. No entanto, você tem o primeiro nome na coluna A e o sobrenome é a coluna B. Seu gerente deseja o nome completo de todos os funcionários nos próximos 10 minutos. Se você é um usuário iniciante, deve ter sentido o inferno no seu local de trabalho.
No entanto, hoje vou demonstrar a função CONCATENATE para combinar o nome e o sobrenome.
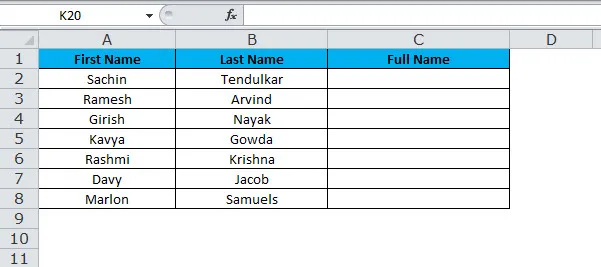
Agora, precisamos combinar o primeiro nome com o segundo para obter o nome completo. Se você aplicar a função CONCATENATE, poderá combinar dois valores de duas células diferentes.
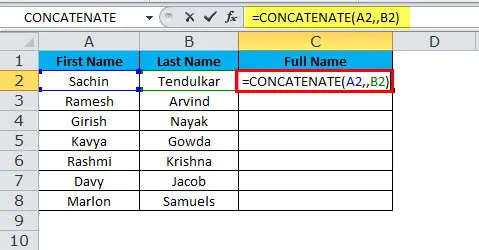
O resultado final será:
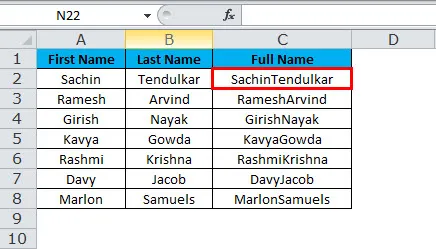
Agora, resolvemos o problema, mas ainda há mais um problema nos negócios: o espaço entre o nome e o sobrenome. Precisamos concatenar o espaço após o primeiro nome para classificá-lo.
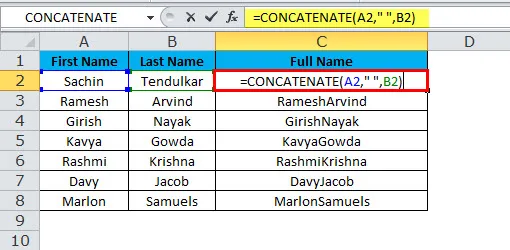
O resultado final será:
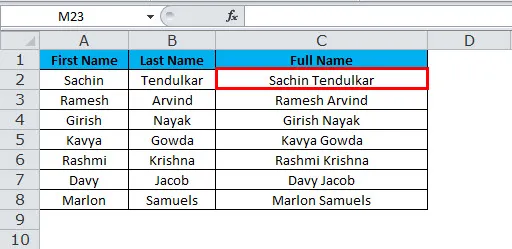
Precisamos colocar um espaço com aspas duplas em ambos os lados do espaço após o primeiro argumento para obter o resultado exato.
Sempre que passamos um argumento diferente da referência de célula, precisamos incluí-lo entre aspas duplas. Se passarmos sem aspas, obteremos um erro.
Exemplo 2 do Excel
Temos três mesas de vendedores. Na primeira tabela, temos o nome de quantas unidades eles venderam, preço por unidade e o valor total de vendas.
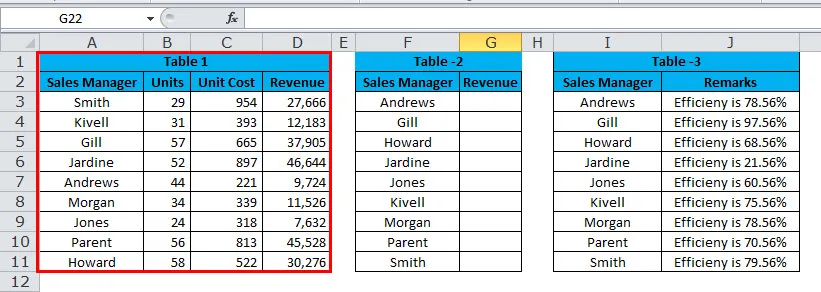
Na segunda tabela, temos seus nomes classificados de A a Z. Nesta tabela, o valor de vendas está ausente. Precisamos extrair o valor de vendas da Tabela 1 usando o Vlookup.
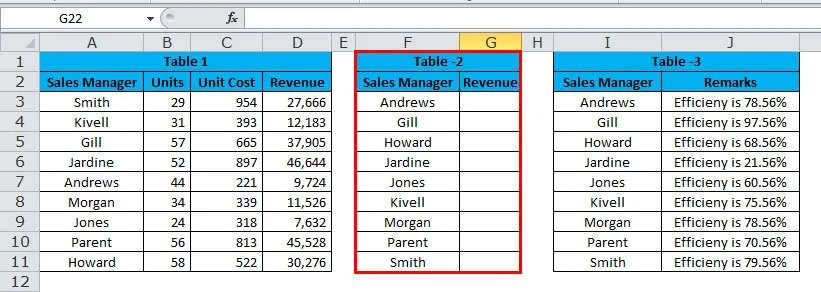
Na terceira tabela, temos seus nomes classificados de A a Z e esta tabela contém seu nível de eficiência.
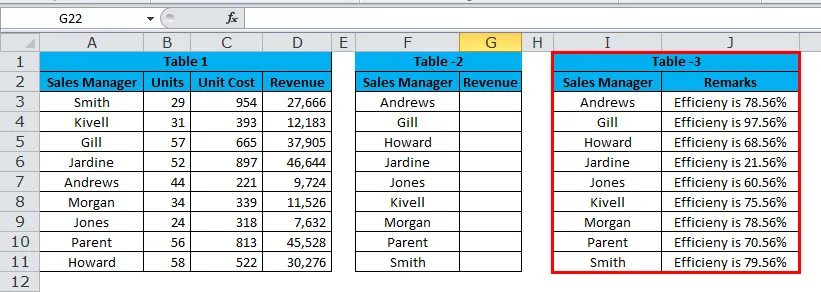
Agora, precisamos concatenar o valor do Vlookup com seu nível de eficiência. Por exemplo, Andrews Sales é 9724 e sua eficiência é 78, 56%.
Precisamos usar CONCATENATE e Vlookup para obter a sentença precisa aqui.
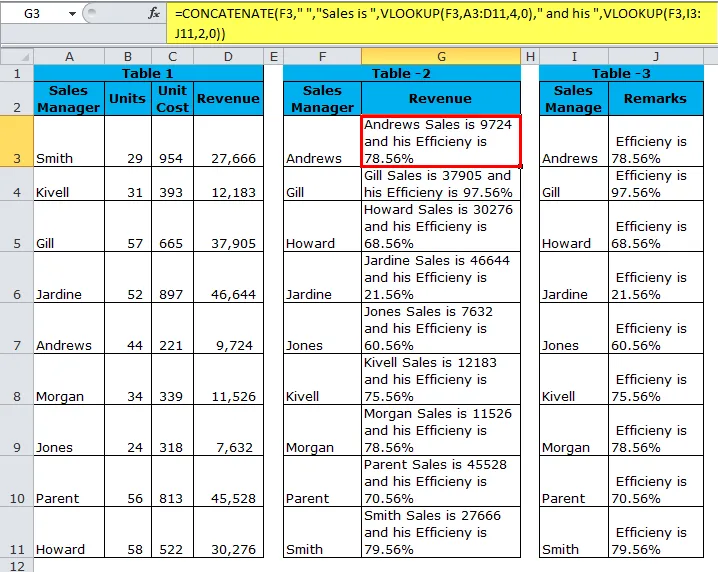
Em primeiro lugar, concatene a função, tomando o gerente de vendas como referência e adicionando a palavra Vendas, em seguida, buscando os dados de vendas do gerente de vendas pelo Vlookup e adicionando o valor de, e ele novamente buscando o valor da coluna de observações usando o Vlookup.
= CONCATENATE (F3, ”“, ”Vendas é“, VLOOKUP (F3, A3: D11, 4, 0) ”e seu“, VLOOKUP (F3, I3: J11, 2, 0))
Exemplo 3
Em vez de usar a função concatenar, podemos usar um e comercial (&) como seu operador de concatenação e podemos usá-lo em vez da função de concatenação com a mesma funcionalidade e de uma maneira muito mais simples.
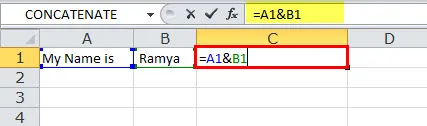
A célula de fórmula A1 adicionando o valor da célula B1 para obter o resultado, pois Meu nome é Ramya.
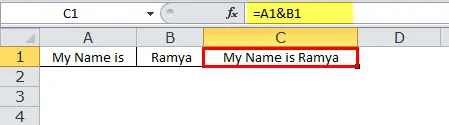
Exemplo 4
Às vezes, nossos dados precisam ser separados por uma quebra de linha, em vez de espaços ou caracteres, como mostrado nos exemplos anteriores. Considere apenas o exemplo anterior, mas mostre o nível de eficiência do gerente de vendas na próxima linha.
Por exemplo, Andrews Sales é 9724.
A eficiência de Andrews é de 78, 56%.
Como precisamos adicionar um disjuntor de linha, não podemos simplesmente digitar o disjuntor de linha aqui. Em vez disso, precisamos usar a função CHAR para inserir uma nova linha para quebrar a linha. CHAR (10) adicionará novo disjuntor de linha no Excel.
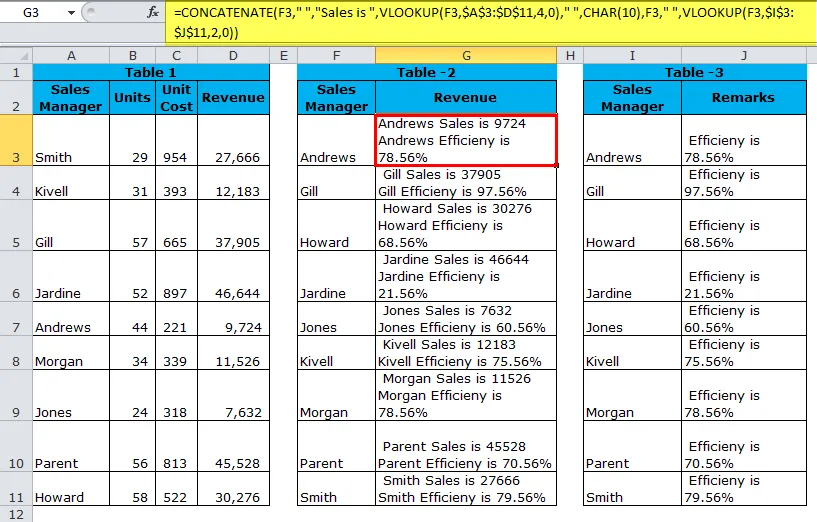
Para obter o resultado, como mostrado acima, precisamos ativar a opção "Quebrar texto" para que os resultados sejam exibidos corretamente. Para fazer isso, use Ctrl + 1 para abrir a caixa de diálogo Formatar células. Alterne para a guia Alinhamento e marque a caixa de texto Quebrar ou vá para a guia Início e, em Alinhamento, clique em Quebrar texto.
= CONCATENATE (F3, "", "Vendas é", VLOOKUP (F3, $ A $ 3: $ D $ 11, 4, 0)) "", CHAR (10), F3, "", VLOOKUP (F3, $ I $ 3 : $ J $ 11, 2, 0))
Código VBA para usar a função CONCATENATE
Como no Excel, também podemos usar a função CONCATENATE no código VBA. O código abaixo ilustra o uso da função CONCATENATE nas macros do VBA.
Sub Concatenate_Function_Example Dim New_String como string New_String = “Combined” & ”“ & ”Text” Msgbox New_String End Sub
Se você executar a caixa de mensagem de código acima, exibirá Texto Combinado como resultado.
Lembretes sobre a função CONCATENATE
- A reversão da função concatenada pode ser feita usando o conversor de texto em coluna.
- O resultado da função concatenar será como String.
- A função CONCATENATE converte números em texto quando eles são unidos por concatenar.
- Oe comercial (&) é muito mais rápido e mais rápido que a função concatenar.
- Somente os valores de texto precisam estar entre aspas duplas se esse número precisar ser mencionado entre aspas duplas.
- A função não reconhece matrizes. Portanto, precisamos fornecer cada referência de célula separadamente.
- #VALOR! Erro - surge quando qualquer um dos argumentos da função CONCATENATE é inválido.
- #NOME? Erro - surge quando qualquer uma das aspas está ausente de um argumento de texto.
- Nas versões recentes do Excel, a Microsoft desenvolveu uma nova função chamada TEXTJOIN, fazendo um loop pelas matrizes.
- Quando você estiver selecionando muitas células para manter pressionada a tecla Ctrl, continue selecionando as células, as inserções serão inseridas automaticamente após cada nova célula.
Artigos recomendados
Este foi um guia para a função CONCATENATE. Aqui discutimos a Fórmula CONCATENATE e como usar a função CONCATENATE no Excel, além de exemplos práticos e modelos de Excel para download. Você também pode consultar nossos outros artigos sugeridos -
- Uso da função AND no Excel
- Atalhos do Microsoft Excel | 20 principais
- Função de pesquisa do Excel?
- Função COLUMN do Excel
- Oposto a concatenar no Excel (exemplos com modelo do Excel)