Neste tutorial do Photoshop, veremos como criar um efeito interessante adicionando uma textura ao texto. Criar o efeito requer nada mais do que uma foto para usar como textura, máscara de camada, um simples ajuste de imagem e, é claro, algum texto! O efeito funciona melhor quando você usa uma textura que tem algo a ver com o tópico do seu texto, mas é claro que o resultado final depende de você.
Aqui está um exemplo do efeito para o qual trabalharemos:

O efeito final do texto texturizado.
Vamos começar!
Etapa 1: Criar um novo documento
A primeira coisa que precisamos é de um novo documento para trabalhar. Vá para o menu Arquivo na parte superior da tela e escolha Novo ou pressione o atalho de teclado Ctrl + N (Win) / Command + N (Mac). De qualquer forma, abre a caixa de diálogo Novo documento do Photoshop. Escolha o tamanho que você precisa para o seu documento. Para este tutorial, criarei um documento com 800 pixels de largura por 600 pixels de altura e, como não pretendo imprimir isso, deixarei a resolução definida em 72 pixels por polegada. Clique em OK quando terminar de sair da caixa de diálogo. O novo documento aparecerá na sua tela:

A caixa de diálogo Novo documento no Photoshop.
Etapa 2: preencher o novo documento com preto
Vou usar o preto como pano de fundo para o meu efeito de texto, o que significa que vou precisar preencher o documento com preto. Para fazer isso, vá até o menu Editar na parte superior da tela e escolha Preencher . Isso abre a caixa de diálogo Preenchimento. Escolha Preto para a opção Conteúdo na parte superior da caixa de diálogo. Além disso, verifique se o Modo de mesclagem está definido como Normal e Opacidade está definida como 100% (essas são as configurações padrão, para que você provavelmente não precise alterá-las):
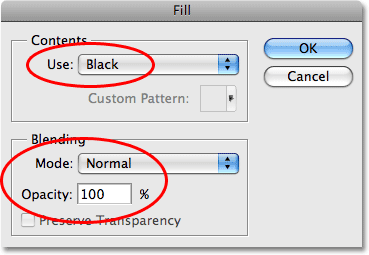
Escolha Preto para a opção Conteúdo na caixa de diálogo Preenchimento.
Clique em OK para sair da caixa de diálogo Preenchimento. O Photoshop preenche o novo documento com preto sólido:
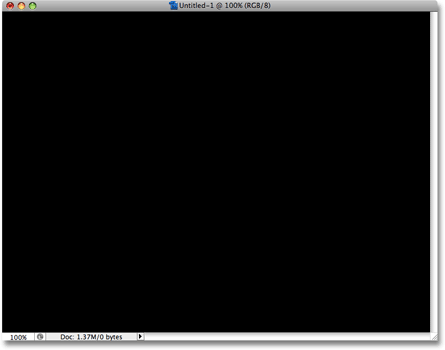
O documento está agora preenchido com preto.
Etapa 3: adicione seu texto
Selecione a Ferramenta de texto na paleta Ferramentas ou pressione a letra T no teclado para selecioná-la rapidamente com o atalho:
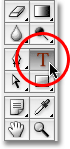
Selecione a ferramenta Type.
Depois de selecionar a Ferramenta de texto, a Barra de opções na parte superior da tela exibirá opções para trabalhar com o tipo. Escolha a fonte, tamanho da fonte e cor do texto que você deseja usar, depois clique dentro do documento e adicione seu texto. Se você quiser se divertir um pouco com o seu texto, encontrará opções adicionais para o tipo de formatação, como avanço, kerning, rastreamento e deslocamento da linha de base, na paleta Caractere do Photoshop, que você pode acessar rapidamente clicando na paleta Caractere e Parágrafo ícone de alternância na barra de opções:

Clique no ícone de alternância da paleta Caractere e Parágrafo para obter opções adicionais de formatação de tipo.
Vou usar uma foto de algumas ondulações de água para a minha textura, por isso vou escolher uma cor azul para o meu texto e digitar "ondulações na água" no meu documento:
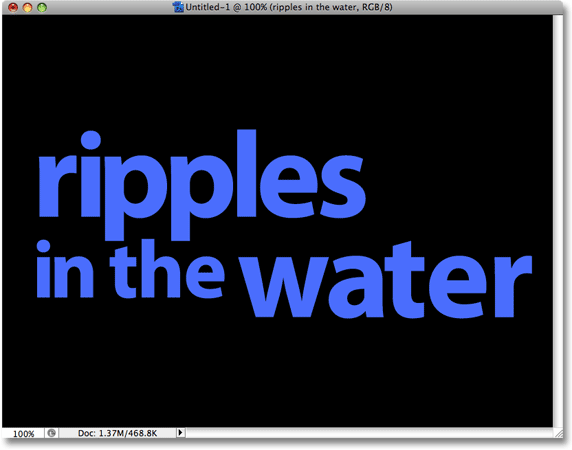
Clique dentro do seu documento e adicione seu texto.
Quando terminar, clique na marca de seleção na Barra de opções para aceitar o tipo e sair do modo de edição de texto:

Clique na marca de seleção na barra de opções para confirmar o texto.
Todo o seu texto deve estar agora em uma camada diretamente acima da camada Plano de fundo na paleta Camadas:
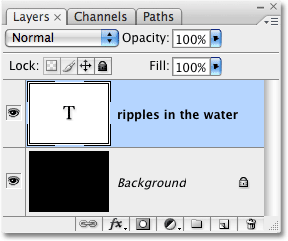
Todo o seu texto deve estar em uma única camada de tipo.
Etapa 4: Abra a foto da textura
Abra a foto que você deseja usar como textura no efeito. Aqui está a imagem que vou usar:

Abra a foto que você usará como textura.
Etapa 5: Copie a foto para a área de transferência
Precisamos copiar a imagem temporariamente para a área de transferência do Photoshop, o que significa simplesmente que estamos copiando-a para a memória do computador. Vá para o menu Selecionar na parte superior da tela e escolha Tudo, ou pressione Ctrl + A (Win) / Command + A (Mac) para obter o atalho de teclado mais rápido. De qualquer maneira, seleciona a imagem inteira e você verá um contorno de seleção ao redor das bordas da foto. Em seguida, vá para o menu Editar e escolha Copiar, ou pressione Ctrl + C (Win) / Command + C (Mac), para copiar a imagem para a área de transferência.
Etapa 6: adicionar uma máscara de camada à camada de tipo
Com a foto de textura agora armazenada temporariamente na memória, volte para o documento original (aquele que contém o texto). Verifique se a camada de texto está destacada em azul na paleta Camadas, o que significa que é a camada atualmente selecionada. Se não estiver selecionado, clique nele para selecioná-lo. Em seguida, clique no ícone Layer Mask na parte inferior da paleta Layers. Não parecerá que nada aconteceu no documento, mas se você olhar novamente para a camada de texto, verá que uma miniatura de máscara de camada branca foi exibida:
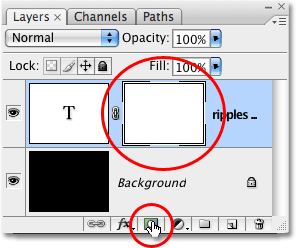
Clique no ícone Máscara de camada na parte inferior da paleta Camadas. Uma miniatura de máscara de camada aparecerá na camada de texto.
Etapa 7: Cole a foto na máscara de camada
Vamos colar nossa foto de textura diretamente na máscara de camada que acabamos de adicionar. Normalmente, o Photoshop não nos permite colar uma imagem em uma máscara de camada, mas aqui está o truque. Mantenha pressionada a tecla Alt (Win) / Option (Mac) e clique na miniatura da máscara de camada na paleta Layers:
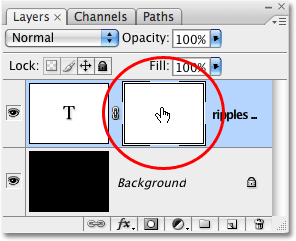
Mantenha pressionada a tecla Alt (Win) / Option (Mac) e clique diretamente na miniatura da máscara de camada.
Você verá a janela do documento ser preenchida com branco sólido. Na verdade, o que você está vendo é a própria máscara de camada, algo que normalmente não vemos ao trabalhar no Photoshop. Com a máscara de camada agora visível dentro da janela do documento, vá para o menu Editar e escolha Colar, ou pressione Ctrl + V (Win) / Command + V (Mac) para colar a foto da textura na máscara de camada. Para limpar o contorno da seleção ao redor da foto, vá até o menu Selecionar e escolha Cancelar seleção, ou pressione Ctrl + D (Win) / Command + D (Mac). Como as máscaras de camada lidam apenas com preto, branco e tons de cinza, a foto da textura aparecerá em preto e branco dentro da máscara de camada:
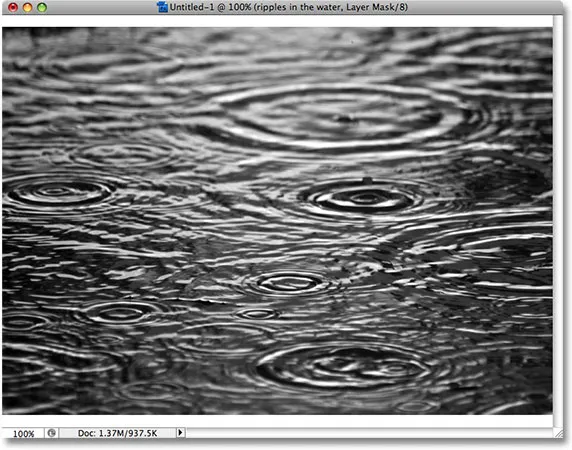
A foto da textura aparece em preto e branco dentro da máscara de camada.
Com a foto agora colada na máscara de camada, mantenha pressionada a tecla Alt (Win) / Option (Mac) e clique na miniatura da máscara de camada na paleta de camadas:

Mantenha pressionada a tecla Alt (Win) / Option (Mac) e clique novamente na miniatura da máscara de camada.
Isso sai da máscara de camada e retorna ao modo de exibição de documento normal. Você verá a foto da textura agora aparecendo dentro do texto:
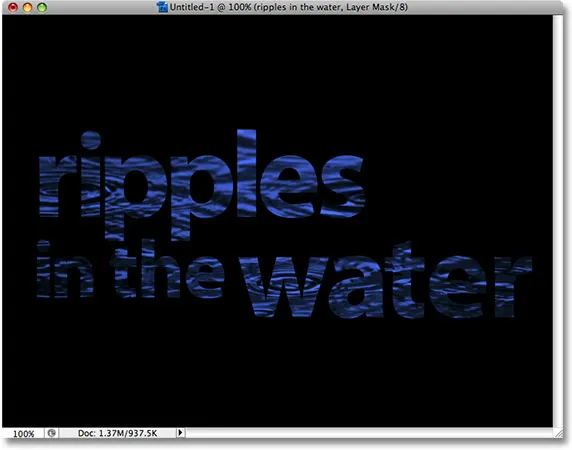
A foto agora aparece dentro do texto.
Etapa 8: aplicar o ajuste de limite à máscara de camada
Para fazer com que a imagem dentro do texto pareça menos uma foto e mais uma textura interessante, usaremos o ajuste de imagem Limite do Photoshop. O Photoshop nos permite aplicar alguns (mas não todos) seus ajustes de imagem diretamente nas máscaras de camada, e o ajuste de limite é um dos que podemos usar. O ajuste do Limite pega todas as cores (ou tons de cinza) em uma imagem e as converte em preto ou branco, reduzindo bastante a quantidade de detalhes na imagem.
Você deve ver uma borda de destaque branca aparecendo em torno da miniatura da máscara de camada na paleta Camadas. Isso nos diz que a máscara de camada está atualmente selecionada. Se você não vir a borda de destaque ao redor da miniatura, clique nela para selecioná-la. Em seguida, vá até o menu Imagem na parte superior da tela, escolha Ajustes e escolha Limite :
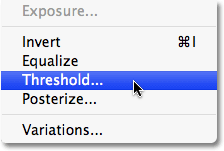
Com a máscara de camada selecionada na paleta Camadas, vá para Imagem> Ajustes> Limiar.
Isso abre a caixa de diálogo Limiar e, imediatamente, você verá uma alteração na aparência do seu texto, com algumas áreas de cor sólida permanecendo visíveis e outras áreas agora ocultas. As áreas reais ocultas dependerão inteiramente da foto que você está usando para sua textura:

As áreas de texto desaparecem da visualização assim que o ajuste do limite é selecionado.
Você pode controlar o impacto da foto de textura no texto arrastando o pequeno controle deslizante na parte inferior da caixa de diálogo Limite para a esquerda ou direita. Lembre-se de que o ajuste de limite pega tudo na imagem e converte-o em preto sólido ou branco sólido e, em uma máscara de camada, onde está a foto da textura, as áreas em branco revelam essas partes da camada enquanto as áreas em preto ocultam essas partes da camada. Ao arrastar o controle deslizante para a esquerda, mais e mais fotos da textura serão forçadas a branco pelo ajuste do Limite, o que significa que mais e mais textos ficarão visíveis. Arrastar o controle deslizante para a direita forçará mais a foto da textura para preto, o que significa que mais texto ficará oculto. O local exato em que você arrasta o controle deslizante dependerá inteiramente da foto usada para a textura e o efeito desejado. Portanto, você definitivamente quer ficar de olho no seu texto enquanto arrasta o controle deslizante até que você ' alcançamos o resultado desejado. Como meu texto está quase ilegível no momento, vou arrastar meu controle deslizante para a esquerda para reduzir o impacto da textura:
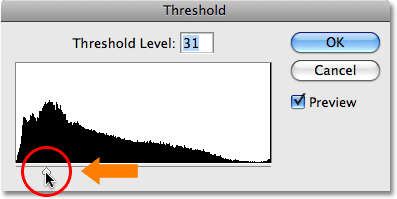
Arrastar o controle deslizante de limite para a esquerda e direita afeta a quantidade de texto oculta da visualização.
Com mais da minha foto de textura sendo forçada a branco, agora mais texto está visível no documento:
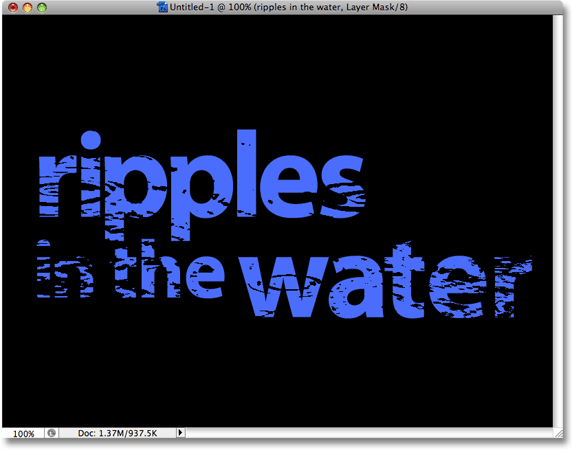
Agora mais texto fica visível depois de ajustar o controle deslizante Threshold.
Etapa 9: Desvincular a máscara de camada da camada de texto
Se você estiver satisfeito com os resultados do efeito, poderá parar por aqui, mas se quiser redimensionar a foto ou movê-la pelo texto, clique no pequeno ícone de link entre a miniatura da camada de tipo e a miniatura da máscara de camada. Isso desvinculará a máscara de camada do texto, permitindo que movamos nossa foto de textura na máscara de camada sem mover o próprio texto:
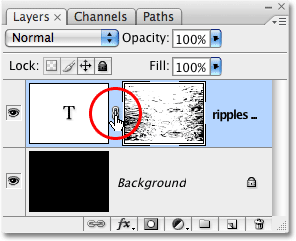
Clique no ícone do link para desvincular o texto da máscara de camada, permitindo mover um sem mover o outro.
Etapa 10: redimensionar e / ou mover a foto da textura com transformação livre
Com a foto da textura na máscara de camada e o texto não mais unido, pressione Ctrl + T (Win) / Command + T (Mac) para abrir a caixa Free Transform do Photoshop e manipula a foto da textura. Arraste qualquer uma das alças de canto para redimensioná-la. Mantenha pressionada a tecla Shift enquanto arrasta as alças para restringir as proporções da foto, se não desejar distorcer sua forma. Adicione a tecla Alt (Win) / Option (Mac) enquanto arrasta uma alça para redimensionar a foto do centro e não do canto. Para mover a foto dentro do texto, clique em qualquer lugar dentro da caixa Transformação livre e arraste a imagem com o mouse:
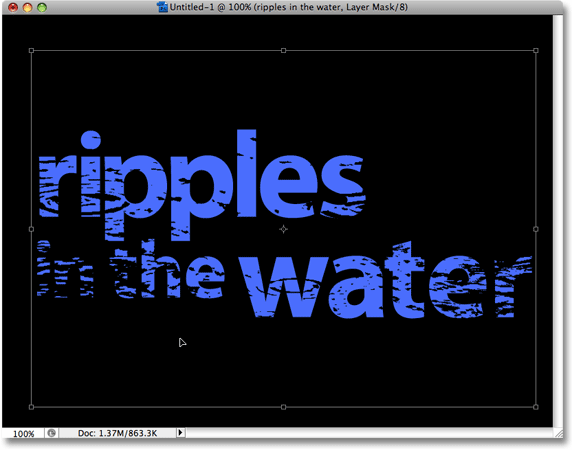
Use Transformação livre para redimensionar ou mover a foto da textura para dentro do texto, conforme necessário.
Pressione Enter (Win) / Return (Mac) para sair do comando Free Transform e pronto! Aqui está o meu resultado final da foto texturizada:

O efeito final do texto texturizado.
Para onde ir a seguir …
E aí temos que! Confira nossas seções Efeitos de texto ou Efeitos de fotos para obter mais tutoriais sobre efeitos do Photoshop!