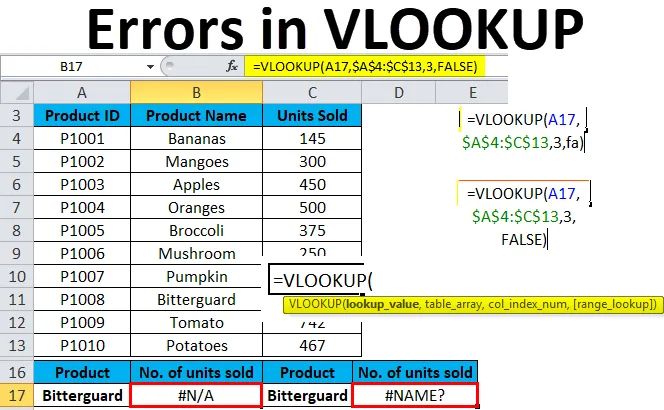
Erros do VLOOKUP do Excel (sumário)
- Erros VLOOKUP
- # 1 - Corrigindo o erro VLOOKUP # N / D
- # 2 - Corrigindo o erro #VALUE na fórmula VLOOKUP
- # 3- Corrigindo o erro #NAME na fórmula VLOOKUP
- # 4- Corrigindo o VLOOKUP não funcionando (problemas, limitações e soluções)
Erros VLOOKUP
VLOOKUP é uma fórmula muito famosa em todas as fórmulas de pesquisa disponíveis no Excel. Essa função é uma das funções mais complexas do Excel. Possui várias limitações e especificações, que podem levar a vários problemas ou erros, se não forem usadas corretamente.
Neste artigo, abordaremos explicações simples dos problemas do VLOOKUP e de suas soluções e correções.
Os erros comuns quando o VLOOKUP não funciona são:
- Erro VLOOKUP # N / A
- Erro #VALUE nas fórmulas VLOOKUP
- Erro VLOOKUP #NAME
- VLOOKUP não está funcionando (problemas, limitações e soluções)
# 1 - Corrigindo o erro VLOOKUP # N / D
Este erro # N / D significa Não disponível. Este erro vem com os seguintes motivos:
- Devido a erros de ortografia, um argumento de valor de pesquisa na função
Devemos sempre verificar primeiro a coisa mais óbvia. Erros de impressão incorreta ou de tipo ocorrem quando você está trabalhando com conjuntos de dados grandes ou quando um valor de pesquisa é digitado diretamente na fórmula.
- A coluna de pesquisa não é a primeira coluna no intervalo da tabela
Uma restrição do VLOOKUP é que ele pode procurar apenas valores na coluna mais à esquerda na matriz da tabela. Se o seu valor de pesquisa não estiver na primeira coluna da matriz, ele exibirá o erro # N / D.
Exemplo 1
Vamos dar um exemplo para entender esse problema.
Você pode fazer o download deste modelo do Excel para erros do VLOOKUP aqui - Modelo do Excel para erros do VLOOKUPNós demos os detalhes do produto.
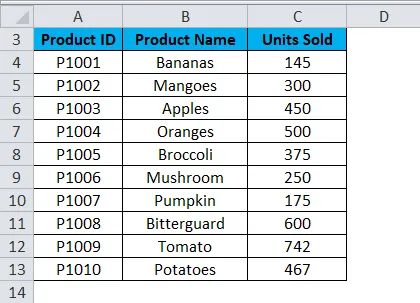
Vamos supor que queremos recuperar o número de unidades vendidas para Bitterguard.
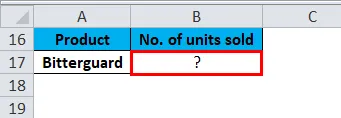
Agora vamos aplicar a fórmula VLOOKUP para isso, como mostrado abaixo:
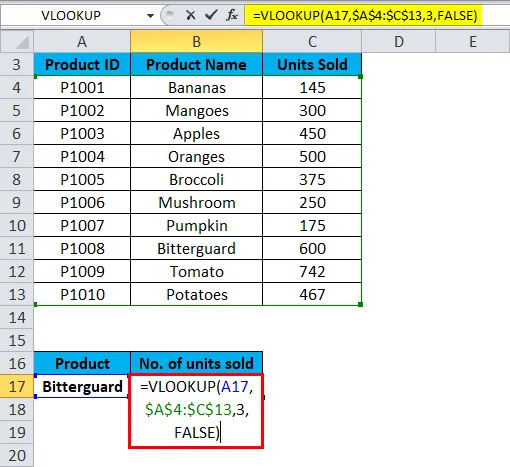
E retornará um erro # N / A no resultado.
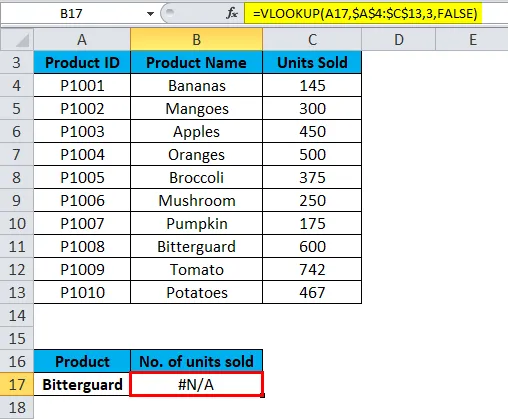
Como o valor de pesquisa “Bitterguard” aparece na segunda coluna (Produto) do intervalo de matriz de tabela A4: C13. Nessa condição, uma fórmula está procurando o valor de pesquisa na coluna A, não na coluna B.
Solução para o erro VLOOKUP # N / A
Podemos corrigir esse problema ajustando o VLOOKUP para referenciar a coluna correta. Se isso não for possível, tente mover as colunas para que a coluna de pesquisa seja a coluna mais à esquerda na tabela_array.
# 2 - Corrigindo o erro #VALUE na fórmula VLOOKUP
A fórmula VLOOKUP exibirá o erro #VALUE se um valor usado na fórmula for de um tipo de dados errado. Pode haver dois motivos para esse erro #VALUE:
O valor da pesquisa não deve ter mais que 255 caracteres. Se exceder esse limite, isso resultará no erro #VALUE.
Solução de erro VLOOKUP #VALUE
Usando as funções INDEX / MATCH em vez da função VLOOKUP, podemos superar esse problema.
- O caminho correto não é passado como o segundo argumento
Se você deseja selecionar os registros de outra pasta de trabalho, é necessário concluir o caminho completo para esse arquivo. Ele incluirá o nome da pasta de trabalho (com extensão) entre colchetes () e especificará o nome da planilha seguido pelo ponto de exclamação. Use apóstrofos em torno de tudo isso, caso uma pasta de trabalho ou o nome da planilha do Excel contenha espaços.
A sintaxe da fórmula completa para executar um VLOOKUP de outra pasta de trabalho:
= VLOOKUP (valor_pesquisa, '(nome da pasta de trabalho) nome da planilha'! Matriz_tabela, número_da_coluna, FALSO)
Se alguma coisa estiver faltando ou alguma parte da fórmula estiver faltando, a fórmula VLOOKUP não funcionará e retornará o erro #VALUE no resultado.
# 3 - Corrigindo o erro #NAME na fórmula VLOOKUP
Esse problema ocorre quando você digitou incorretamente o nome ou argumento da função.
Exemplo 2
Vamos novamente ver os detalhes da tabela de produtos. Precisamos descobrir o número de unidades vendidas em referência ao produto.
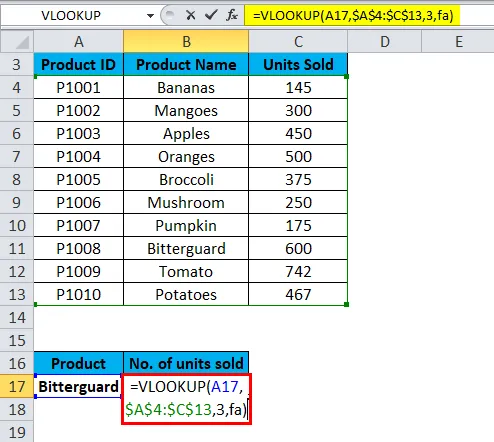
Como podemos ver, nós escrevemos errado a ortografia de FALSE. Digitamos "fa" no lugar de false. Ele retornará o erro #NAME como resultado.

Solução para o erro VLOOKUP #NAME
Verifique a ortografia da fórmula antes de pressionar Enter.
# 4 - Corrigindo o VLOOKUP não funcionando (problemas, limitações e soluções)
A fórmula VLOOKUP tem mais limitações do que qualquer outra função do Excel. Devido a essas limitações, muitas vezes pode retornar resultados diferentes do que você espera. Nesta seção, discutiremos alguns cenários comuns, quando a função VLOOKUP falha.
- VLOOKUP não diferencia maiúsculas de minúsculas
Se seus dados contiverem várias entradas em maiúsculas e minúsculas, a função VLOOKUP funcionará da mesma maneira para os dois tipos de casos.
- Uma coluna foi inserida ou removida da tabela
Se você estiver reutilizando a fórmula VLOOKUP e tiver feito algumas alterações no conjunto de dados. Como a inserção de uma nova coluna ou a exclusão de qualquer coluna, ela afetará os resultados da função VLOOKUP e não funcionará nesse momento.
Sempre que você adiciona ou exclui qualquer coluna no conjunto de dados, ela afeta os argumentos table_array e col_index_num.
- Ao copiar a fórmula, isso pode gerar um erro
Sempre use referências absolutas de célula com o sinal $ table_array. Isso você pode usar pressionando a tecla F4 . Isso significa bloquear a referência da tabela para que, ao copiar a fórmula para outra célula, isso não crie um problema.
Coisas para se lembrar sobre os erros do VLOOKUP
- Na tabela, as células com números devem ser formatadas como Número, não texto.
- Se seus dados contiverem espaços, eles também poderão causar um erro. Porque não podemos identificar esses espaços extras disponíveis no conjunto de dados, especialmente quando estamos trabalhando com uma grande quantidade de dados. Portanto, você pode usar a função TRIM agrupando o argumento Lookup_value.
Artigos recomendados
Este foi um guia para os erros do VLOOKUP. Aqui discutimos como corrigir os erros do VLOOKUP, juntamente com exemplos práticos e modelo de excel para download. Você também pode consultar nossos outros artigos sugeridos -
- Guia da função VLOOKUP no Excel
- Função ISERROR Excel com exemplo
- Função IFERROR no Excel
- Conheça os erros mais comuns do Excel