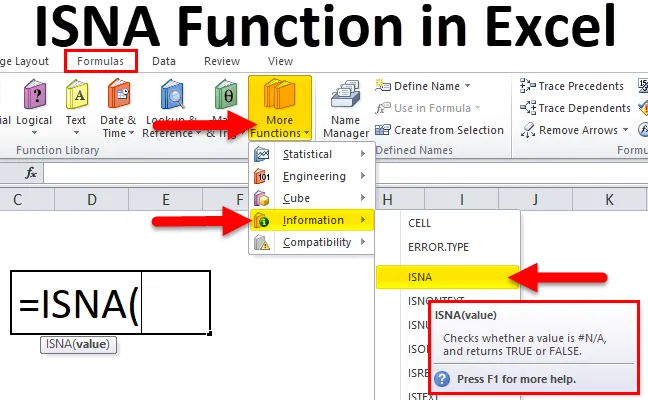
Função ISNA do Excel (Sumário)
- ISNA no Excel
- Fórmula ISNA no Excel
- Como usar a função ISNA no Excel?
ISNA no Excel
- A função ISNA é uma função pré-criada no Excel que é categorizada em Função da INFORMAÇÃO & É um grupo ou família de funções IS.
- Geralmente # N / A! um erro aparece quando um valor não está disponível no intervalo de dados.
- A função ISNA, juntamente com outras funções, nos permite substituir um valor diferente no lugar do erro, ou seja, a modificação da string de texto por uma personalizada.
- Mais comumente usada uma função para análise de dados no domínio financeiro.
- Função ISNA fácil de usar e função flexível, na qual precisamos inserir um único argumento Único; a função ISNA no Excel é usada como planilha e a função VBA no excel.
- Com a ajuda da função ISNA, podemos informar ao Excel para deixar a célula em branco ou exibir qualquer texto especificado ou desejado como "Valor não encontrado" em vez de exibir # N / A! erro.
Definição
A função ISNA no Excel retornará TRUE se o valor for um erro # N / A e retornará FALSE se não estiver presente.
Fórmula ISNA no Excel
Abaixo está a fórmula ISNA no Excel:
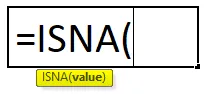
A fórmula ISNA no Excel possui um parâmetro obrigatório: ou seja, valor.
- Valor (argumento obrigatório) - É o valor ou a expressão que precisa ser testada e inserida manualmente ou define variáveis ou uma referência de célula a ser usada.
Como usar a função ISNA no Excel?
A função ISNA no Excel é muito simples e fácil de usar. Vamos entender o funcionamento da Função ISNA no Excel por algum exemplo da Fórmula ISNA no Excel.
Você pode fazer o download deste modelo de função ISNA Excel aqui - Modelo de função ISNA ExcelExemplo # 1 - Função ISNA
Na tabela abaixo mencionada. Eu tenho os vários tipos de valores de erro na coluna ERROR_VALUES (coluna D), aqui Com a ajuda da função ISNA no Excel, preciso descobrir o erro # N / A na coluna D.
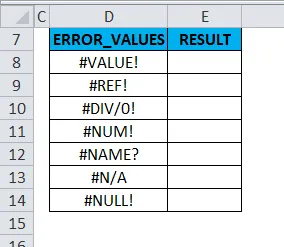
Vamos aplicar a função ISNA na célula "E8". Selecione a célula "E8" onde a função ISNA precisa ser aplicada.
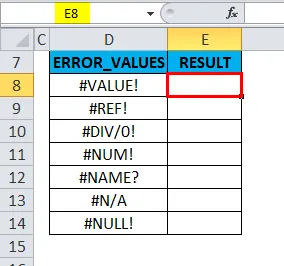
Clique no botão Inserir função (fx) na barra de ferramentas da fórmula. Uma caixa de diálogo será exibida. Digite a palavra-chave “ISNA” na busca por uma caixa de função e, em Selecione uma lista suspensa de categoria, selecione “INFORMAÇÕES”. Para que a função ISNA apareça em uma caixa de função. Clique duas vezes na função ISNA.
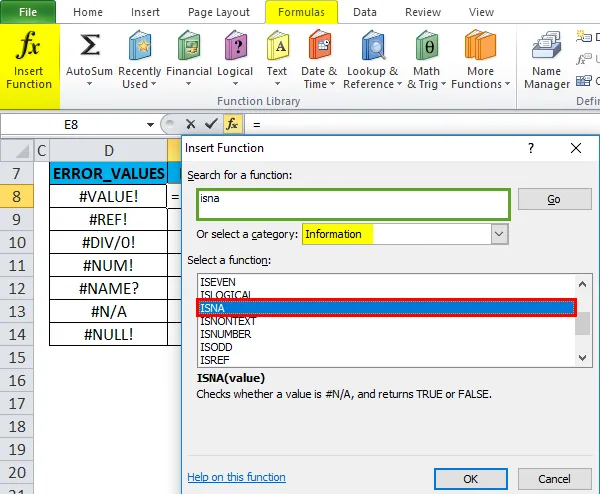
Uma caixa de diálogo aparece onde os argumentos para a função ISNA precisam ser preenchidos ou inseridos, ou seja, = ISNA (valor)
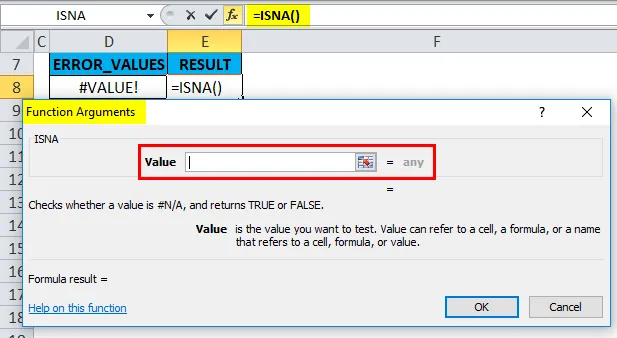
Valor: Aqui eu tenho que verificar se o valor na célula D8 contém erro # N / A ou não. Eu tenho que mencionar a referência de célula "D8", ou seja, = ISNA (D8).
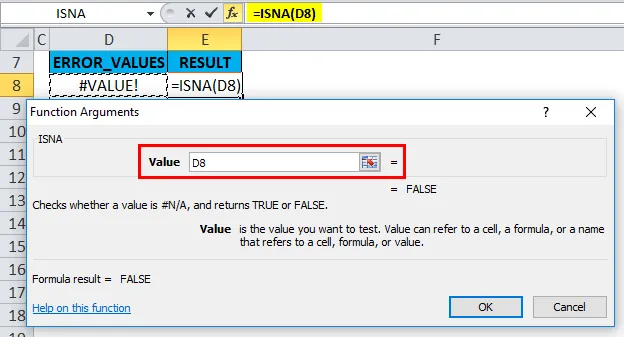
Aqui, = ISNA (D8) retornará TRUE se o valor for um erro # N / A ou retornará FALSE se não contiver um erro # N / A.
A célula D8 não contém o erro # N / A, retornará FALSE como uma saída na célula "E8".
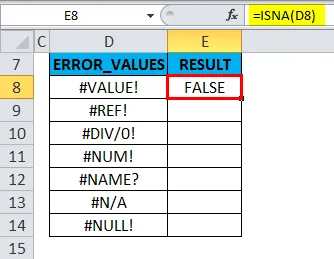
Para obter a saída do conjunto de dados completo, clique dentro da célula E8 e você verá a célula selecionada e, em seguida, selecione as células até E14. Para que o intervalo da coluna seja selecionado, uma vez selecionado, clique em Ctrl + D para que a fórmula ISNA seja aplicada a todo o intervalo.
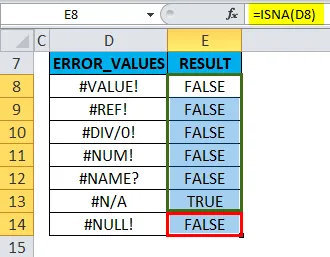
A célula E13 retorna o valor VERDADEIRO, porque a célula D13 contém o erro # N / A.
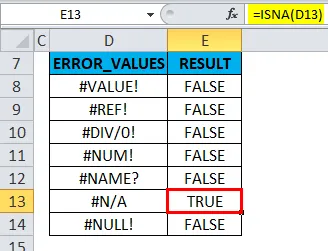
Exemplo # 2 - Função ISNA & IF com a função VLOOKUP para evitar o erro # N / D
Na tabela abaixo mencionada1. Eu tenho a lista de alunos na coluna do aluno (coluna J) e suas pontuações na coluna Pontuação (coluna K).
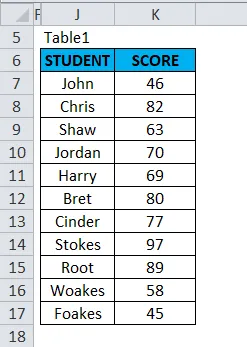
A Tabela 2 contém uma lista do nome do aluno na coluna do aluno (coluna M), nosso objetivo aqui nesta tabela, é encontrar a pontuação do aluno, com base em seu nome, ou seja, nome do aluno (consulte a tabela 1) usando a função VLOOKUP.
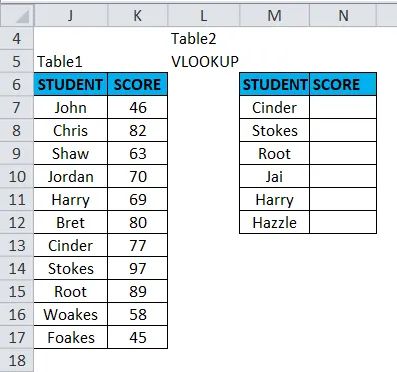
Antes de aplicar uma fórmula VLOOKUP, você deve estar ciente disso. A pesquisa vertical ou VLOOKUP faz referência a tabelas alinhadas verticalmente e localiza rapidamente os dados em relação ao valor digitado pelo usuário.
Vamos aplicar a função VLOOKUP na célula "N7". Selecione a célula “N7” onde a função VLOOKUP precisa ser aplicada.
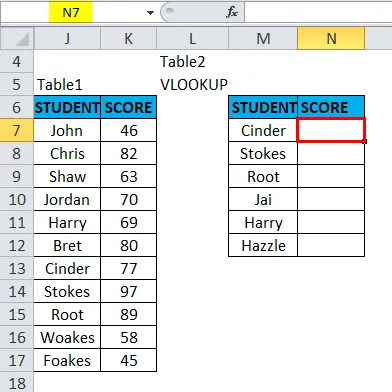
Clique no botão Inserir função (fx) na barra de ferramentas da fórmula. Aparecerá uma caixa de diálogo. Digite a palavra-chave “VLOOKUP” na busca por uma caixa de funções. A função VLOOKUP aparecerá em uma caixa de funções. Clique duas vezes na função VLOOKUP.
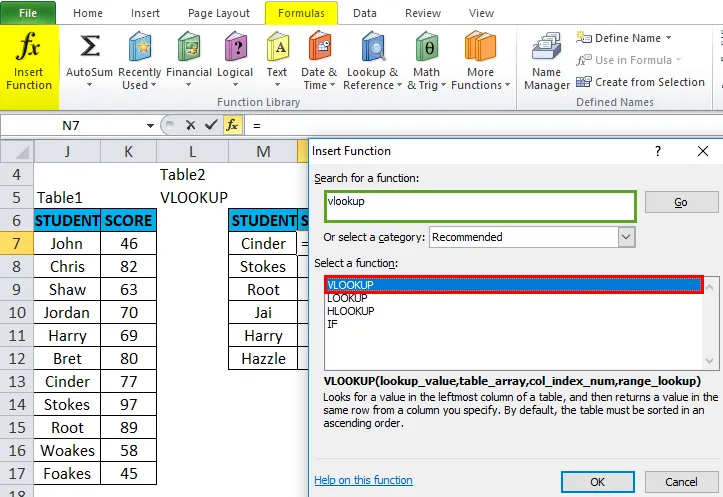
Uma caixa de diálogo aparece onde os argumentos para a função VLOOKUP precisam ser preenchidos ou inseridos.
A sintaxe da função VLOOKUP é:
VLOOKUP (valor_pesquisa, matriz_tabela, número_da_coluna, (pesquisa_intervalo))
- lookup_value: o valor que você deseja procurar, por exemplo, “M7” ou “CINDER”.
- matriz_tabela: intervalo onde o valor da pesquisa está localizado, ou seja, selecione o intervalo da tabela1 J6: K17.
- col_index_num: número da coluna em uma matriz de tabela da qual o valor correspondente deve ser retornado. Aqui a pontuação do aluno na tabela 1 está na segunda coluna, ou seja, 2.
- range_lookup: FALSE para uma correspondência exata ou TRUE para uma correspondência aproximada. Selecione 0 ou falso.
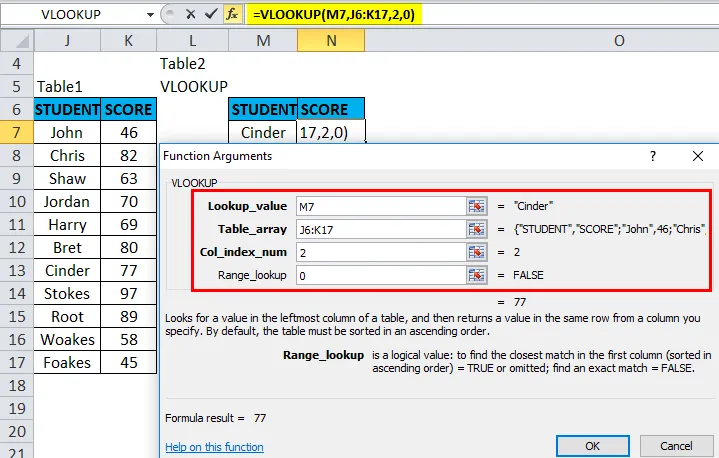
= VLOOKUP (M7, J6: K17, 2, 0) retorna a pontuação de cinzas, ou seja, 77.
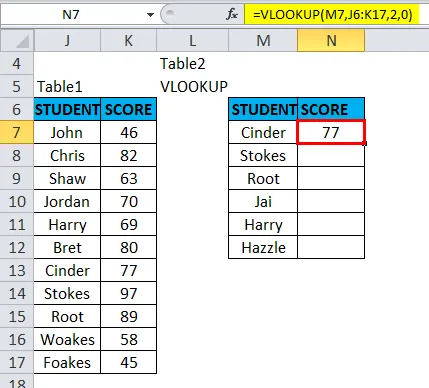
Para obter os dados finalizados para outros alunos, clique na célula N7 e você verá a célula selecionada. Em seguida, selecione as células até N12. Para que o intervalo da coluna seja selecionado, uma vez selecionado, clique em Ctrl + D para que a fórmula VLOOKUP seja aplicada a todo o intervalo.

Aqui, o erro # N / A é retornado na célula N10 e N12. porque a função Vlookup falha ao encontrar uma correspondência com o lookup_value fornecido no intervalo da tabela de referência.
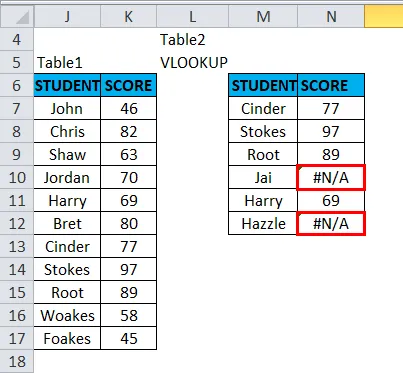
O erro # N / A parece estranho. Para uma melhor visão de um conjunto de dados final sem erro de N / A. A função ISNA é usada com a função SE na função VLOOKUP para evitar erro # N / D. Onde # N / A o valor do erro é substituído por uma sequência de texto personalizada.
Suponha que eu queira uma mensagem personalizada, ou seja, "Não encontrado" em vez de erro # N / D.
Vamos trabalhar nisso na tabela 3. A função ISNA abaixo mencionada com IF é usada com a função VLOOKUP para evitar o erro # N / A.
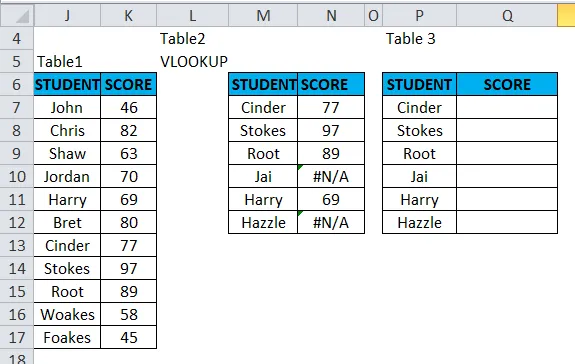
= SE (ISNA (VLOOKUP (P7, J6: K17, 2, 0)), "Não encontrado", VLOOKUP (P7, J6: K17, 2, 0))
Três partes da fórmula são
- = SE (ISNA (VLOOKUP (P7, J6: K17, 2, 0)),
A primeira parte da fórmula significa que, se a função não encontrar o valor da célula P7 no intervalo da tabela J6: K17, a segunda parte será exibida.
- "Não encontrado"
Exiba "Não encontrado" em vez de um # N / A.
- VLOOKUP (P7, J6: K17, 2, 0))
Se a função encontrar o valor, execute a fórmula VLOOKUP como de costume.
Vamos aplicar esta fórmula na célula "Q7".
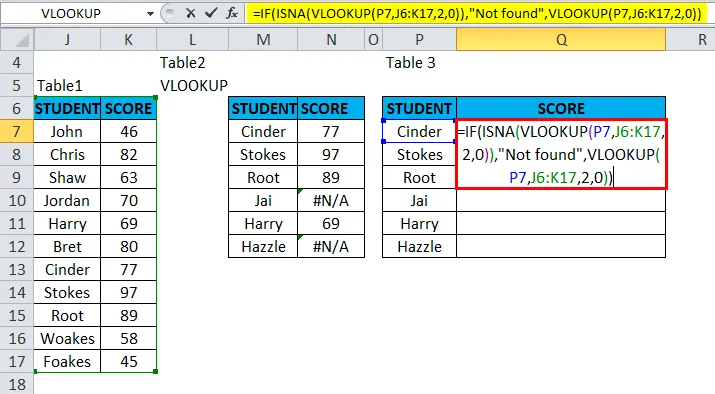
O resultado será:
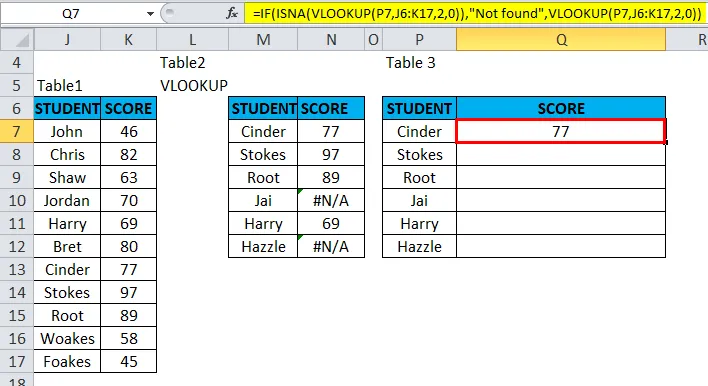
Para obter os dados finalizados para outros alunos, é necessário aplicar esta fórmula a um período inteiro. clique dentro da célula "Q7" e você verá a célula selecionada e, em seguida, selecione as células até Q12. Para que o intervalo da coluna seja selecionado, uma vez selecionado, clique em Ctrl + D para que a fórmula seja aplicada a todo o intervalo.
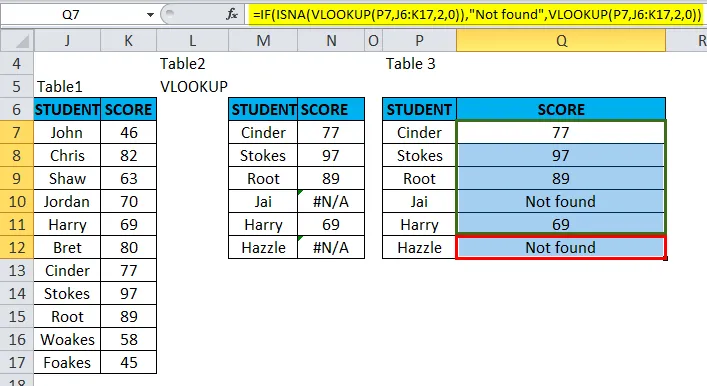
Ele retornará uma sequência de texto personalizada mencionada na fórmula, ou seja, "Não encontrado" em vez de um erro # N / A na célula N10 e N12.
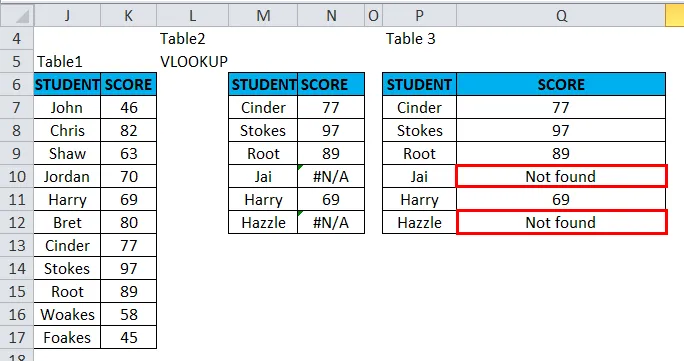
Pontos a serem lembrados sobre a Função ISNA no Excel
- O valor do argumento ISNA pode ser um valor em branco (célula vazia), texto, número, erro, lógico ou referência, ou um nome referente a qualquer um deles que você deseja testar.
- As funções IS são significativas nas fórmulas para testar o resultado de um cálculo. Se for combinado com condições lógicas SE, ajudará a encontrar o valor do erro.
Artigos recomendados
Este foi um guia para o ISNA no Excel. Aqui discutimos a fórmula ISNA no Excel e como usar a função ISNA no Excel, além de exemplos práticos e modelo do Excel para download. Você também pode consultar nossos outros artigos sugeridos -
- Guia na barra de rolagem no Excel
- Exemplos de função LN no Excel
- Função COMBIN do Excel
- Função SUMIF no Excel