Por que limitar-se a apenas uma cor dos olhos quando você pode escolher todas as cores de cada vez! Neste tutorial sobre efeitos fotográficos, aprenda como dar a alguém facilmente olhos de espectro total, cor de arco-íris, com o Photoshop!
Eu estava pensando nessa idéia enquanto trabalhava em nosso tutorial anterior sobre efeitos fotográficos, Adicionar um arco-íris a uma foto. Eu já vi outras pessoas criando o efeito dos olhos do arco-íris pintando manualmente cores diferentes nos olhos usando a Ferramenta Pincel do Photoshop e depois desfocando as cores. Mas há uma maneira melhor de fazê-lo, que é menos trabalhosa, muito mais flexível e muito mais divertida!
Por que é mais divertido? Como veremos, o método que usaremos para criar olhos cor de arco-íris nos dá muito espaço para brincar. Juntamente com o efeito base do arco-íris, aprenderemos como criar facilmente variações diferentes, como reverter a ordem das cores, girar as cores ao redor dos olhos e até escolher estilos e designs diferentes. E, podemos fazer isso para cada olho de forma independente e tudo sem fazer uma única alteração permanente na imagem original.
Aqui está a foto que vou usar para este tutorial. Eu baixei este do Adobe Stock:
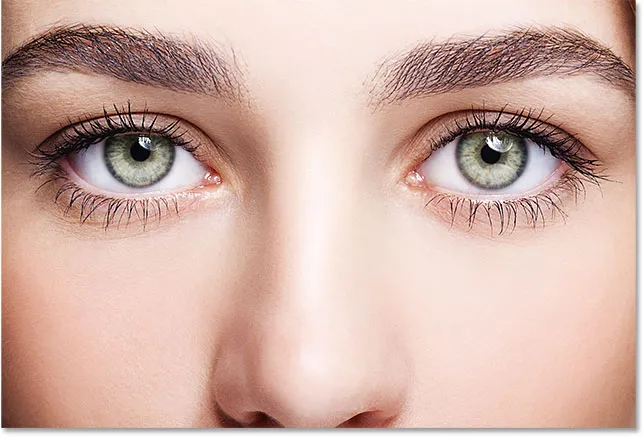
A foto original. Crédito: Adobe Stock.
E aqui está como ficará quando terminarmos. Este é apenas o efeito base dos olhos do arco-íris. Como mencionei, também aprenderemos a criar variações diferentes:
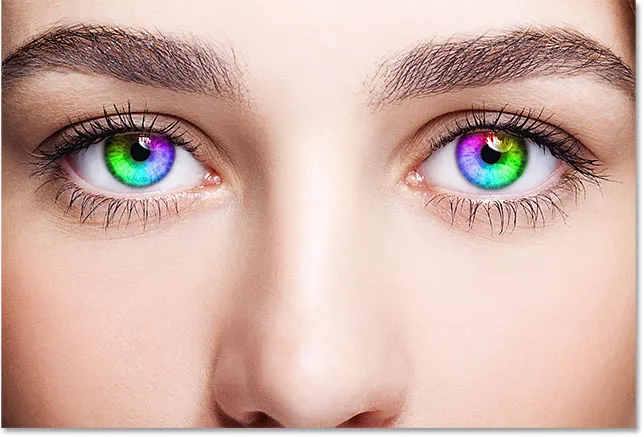
O efeito final.
Vamos começar!
Como criar olhos de cores do arco-íris
Neste tutorial, estou usando o Photoshop CC, mas todas as etapas são compatíveis com o Photoshop CS6.
Etapa 1: selecione a ferramenta Ellipse
Estou começando aqui com minha imagem recém-aberta no Photoshop. Se olharmos no meu painel Camadas, vemos a imagem original na camada Plano de fundo, atualmente a única camada no documento:
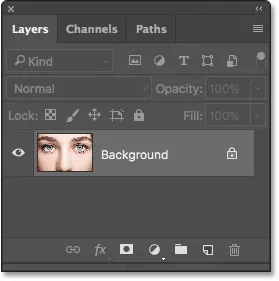
O painel Camadas mostrando a foto na camada Plano de fundo.
Como estamos prestes a ver, podemos criar a maior parte do efeito dos olhos do arco-íris usando uma única ferramenta, a Ellipse Tool, uma das ferramentas básicas de forma do Photoshop. Selecione a ferramenta Ellipse na barra de ferramentas.
Por padrão, a Ellipse Tool está oculta por trás da Rectangle Tool . Para acessar a Ellipse Tool, clique com o botão direito do mouse (Win) / clique com a tecla Control pressionada (Mac) na Rectangle Tool e escolha a Ellipse Tool no menu suspenso:
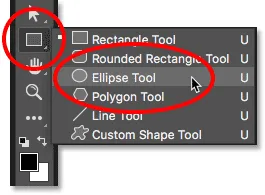
Selecionando a Ellipse Tool por trás da Rectangle Tool.
Assista ao tutorial em vídeo do Rainbow Eyes em nosso canal do YouTube!
Etapa 2: defina o modo Ferramenta para "Forma"
Com a ferramenta Ellipse selecionada, defina a opção Modo de ferramenta na barra de opções na parte superior da tela para Forma . Isso nos permitirá desenhar formas vetoriais (em oposição a caminhos ou formas baseadas em pixels, as outras opções disponíveis):

Definir a opção Modo de ferramenta como Forma.
Saiba mais: Formas de pixel versus vetor no Photoshop
Etapa 3: Alterar o tipo de preenchimento para "Gradiente"
Em seguida, precisamos informar ao Photoshop como queremos preencher a forma. Clique na miniatura Tipo de preenchimento (a amostra de cores) na Barra de opções:
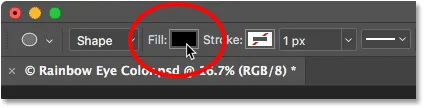
Clicando na miniatura Preencher.
Na parte superior da caixa de diálogo Tipo de preenchimento exibida, você encontrará uma linha de quatro miniaturas. Cada miniatura seleciona uma maneira diferente de preencher a forma. Da esquerda para a direita, não temos cor, cor sólida, gradiente e padrão. Há também uma quinta miniatura na extrema direita que abre o Seletor de cores do Photoshop, onde você pode escolher uma cor personalizada.
Para o efeito dos olhos do arco-íris, queremos preencher a forma com um gradiente, então clique na miniatura Gradiente (terceira da esquerda) para selecioná-la:
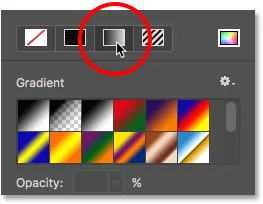
Selecionando o tipo de preenchimento Gradiente.
Etapa 4: escolha o gradiente "Spectrum"
Com Gradiente selecionado como o tipo de preenchimento, role para baixo pelos gradientes até encontrar o gradiente Spectrum . Se você tiver as Dicas de ferramenta ativadas nas Preferências do Photoshop (elas estão ativadas por padrão), o nome do gradiente aparecerá quando você passar o cursor do mouse sobre a miniatura. Clique na miniatura do gradiente Spectrum para selecioná-lo:
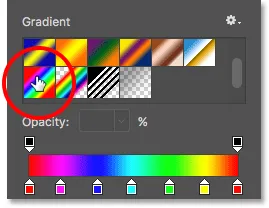
Escolhendo o gradiente Spectrum.
Etapa 5: altere o estilo do gradiente para "ângulo"
Depois de escolher o gradiente Spectrum, desça até a parte inferior da caixa de diálogo e altere a opção Estilo do gradiente de Linear (a configuração padrão) para Ângulo . Quando terminar, pressione Enter (Win) / Return (Mac) no teclado para fechar a caixa de diálogo:

Alterando o estilo do gradiente para Ângulo.
Etapa 6: desenhe uma forma elíptica sobre o primeiro olho
Estamos prontos para desenhar nossa primeira forma. Escolha um dos olhos (não importa qual) e posicione o cursor do mouse diretamente no centro da pupila (a área escura no meio). Vamos desenhar a forma a partir deste ponto. Vou começar com o olho à esquerda. Clique no centro do olho para definir o ponto inicial da forma:
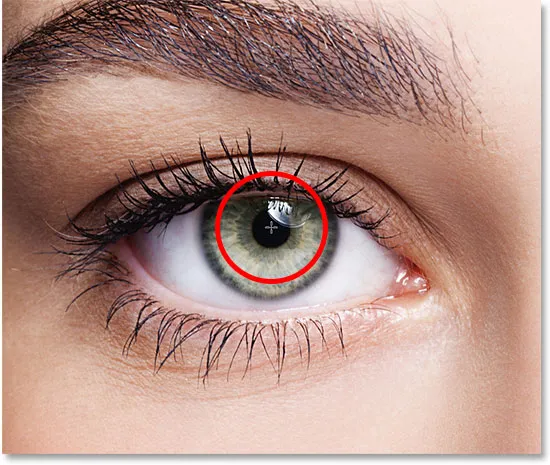
Posicionando o cursor do mouse no centro do olho.
Em seguida, com o botão do mouse ainda pressionado, comece a arrastar para longe desse ponto em qualquer direção. Depois de começar a arrastar, mantenha pressionada a tecla Shift no teclado e a tecla Alt (Win) / Option (Mac). A tecla Shift trava a forma em um círculo perfeito, enquanto a tecla Alt (Win) / Option (Mac) diz ao Photoshop para arrastar a forma para fora do centro (o local em que você clicou pela primeira vez).
Continue arrastando até que o contorno da forma envolva toda a íris (a área colorida). Não se preocupe se parte da forma se estender para a área branca dos olhos ou para as pálpebras. Limparemos essas áreas em alguns instantes. Por enquanto, certifique-se de que toda a íris caiba dentro do contorno da forma:
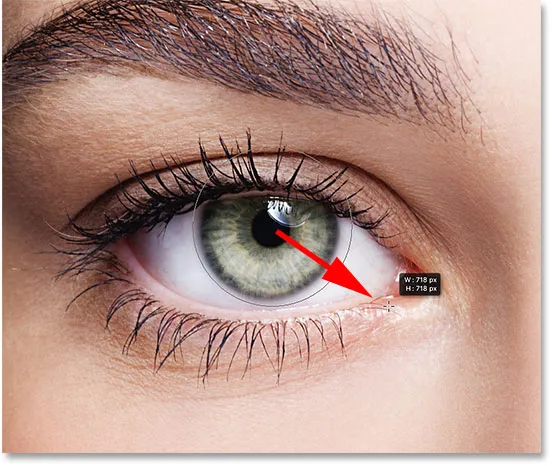
Desenhando a forma do centro até envolver toda a íris.
Solte o botão do mouse e, em seguida, solte as teclas Shift e Alt (Win) / Option (Mac). Solte as teclas somente depois de soltar o botão do mouse ou perderá o efeito que elas estavam tendo.
Assim que você solta o botão do mouse, o Photoshop desenha a forma e a preenche com nosso gradiente Spectrum:

A forma cobre o que queremos colorir.
Etapa 7: Alterar o modo de mesclagem da camada de forma para "Cor"
O Photoshop desenha formas em suas próprias camadas de forma separadas. Se olharmos no painel Camadas, podemos ver nossa nova camada de forma, chamada "Ellipse 1", acima da imagem:
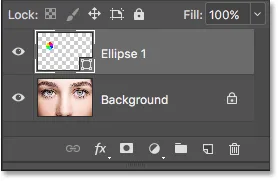
O painel Camadas mostrando a nova camada de forma.
No momento, o preenchimento gradiente da forma está bloqueando completamente o olho. Para misturar as cores do gradiente com os olhos, altere o modo de mesclagem da camada Forma de Normal (o modo de mesclagem padrão) para Cor :
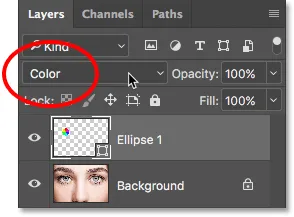
Alterando o modo de mesclagem da forma para "Cor".
Isso colorirá os olhos com as cores do gradiente. Não se preocupe com o contorno que estamos vendo ao redor da forma. Ele desaparecerá assim que escolhermos uma ferramenta diferente:

O resultado após alterar o modo de mesclagem da forma para "Cor".
Etapa 8: adicionar uma máscara de camada
Para limpar as áreas ao redor da íris onde não queremos que as cores de gradiente apareçam, usaremos uma máscara de camada. Com a camada Forma ainda selecionada, clique no ícone Máscara de camada na parte inferior do painel Camadas:
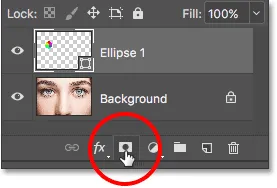
Clicando no ícone da máscara de camada.
Uma miniatura de máscara de camada preenchida em branco aparecerá na camada Forma. Observe a borda de destaque ao redor da miniatura. A borda informa que agora temos a máscara de camada, não a forma em si, selecionada, o que significa que tudo o que fizermos a seguir será feito com a máscara, não com a forma:
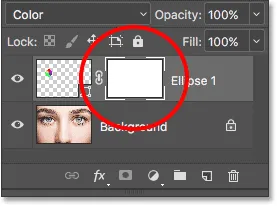
Uma miniatura de máscara de camada aparece na camada "Ellipse 1".
Etapa 9: selecione a ferramenta Pincel
Limparemos as áreas indesejadas pintando de preto na máscara de camada. Para isso, precisaremos da Ferramenta Pincel do Photoshop. Selecione-o na barra de ferramentas:

Selecionando a ferramenta Pincel.
Etapa 10: defina a cor do primeiro plano como preta
O Photoshop usa a cor atual do primeiro plano como a cor do pincel, o que significa que, para pintar com preto, precisamos definir a cor do primeiro plano como preto . Podemos ver as cores atuais de primeiro plano e plano de fundo nas duas amostras de cores próximas à parte inferior da barra de ferramentas. A cor do primeiro plano é a do canto superior esquerdo.
Se a cor do primeiro plano não estiver definida para preto, pressione a letra D no teclado para redefinir rapidamente as cores do primeiro plano e do plano de fundo para os padrões, o que define a cor do primeiro plano para branco e a cor do plano de fundo para preto. Em seguida, pressione a letra X no teclado para trocar as cores, tornando a cor do primeiro plano preta:
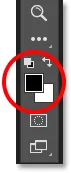
A amostra de cor do primeiro plano (canto superior esquerdo) deve estar definida para preto.
Etapa 11: Pinte em torno da íris
Com a ferramenta Pincel na mão, preta como a cor do primeiro plano e a máscara de camada selecionada, basta pintar ao redor da íris para ocultar as cores indesejadas do gradiente.
Você vai querer usar um pincel pequeno e macio. Para alterar o tamanho do pincel no teclado, pressione a tecla de suporte esquerdo ( ( ) repetidamente para diminuir o pincel ou a tecla de suporte direito ( ) ) para aumentá- lo. Para ajustar a dureza das bordas do pincel, pressione e mantenha pressionada a tecla Shift enquanto pressiona a tecla do suporte esquerdo para suavizar o pincel ou a tecla do suporte direito para dificultar o pincel.
Aqui, estou pintando o gradiente que se estende para as áreas brancas dos olhos. Como pintamos em uma máscara de camada, não vemos a cor do pincel à medida que pintamos. Em vez disso, as cores gradientes desaparecem nas áreas sobre as quais pintamos:

Escondendo o gradiente nas áreas brancas do olho.
Também vou pintar sobre a pálpebra na parte superior para remover as cores gradientes dessa área:

Escondendo o gradiente nas pálpebras.
Se você cometer um erro e acidentalmente pintar um pouco da cor da íris, pressione a letra X no teclado para trocar as cores de primeiro e segundo plano. Isso definirá a cor do primeiro plano como branca . Pinte a área com branco para restaurar as cores. Em seguida, pressione X para trocar as cores novamente, voltando a colocar a cor do primeiro plano em preto e continue pintando.
Por fim, pintarei dentro da pupila no centro do olho para remover qualquer cor indesejada dessa área:

Escondendo o gradiente na pupila.
Por enquanto, tudo bem. Agora temos nosso primeiro olho colorido com as cores do arco-íris:

Os olhos do arco-íris afetam até agora.
Etapa 12: selecione novamente a ferramenta Ellipse
Vamos rapidamente fazer a mesma coisa com o outro olho. Primeiro, selecione novamente a Ellipse Tool na barra de ferramentas:
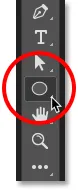
Selecionando novamente a Ellipse Tool.
Etapa 13: desenhe uma forma sobre o segundo olho
Todas as opções que escolhemos da última vez para a Ellipse Tool ainda estão ativas, portanto não há necessidade de escolher nenhuma delas novamente. Tudo o que precisamos fazer é posicionar o cursor do mouse no centro do outro olho:

Posicionando o cursor no centro.
Clique com o mouse para definir o ponto inicial do gradiente, mantenha o botão do mouse pressionado e comece a arrastar para longe desse ponto, em qualquer direção. Depois de começar a arrastar, pressione e mantenha pressionadas as teclas Shift + Alt (Win) / Shift + Option (Mac) no teclado para travar a forma em um círculo perfeito e desenhá-la do centro.
Continue arrastando até que toda a íris esteja cercada pelo contorno da forma:
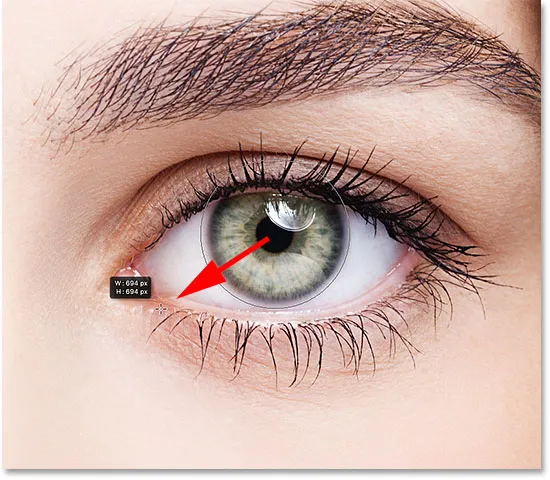
Desenhando a segunda forma ao redor da íris.
Solte o botão do mouse e, em seguida, solte a tecla Shift e a tecla Alt (Win) / Option (Mac). O Photoshop desenha a segunda forma e a preenche com o mesmo gradiente Spectrum:

A segunda forma agora cobre a íris.
Etapa 14: Alterar o modo de mesclagem da forma para "Color"
Se olharmos no painel Camadas, veremos que o Photoshop adicionou nossa segunda forma em sua própria camada de forma chamada "Ellipse 2". Para misturar as cores de gradiente no olho, altere o modo de mesclagem da camada "Ellipse 2" de Normal para Cor :
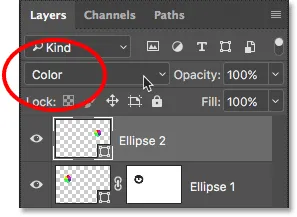
Alterando o modo de mesclagem da segunda forma para "Cor".
Isso colorirá o segundo olho:

O segundo olho agora está colorido, assim como o primeiro.
Etapa 15: adicionar uma máscara de camada
Tudo o que precisamos fazer agora é limpar as áreas ao redor da íris. Clique no ícone Máscara de camada na parte inferior do painel Camadas para adicionar uma máscara de camada à segunda camada de forma:
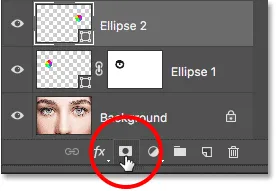
Clicando no ícone da máscara de camada.
Uma miniatura de máscara de camada preenchida em branco é exibida na camada. Mais uma vez, vemos a borda de destaque ao redor da miniatura informando que a própria máscara está selecionada:
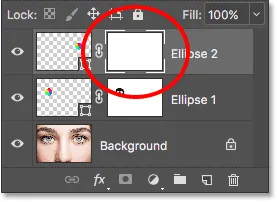
A segunda camada de máscara é adicionada.
Etapa 16: selecione a ferramenta Pincel
Selecione a ferramenta Pincel novamente na barra de ferramentas:

Selecionando novamente a ferramenta Pincel.
Etapa 17: Pinte a cor indesejada
Nossa cor de primeiro plano ainda deve estar definida como preta, então tudo o que precisamos fazer é pintar sobre as partes brancas do olho, a pálpebra e a pupila no centro para ocultar as cores gradientes dessas áreas:

Limpar as áreas ao redor dos olhos e da pupila.
E com isso, a parte principal do nosso efeito está completa! Nós colorimos os dois olhos com as cores do arco-íris:

O resultado depois de colorir e limpar o segundo olho.
Etapa 18: diminuir a opacidade (opcional)
Se você achar que a cor é muito brilhante, causando a perda de alguns detalhes nos olhos, você poderá reduzir sua intensidade diminuindo a opacidade das camadas de forma. Podemos diminuir a opacidade para as duas camadas de forma de uma só vez.
Atualmente, tenho a camada superior de forma ("Ellipse 2") selecionada no painel Camadas. Para selecionar a outra camada Shape também, pressione e segure minha tecla Shift e clique na camada "Ellipse 1". As duas camadas de forma agora estão selecionadas:
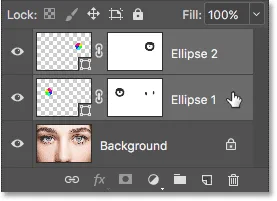
Selecionando as duas camadas de forma de uma só vez.
Com as duas camadas selecionadas, reduzirei o valor de Opacidade no canto superior direito do painel Camadas de 100% para 80% :
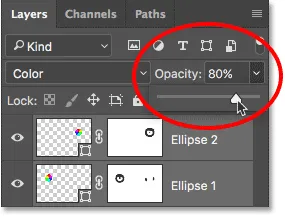
Diminuindo a opacidade das camadas de forma.
Com a opacidade reduzida, as cores parecem um pouco menos intensas e mais detalhes originais nos olhos são visíveis:

O resultado depois de diminuir a opacidade.
Personalizando o efeito
Agora que criamos o efeito inicial dos olhos cor de arco-íris, vamos aprender como podemos personalizá-lo facilmente e criar variações diferentes. Fazemos isso editando as configurações de gradiente.
Para editar as configurações de gradiente de um dos olhos, clique duas vezes na miniatura de forma no painel Camadas. A miniatura da forma é encontrada à esquerda da miniatura da máscara de camada. Vou escolher o olho direito (à direita, à esquerda) clicando duas vezes na miniatura da forma da camada "Ellipse 2":
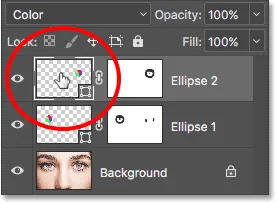
Clique duas vezes na miniatura da forma para o olho direito.
Isso abre a caixa de diálogo Preenchimento de gradiente com várias opções que podemos alterar:

A caixa de diálogo Preenchimento de gradiente.
Marcha ré
Uma coisa que podemos fazer é reverter a ordem das cores no gradiente. Fazemos isso selecionando a opção Reverse :
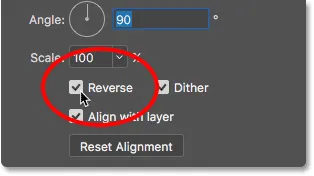
Selecionando "Reverse" na caixa de diálogo Gradient Fill.
O Photoshop nos mostra uma visualização ao vivo do efeito, para que possamos manter a caixa de diálogo Preenchimento com gradiente aberta enquanto experimentamos as configurações. Lembre-se de que estamos alterando o efeito apenas para um olho de cada vez. Para fazer a mesma alteração no outro olho, clique duas vezes na miniatura de forma no painel Camadas e use as mesmas configurações.
Veja como é o efeito depois de reverter as cores no olho direito. Os olhos agora parecem se espelhar com suas cores:

Criando um efeito de espelho revertendo as cores em um dos olhos.
Ângulo
Também podemos girar as cores ao redor do olho usando a opção Ângulo . Você pode clicar dentro do mostrador e arrastá-lo para alterar o valor do ângulo ou pode inserir um valor específico.
O ângulo padrão é 90 °. Nesse ângulo, a cor vermelha está atualmente na parte superior do olho. Vou mudar o ângulo para -90 ° :

Alterando o ângulo do gradiente.
Com o ângulo girado, o vermelho agora aparece na parte inferior do olho à direita:

O efeito após a rotação do ângulo do gradiente no olho direito.
Estilo
A outra opção que podemos querer mudar é Estilo . Atualmente, está definido como Angle porque foi o que escolhemos quando desenhávamos as formas:
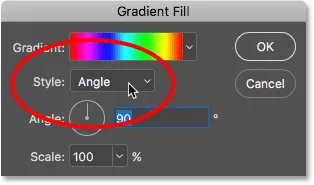
A opção Estilo na caixa de diálogo Preenchimento de gradiente.
Se você clicar na caixa, verá outros estilos que podemos escolher. Vou selecionar um dos mais interessantes, como Radial :
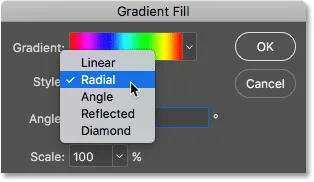
Alterando o estilo do gradiente para "Radial".
Aqui está a aparência do estilo Radial. Mais uma vez, estou afetando apenas o olho direito no momento:

O efeito após alterar o estilo do olho direito para "Radial".
Para mudar o outro olho, clique em OK para aceitar minhas alterações e fechar a caixa de diálogo Preenchimento com gradiente atual.
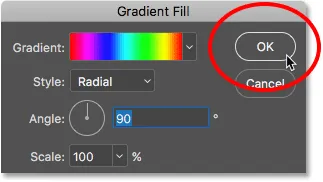
Feche a caixa de diálogo clicando em OK.
Então, de volta ao painel Camadas, clicarei duas vezes na miniatura da forma do olho esquerdo (a camada "Ellipse 1"):
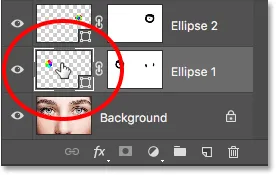
Clique duas vezes na miniatura da forma para o outro olho.
Isso abre novamente a caixa de diálogo Preenchimento de gradiente, desta vez para o segundo olho. Apenas por diversão, vou definir o estilo do gradiente para o olho esquerdo como algo diferente, como diamante . Também selecionarei a opção Reverse :
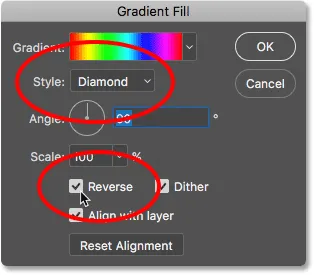
Alterando o estilo para "Diamond" e selecionando "Reverse".
Clicarei em OK para aceitar minhas alterações e fechar a caixa de diálogo Preenchimento com gradiente e agora os dois olhos estão definidos para algo completamente diferente:

Cada olho está agora definido para uma variação diferente do efeito.
E aí temos que! Procurando tutoriais semelhantes? Aprenda a criar um efeito Olhos com zoom radial ou saiba como alterar simplesmente a cor dos olhos em uma imagem. Visite nossa seção Efeitos de fotos para mais tutoriais!