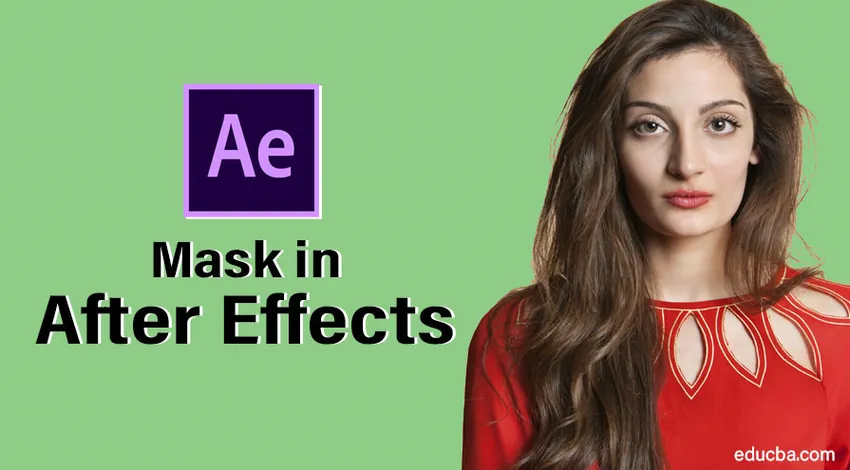
Imagem de máscara no After Effects
A máscara no After Effects é um esboço ou um caminho para modificar as propriedades das camadas. Podemos mascarar com texto, imagens, vídeos e imagens vetoriais. Existem três tipos de máscara: Rastreamento, caminhos de mesclagem e funções tradicionais de máscara. O mascaramento desempenha um papel fundamental na indústria de produção de vídeo, porque, após a filmagem, eles podem precisar remover algo do vídeo e, nesse caso, preferem apenas o mascaramento. A maior parte da animação do título também é feita com máscara de texto
Você pode pensar que a máscara está facilmente disponível no photoshop, premier, etc., por que precisamos usar o After Effects…. venha, vamos ver.
Criando máscara no After Effects
Existem várias maneiras de mascarar imagens no After Effects, vamos ver algumas etapas essenciais abaixo.
Etapa 1: inicie uma nova composição .
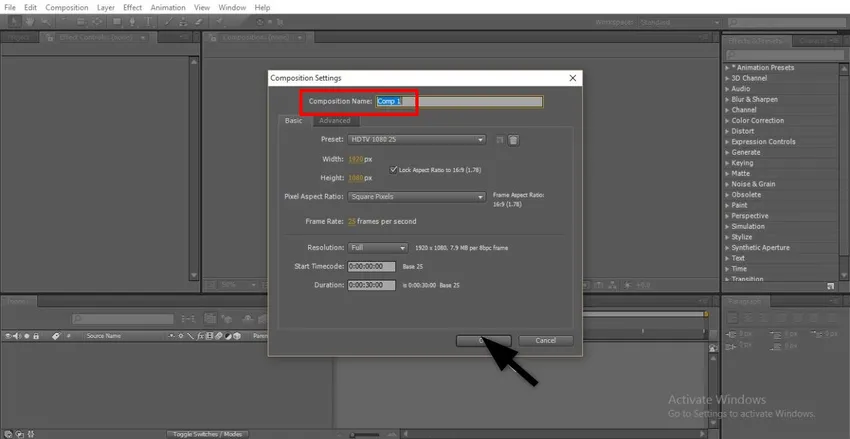
Etapa 2: importe a gravação para o arquivo.
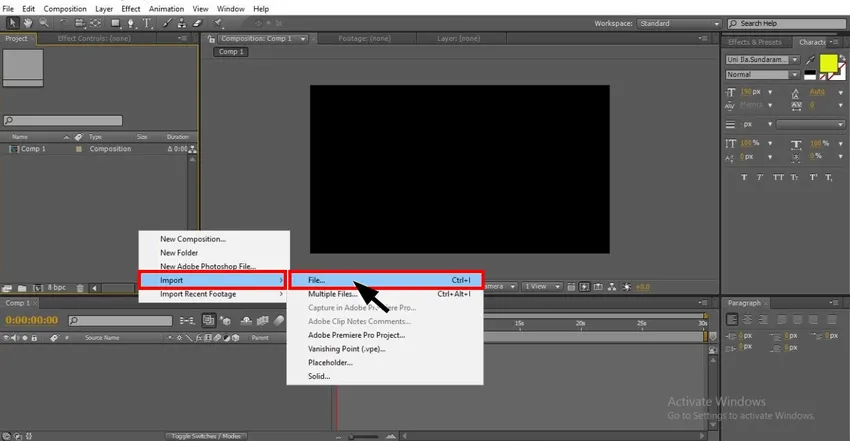
Etapa 3: importe a gravação para a linha do tempo, sempre importe uma gravação objetiva simples quando estiver no processo de aprendizado.

Etapa 4: agora, precisamos criar imagens duplicadas ou importar imagens relevantes para mascarar.
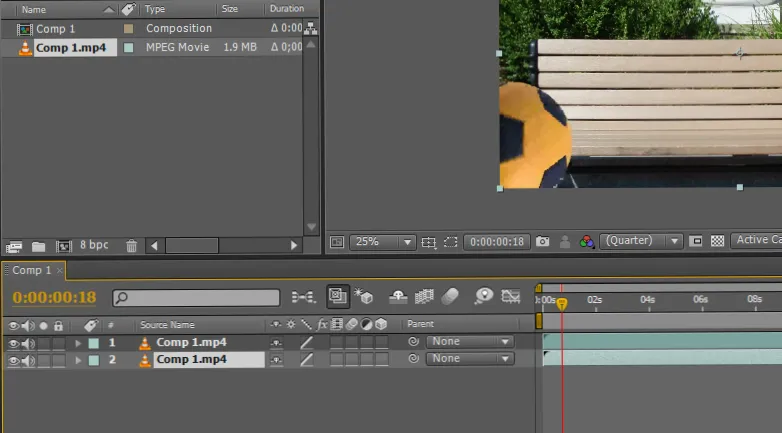
Etapa 5: aqui eu importo um vídeo.
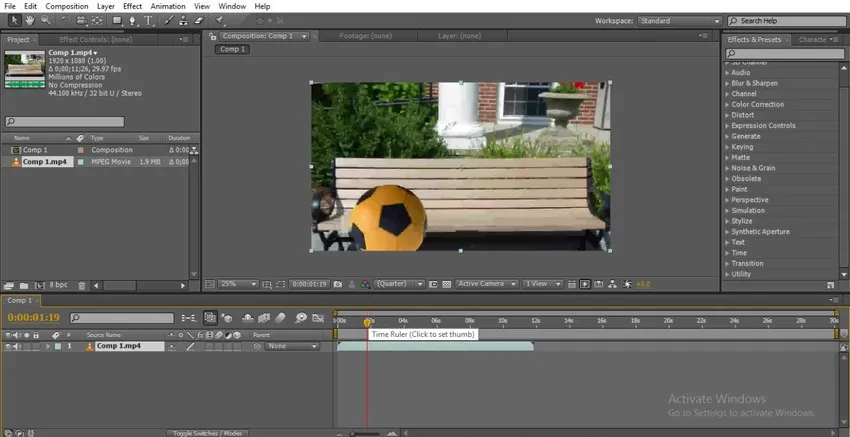
Etapa 6: Aqui uma bola viajando de um lado para outro indica o tempo.
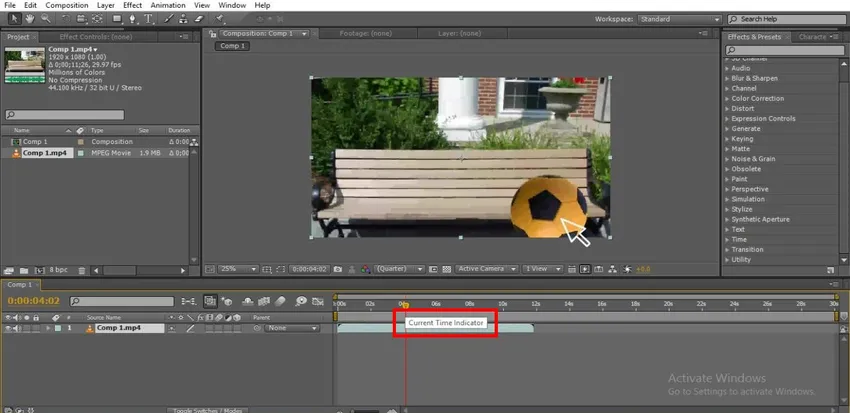
Etapa 7: podemos usar uma ferramenta de seleção ou uma ferramenta de caneta para selecionar o caminho para mascarar. Aqui, seleciono a ferramenta de caneta para desenhar o caminho.

Etapa 8: selecione o ponto em que precisamos começar a mascarar.
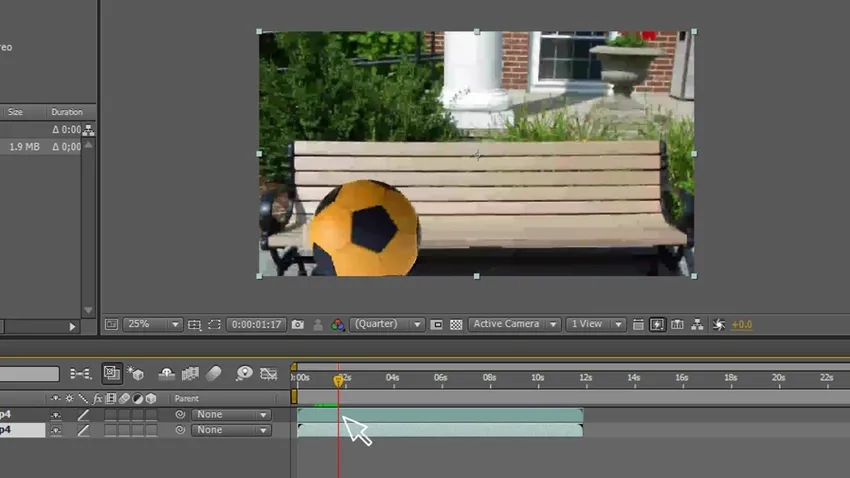
Etapa 9: precisamos desenhar um caminho com a ferramenta caneta, aqui desenhamos um contorno da bola para a superfície onde vamos mascarar a camada, estaremos mascarando o contorno.

Etapa 10: mantenha sempre a camada de máscara por cima, pois precisamos colocar a gravação original na camada inferior abaixo.
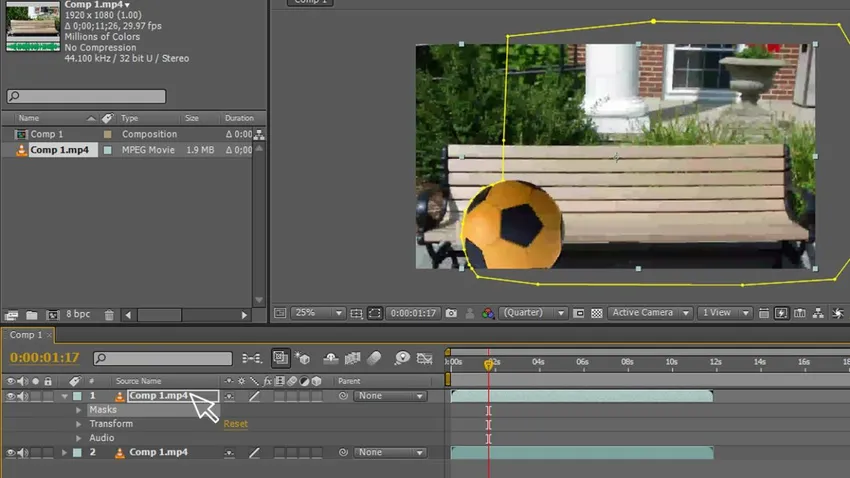
Etapa 11: Agora vá para o caminho máscaras - máscara - máscara, aqui precisamos selecionar os pontos em que precisamos seguir o objeto com o caminho da máscara.
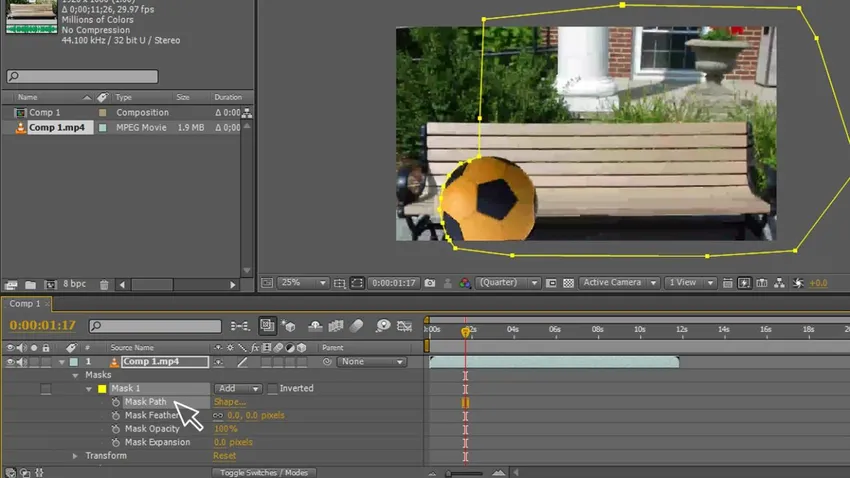
Etapa 12: precisamos mover o caminho junto com o objeto, mantivemos três a quatro pontos para seguir o objeto, podemos encontrar a máscara seguindo o objeto

Etapa 13: Precisamos avançar até o movimento final.
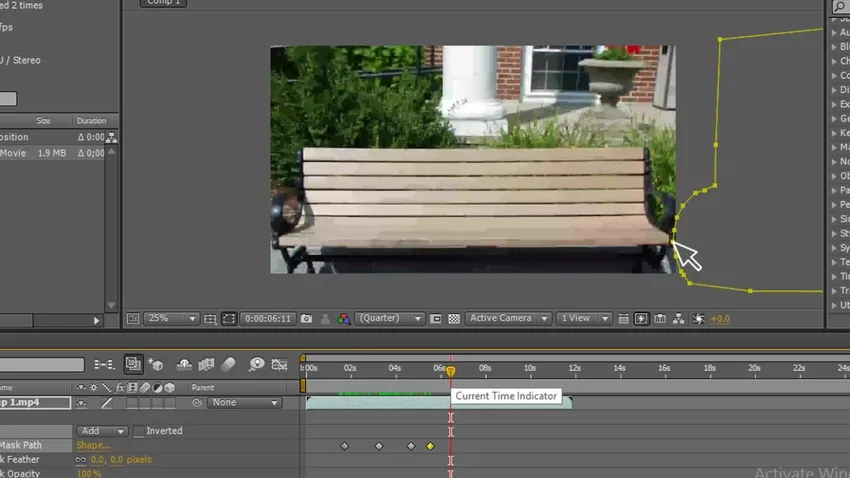
Terminamos a forma do desenho e criamos o caminho e também animamos o caminho. É apenas um processo básico agora que estamos passando para a próxima etapa do mascaramento. Vamos tentar mascarar um texto com a bola agora.
Etapa 14: selecione a ferramenta de texto.
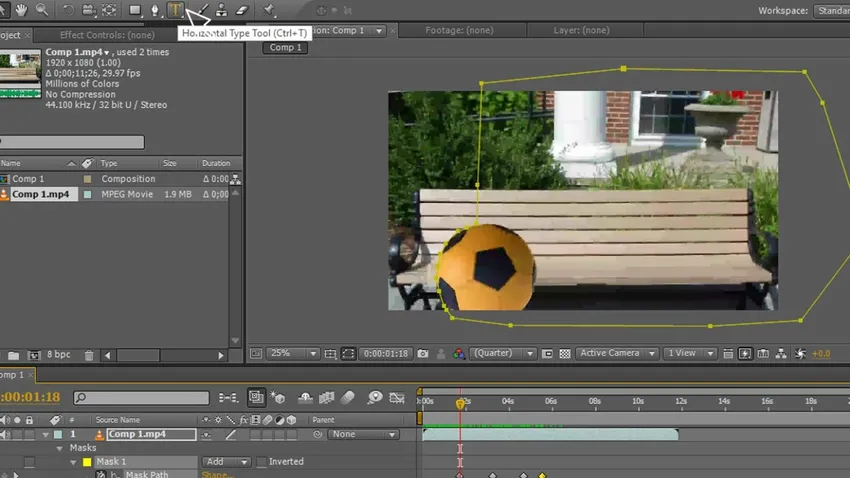
Etapa 15: digite seu texto.
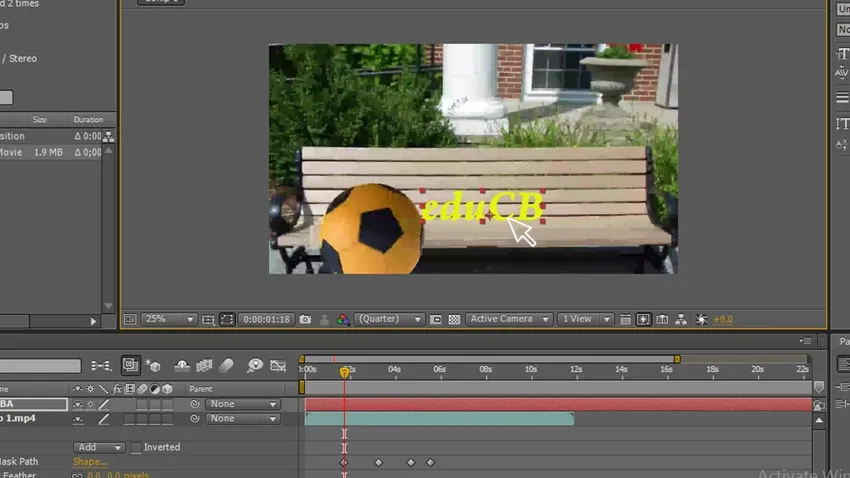
Etapa 16: selecione a cor do texto, precisamos selecionar a cor perfeita todas as vezes, para que possamos dar uma boa olhada.
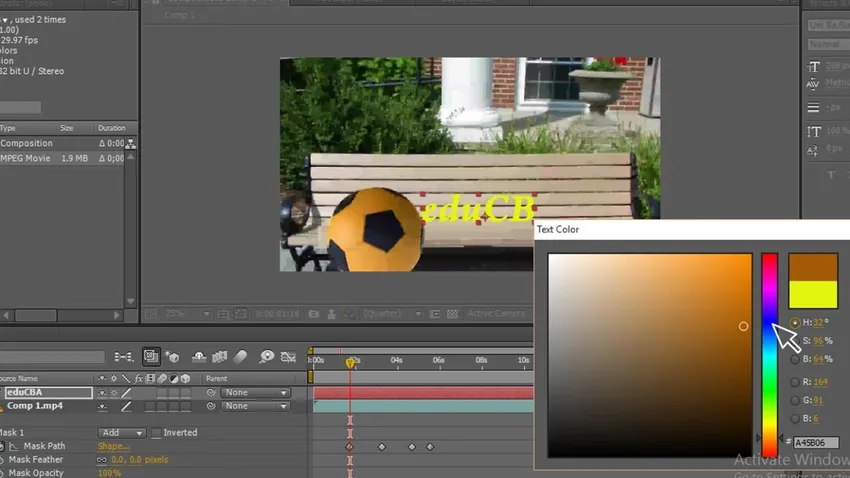
Etapa 17: Podemos ver aqui que temos três camadas de filmagem, duplicada e texto, aqui temos a camada de texto no topo.
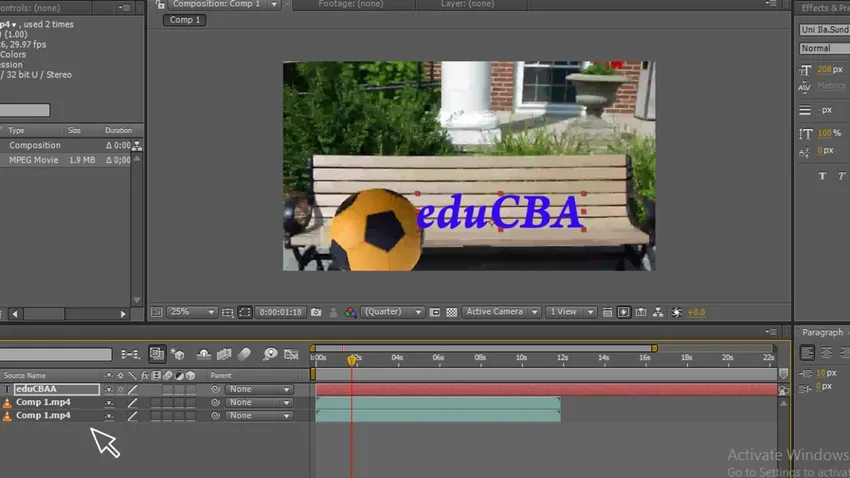
Etapa 18: Mova a camada de texto para o meio, para que possamos mascarar o texto com a camada acima, que aparece como uma bola mascarando o texto, agora não podemos ver o texto porque a camada de máscara ocultou o texto quando movemos a camada de máscara nós podemos ver o texto.

Etapa 19: Agora veja a imagem, ela mostra que a bola mascara o texto, temos a camada original abaixo da camada de texto no meio e na máscara superior.
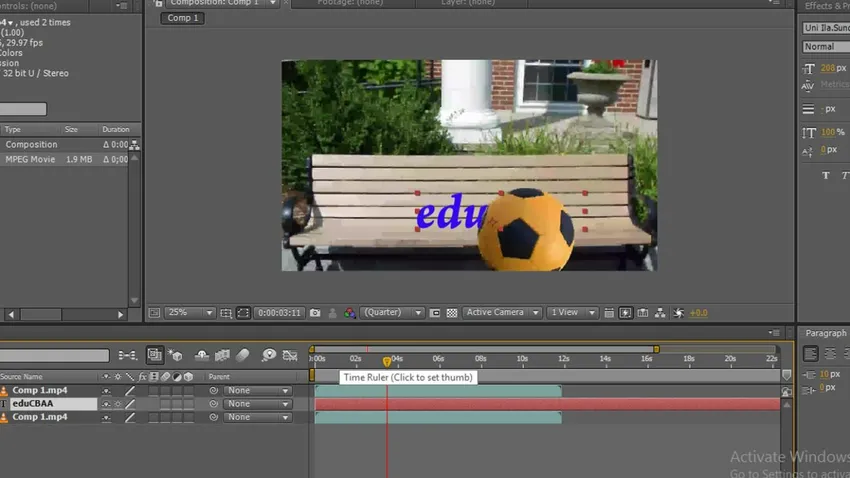
Etapa 20: Agora vá para transformação de texto - opacidade e altere o valor da opacidade como desejar. Mantive a opacidade em 80 quando você aplica a opacidade, podemos ver uma imagem realista.
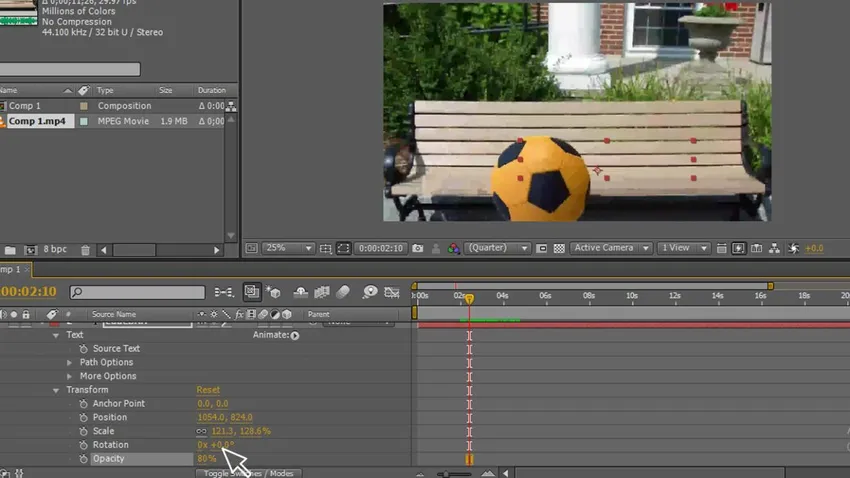
Etapa 21: Vá para mascarar - mascarar pena - Troque a pena, é melhor trocar a pena em todos os momentos do objeto, sempre que acharmos que o objeto é diferente, precisamos mudar a pena para obter uma sensação natural. a imagem.
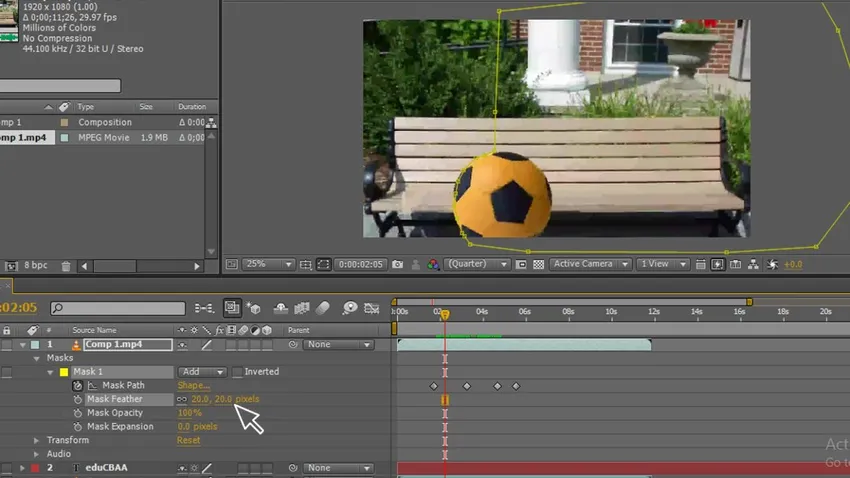
Etapa 22: ajuste os quadros-chave. Precisamos ajustar os quadros-chave a cada momento em que o objeto move nosso caminho, o que pode ser incompatível com o objeto; portanto, precisamos observar bem e combinar o caminho e ajustar os quadros-chave iguais ao objeto.
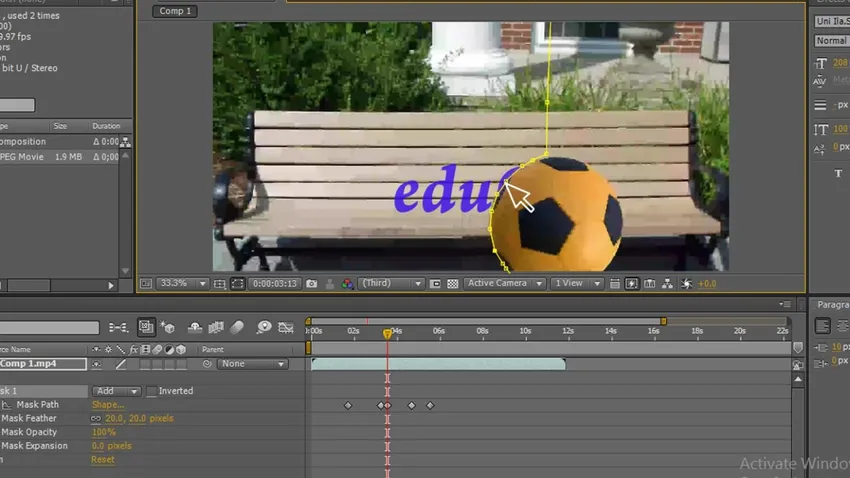
Etapa 23: Aqui vamos nós, agora vemos a animação.
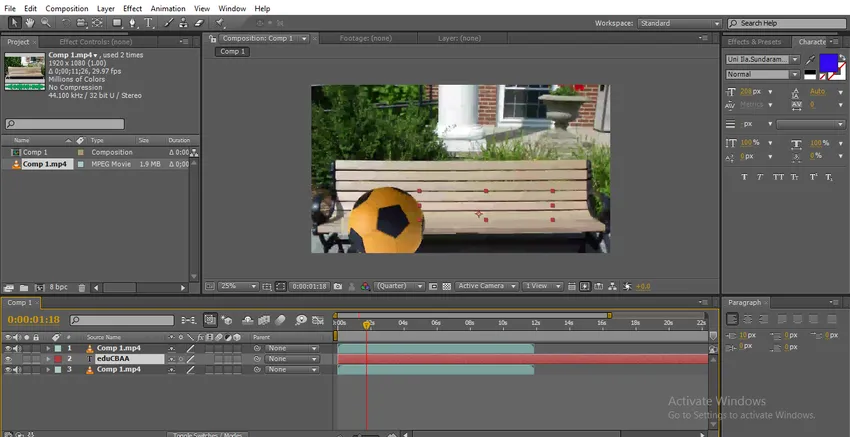
Passo 24: Quando a bola se move, o texto fica atrás da bola.
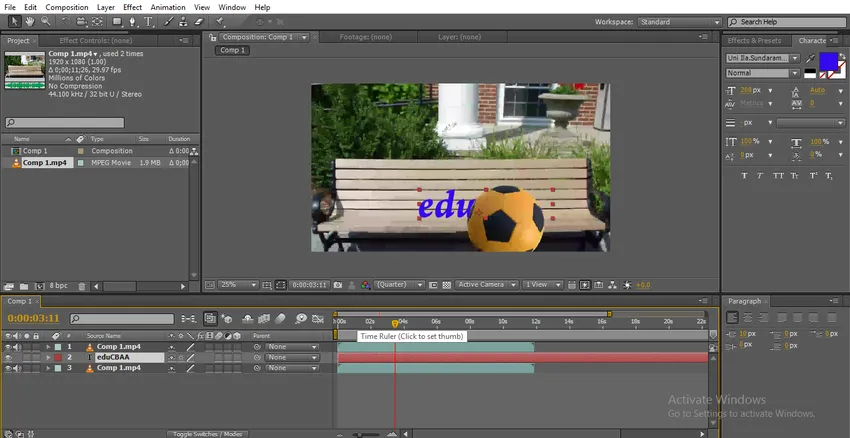
Nesse processo, fizemos um mascaramento de caminho, mascaramos um texto com uma bola para fazer um movimento, depois replicamos, desenhamos um caminho para a bola, animamos o caminho para avançar e criamos e colocamos o texto abaixo da camada de máscara e acima da camada original, animamos a bola sentindo que ela mascara o texto.
Mascaramento de texto pequeno
Para mascarar texto pequeno, siga as etapas abaixo.
Etapa 1: inicie uma nova composição.
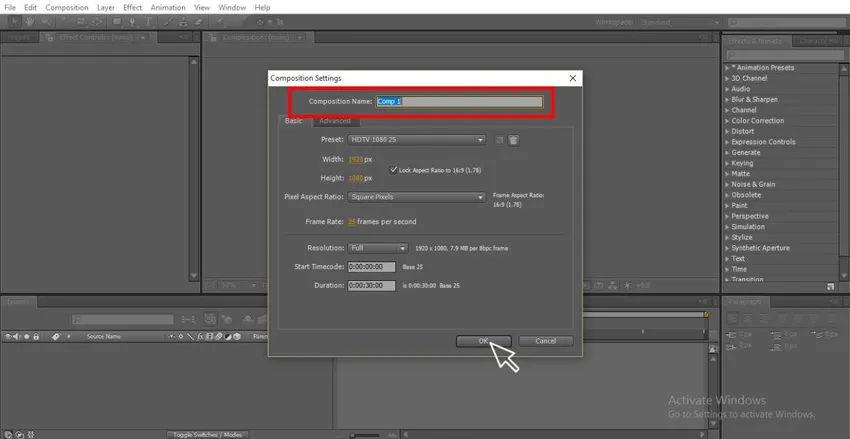
Etapa 2: selecione a camada Sólida com uma cor atraente.
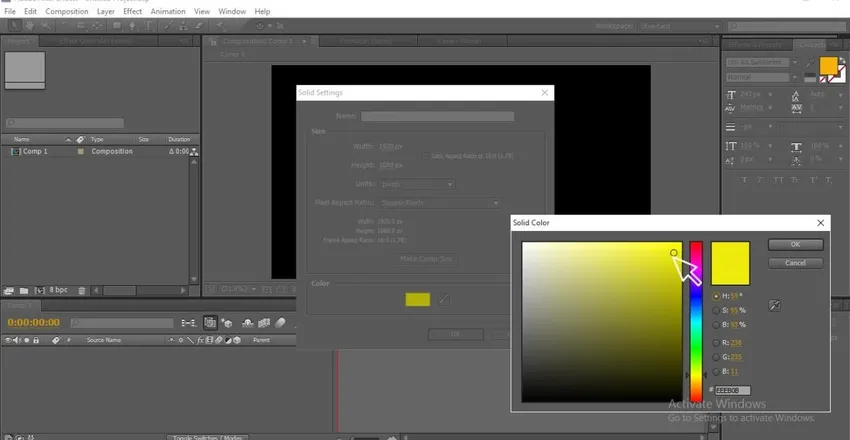
Etapa 3: Com a ajuda da ferramenta de texto, digite seu texto.
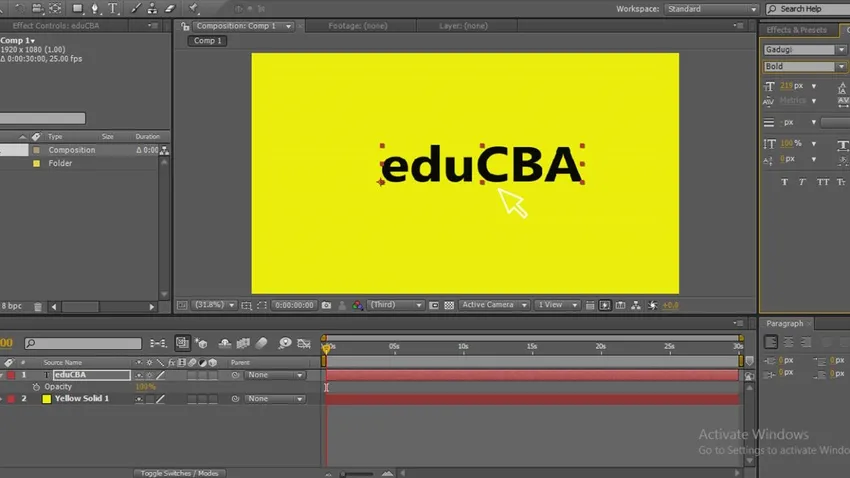
Etapa 4: selecione um bom estilo que combine com seus pensamentos.
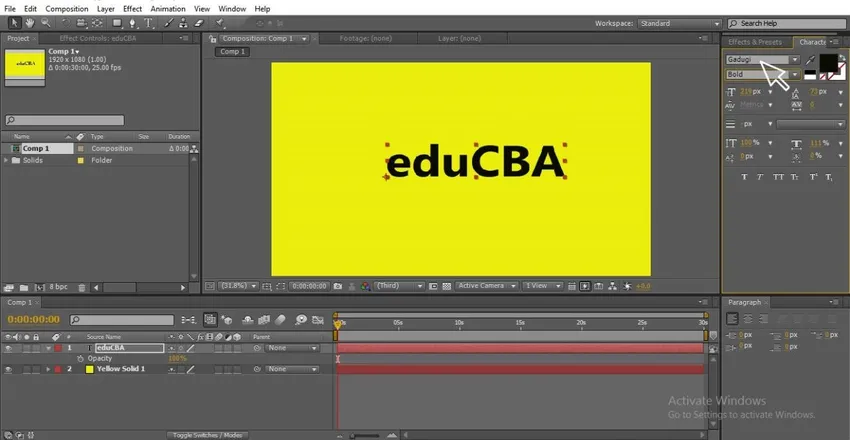
Etapa 5: Agora clique com o botão direito do mouse no texto, vá para mascarar e selecione uma nova máscara, onde você pode usar o atalho de CTRL + SHIFT + N.
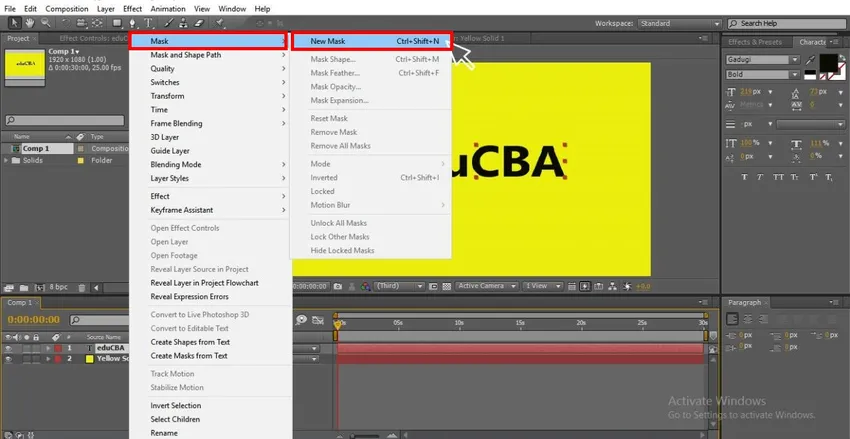
Passo 6: Vá para o texto e clique na animação, aqui podemos ver os vários tipos de animação.
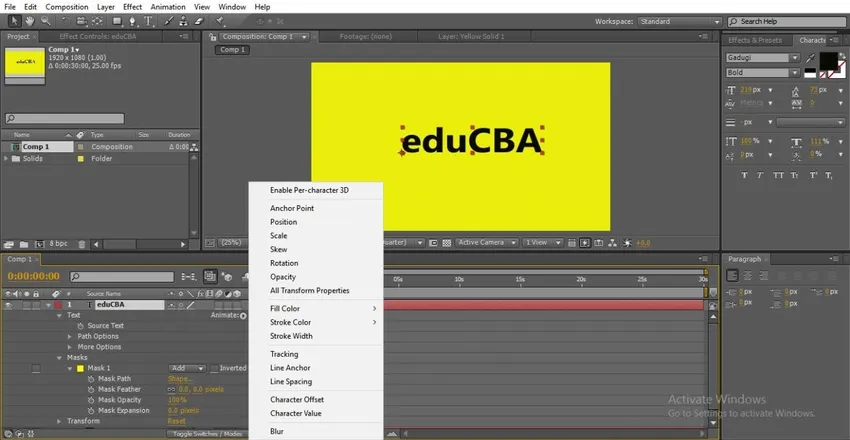
Etapa 7: se formos ao texto e selecionando a posição, podemos animar o texto.
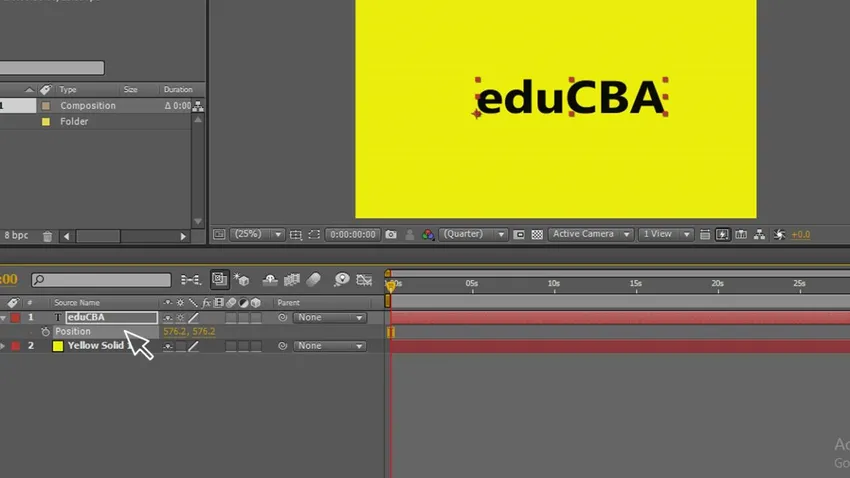
Etapa 8: neste caso, o texto é animado na tela de um lado para outro, mas ao mascarar nós animamos no caminho, vamos ver como ele funciona na próxima etapa.
Etapa 9: Vá para o texto e clique na animação e obteremos as subopções, em que selecione Posição.
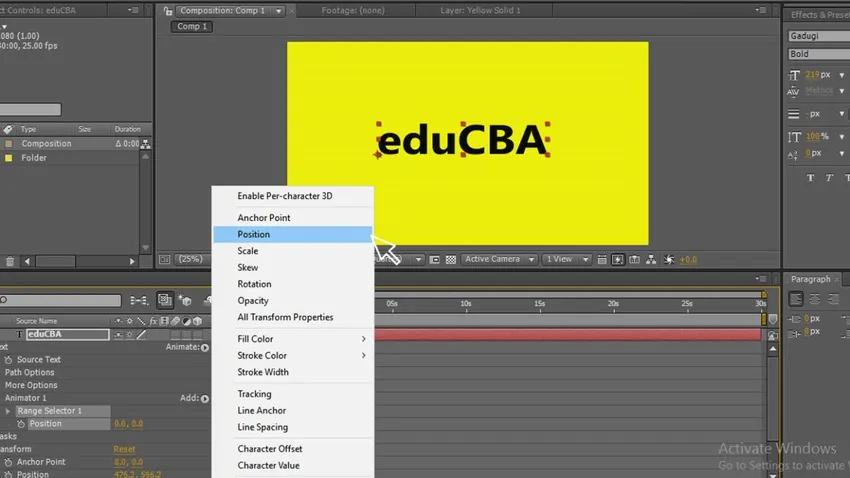
Etapa 10: Agora, dê dois pontos por onde começar e por onde terminar, altere os valores de início e fim, forneça o valor inicial onde o texto se oculta aqui que eu dei 912.

Etapa 11: dê o ponto final como 0, onde o texto obtém sua posição antiga. Agora você pode ver que o texto é animado dentro do caminho.
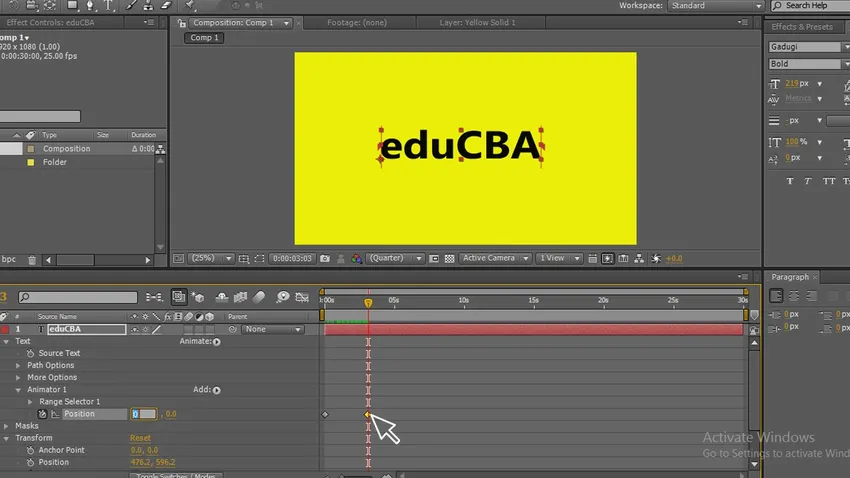
Passo 12: Aqui vamos nós agora podemos ver. Como o texto é animado dentro do caminho do texto.
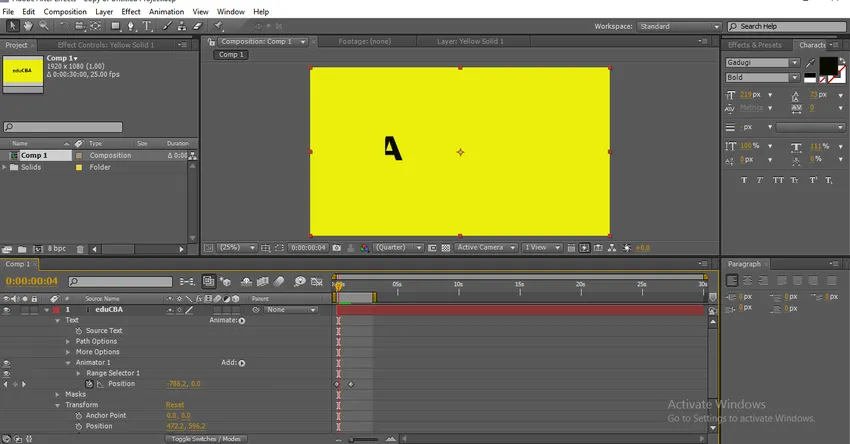
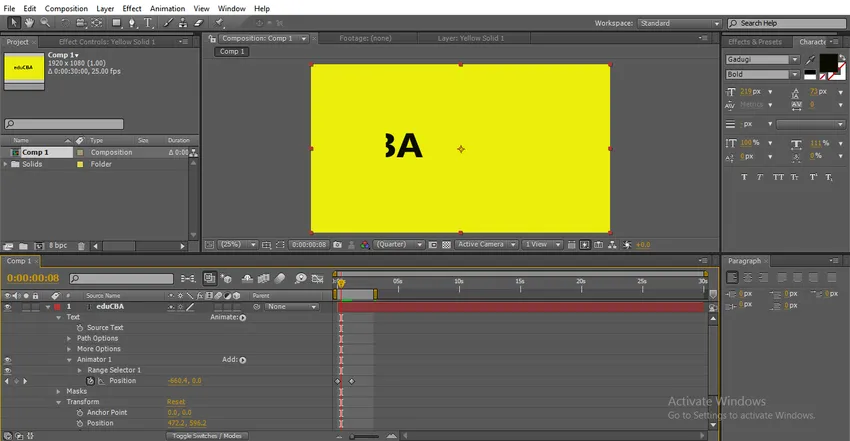
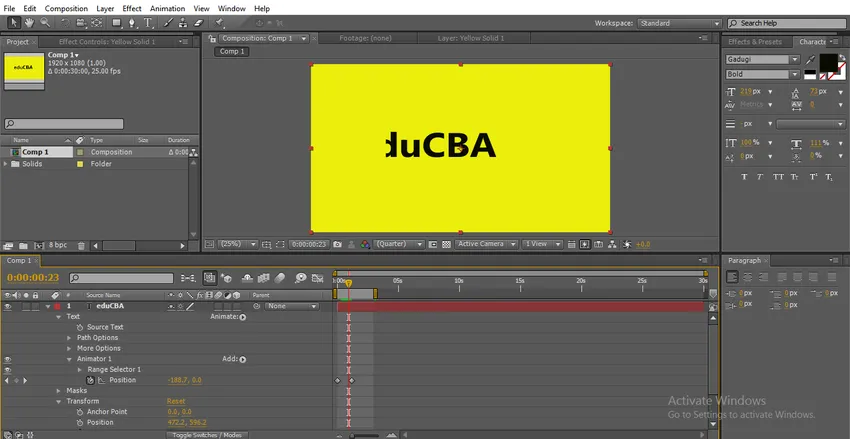
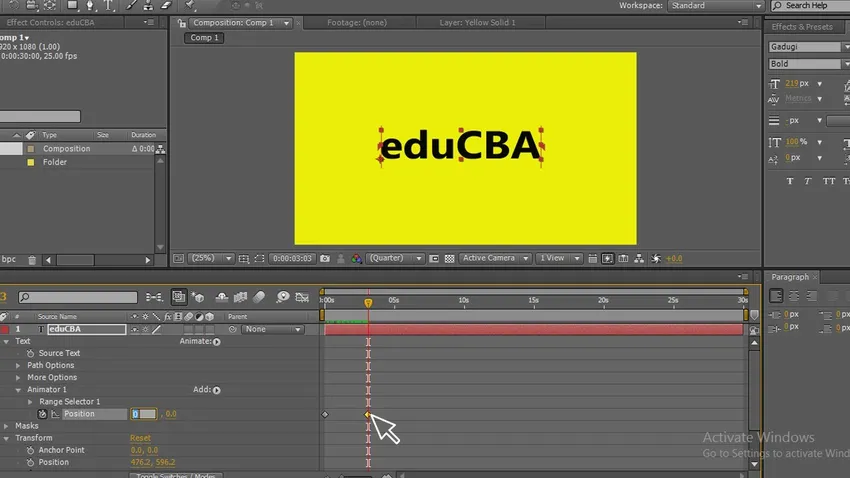
Conclusão
Nesse processo, criamos um mascaramento de texto, para o qual selecionamos um caminho de texto e de máscara aplicado ao texto por esse texto ser preenchido com seu mascaramento e, em seguida, animamos o texto, esse tipo de animação é usado em logotipos digitais e animações de título.
Artigos recomendados
Este é um guia para mascarar no After Effects. Aqui discutimos as etapas para criar a máscara no After Effects e mascarar com texto pequeno. Você também pode consultar nossos outros artigos relacionados para saber mais.
- Quais são as ferramentas no After Effects?
- Modos de mesclagem no After Effects
- Animação de texto no After Effects
- Texto 3D no Photoshop
- Habilidades básicas do After Effects | Você deveria saber