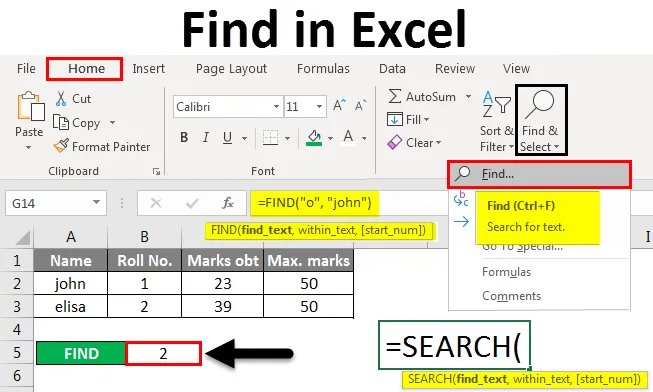
Localizar no Excel (Sumário)
- Usando o recurso Localizar e selecionar no Excel
- Função FIND no Excel
- Função SEARCH no Excel
Introdução à localização no Excel
No Excel, FIND opção para obter um local específico de uma seqüência de caracteres de texto. Você pode usar a opção FIND para pular direto para um local específico. Existem dois métodos para encontrar algo no MS Excel. Você também pode usar as funções SEARCH e FIND para encontrar texto ou números no Excel.
Métodos para encontrar no Excel
Abaixo estão os diferentes métodos para encontrar no Excel.
Você pode fazer o download deste modelo Find in Excel aqui - Modelo Find in ExcelMétodo # 1 - Usando o recurso Localizar e Selecionar no Excel
Vamos ver Como encontrar um número ou caractere no Excel usando o recurso Localizar e selecionar no Excel.
Etapa 1 - Na guia Página Inicial, no grupo Edição, clique em Localizar e Selecionar .
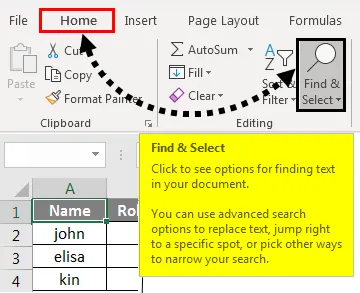
Etapa 2 - Para localizar texto ou números, clique em Localizar .
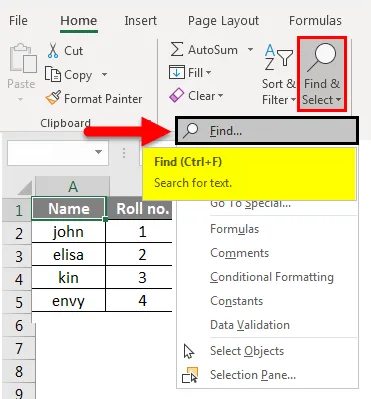
- Na caixa Localizar, digite o texto ou o caractere que você deseja pesquisar ou clique na seta na caixa Localizar e, em seguida, clique em uma pesquisa recente na lista.
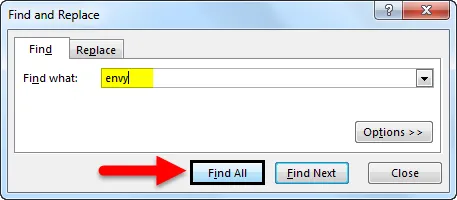
Aqui, temos um registro de notas de quatro alunos. Suponha que desejamos encontrar o texto 'inveja' nesta tabela. Para isso, clicamos em Localizar e selecionar na guia Início e a caixa de diálogo Localizar e substituir é exibida. Na caixa localizar, inserimos 'inveja' e, em seguida, clique em Localizar tudo . Ficamos com o texto 'inveja' no número de célula A5 .

- Você pode usar caracteres curinga, como um asterisco (*) ou um ponto de interrogação (?), Nos seus critérios de pesquisa:
Use o asterisco para encontrar qualquer sequência de caracteres.
Suponha que desejamos encontrar texto na tabela que comece com a letra 'j' e termine com a letra 'n'. Portanto, na caixa de diálogo Localizar e substituir, digite 'j * n' na caixa Localizar, e clique em Localizar tudo .
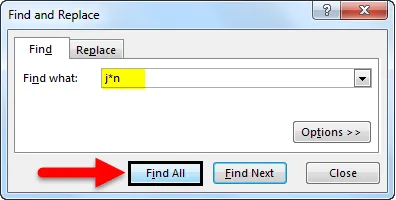
Obteremos o resultado porque o texto 'j * n' (john) está na célula no. 'A2' porque temos apenas um texto que começa com 'j' e termina com 'n' com qualquer número de caracteres entre eles.
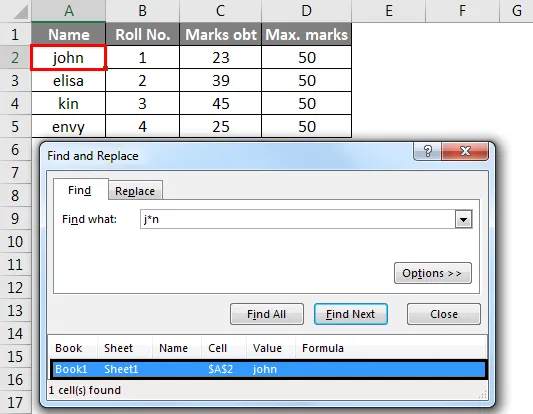
Use o ponto de interrogação para encontrar qualquer caractere único
Suponha que desejamos encontrar texto na tabela que comece com a letra 'k' e termine com a letra 'n' com um único caractere entre eles. Portanto, na caixa de diálogo Localizar e substituir, inserimos 'k? N' na caixa Localizar . Em seguida, clique em Localizar tudo .

Aqui, obtemos o texto 'k? N' (kin) na célula no. 'A4' porque temos apenas um texto que começa com 'k' e termina com 'n' com um único caractere entre eles.
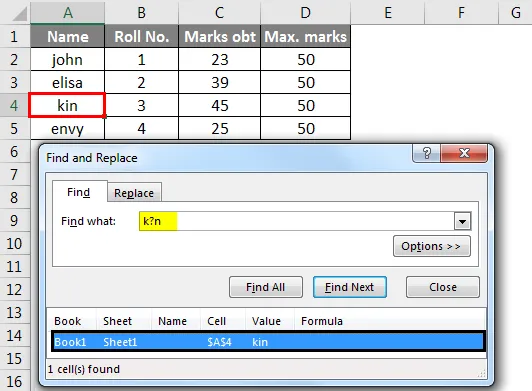
- Clique em Opções para definir melhor sua pesquisa, se necessário.
- Podemos encontrar texto ou número alterando as configurações na caixa Dentro, Pesquisar e Examinar de acordo com nossa necessidade.
- Para mostrar o funcionamento das opções acima mencionadas, usamos os dados da seguinte forma.
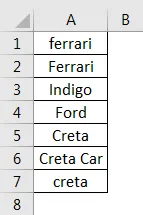
- Para pesquisar dados que diferenciam maiúsculas de minúsculas, marque a caixa de seleção Corresponder maiúsculas e minúsculas. Ele fornece saída no caso de você inserir na caixa Localizar. Por exemplo, temos uma tabela com os nomes de alguns carros. Se você digitar 'ferrari' na caixa Localizar, ele encontrará apenas 'ferrari', não 'Ferrari'.
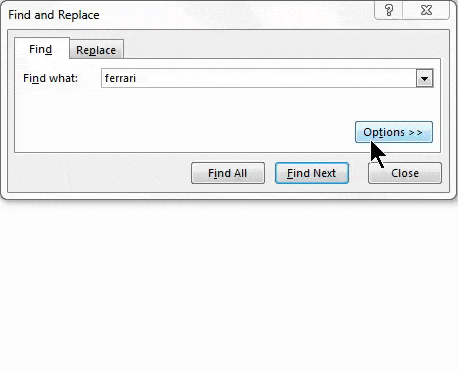
- Para procurar células que contenham apenas os caracteres digitados na caixa Localizar, marque a caixa de seleção Corresponder ao conteúdo da célula inteira . Exemplo, temos uma tabela com os nomes de alguns carros. Digite 'Creta' na caixa Localizar.
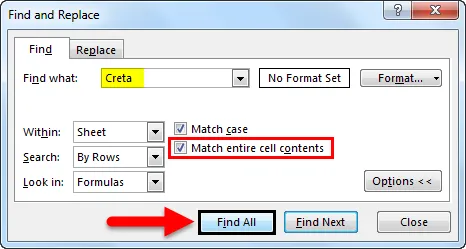
- Em seguida, ele encontrará células que contêm exatamente 'Creta' e células que contêm 'Cretaa' ou 'carro de Creta' não serão encontradas.
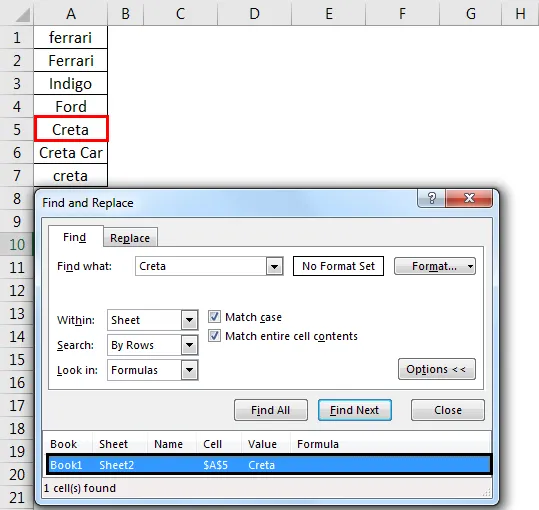
- Se você deseja procurar texto ou números com formatação específica, clique em Formatar e faça suas seleções na caixa de diálogo Localizar formato, de acordo com sua necessidade.
- Vamos clicar na opção Fonte, selecionar Negrito e clicar em OK .
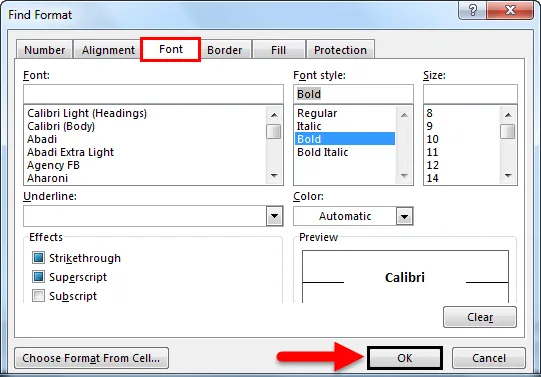
- Em seguida, clicamos em Localizar tudo .
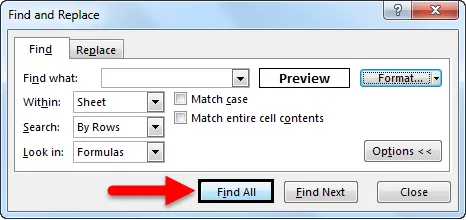
Obtemos o valor como 'elisa', que está na célula 'A3'.
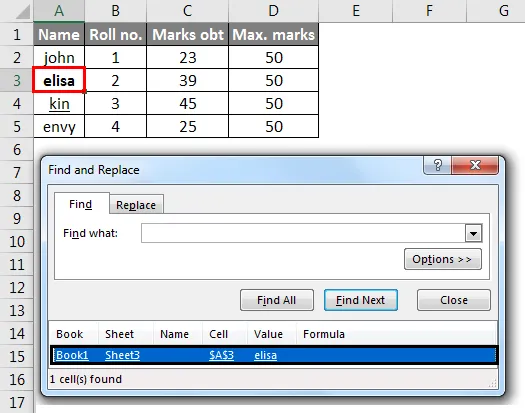
Método 2 - Usando a função FIND no Excel
A função FIND no Excel fornece a localização de uma substring dentro de uma string.
Sintaxe Para FIND no Excel:
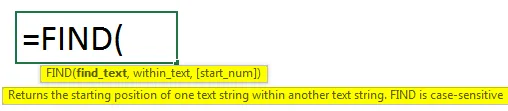
Os dois primeiros parâmetros são obrigatórios e o último parâmetro não é obrigatório.
- Find_Value - A substring que você deseja encontrar.
- Within_String - a string na qual você deseja encontrar a substring específica.
- Start_Position - é um parâmetro não obrigatório e descreve a partir de qual posição queremos busca de substring. Se você não o descrever, inicie a pesquisa a partir da 1ª posição.
Por exemplo = FIND ("o", "Cow") fornece 2 porque "o" é a 2ª letra da palavra " cow ".
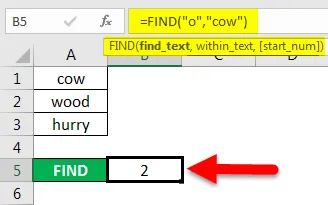
FIND ("j", "Cow") apresenta um erro porque não há "j" em "Cow".
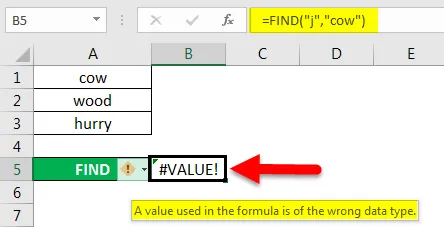
- Se o parâmetro Find_Value contiver vários caracteres, a função FIND fornecerá a localização do primeiro caractere .
Por exemplo, a fórmula FIND ("ur", "pressa") fornece 2 porque "u" na 2ª letra da palavra "pressa".
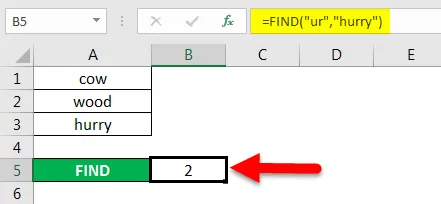
- Se Within_String contiver várias ocorrências de Find_Value, a primeira ocorrência será retornada. Por exemplo, FIND ("o", "wood")
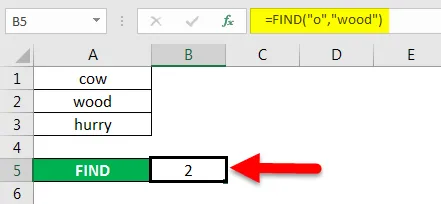
fornece 2, que é o local do primeiro caractere “o” na cadeia de caracteres “madeira”.
A função FIND do Excel fornece o #VALUE! erro se:
- Se Find_Value não existir em Within_String.
- Se Start_Position contiver vários caracteres em comparação com Within_String.
- Se Start_Position tiver um número zero ou negativo.
Método # 3 - Usando a função SEARCH no Excel
A função SEARCH no Excel é simultânea ao FIND porque também fornece a localização de uma substring em uma string.

- Se Find_Value for uma string em branco “”, a fórmula FIND do Excel fornecerá o primeiro caractere na string.

Exemplo = SEARCH (" ful ", "Beautiful) fornece 7 porque a substring" ful "começa na 7ª posição da substring" beautiful ".

= SEARCH ("e", "MSExcel") fornece 3 porque "e" é o terceiro caractere da palavra "MSExcel" e ignora o caso.
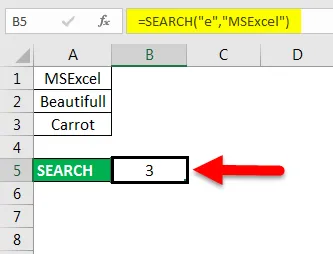
- A função SEARCH do Excel fornece o #VALUE! erro se:
- Se o valor do parâmetro Find_Value não for encontrado.
- Se o parâmetro Start_Position for superior ao comprimento de Within_String.
- Se o Start_Position for igual ou menor que 0.
Itens a serem lembrados sobre Localizar no Excel
- O Asterisk define uma sequência de caracteres e o ponto de interrogação define um único caractere. Você também pode encontrar asteriscos, pontos de interrogação e caracteres til (~) nos dados da planilha, precedendo-os com um caractere til na opção Localizar.
Por exemplo, para encontrar dados que contenham "*", digite ~ * como critério de pesquisa.
- Se você deseja localizar células que correspondam a um formato específico, é possível excluir qualquer critério na caixa Localizar, e selecionar um formato de célula específico como exemplo. Clique na seta ao lado de Formatar, clique em Escolher formato da célula e clique na célula que possui a formatação que você deseja pesquisar.
- O MSExcel salva as opções de formatação definidas por você, limpe as opções de formatação da última pesquisa clicando em uma seta ao lado de Formatar e depois em Limpar Formato de Localização .
- A função FIND diferencia maiúsculas de minúsculas e não permite o uso de caracteres curinga .
- A função SEARCH não diferencia maiúsculas de minúsculas e permite o uso de caracteres curinga .
Artigos recomendados
Este é um guia para Localizar no Excel. Aqui discutimos como usar o recurso Localizar, Fórmula para FIND e PESQUISA no Excel, além de exemplos práticos e modelo do Excel para download. Você também pode consultar nossos outros artigos sugeridos -
- Como usar a função FIND no Excel?
- Guia da função SEARCH no Excel
- Guia de contagem de linhas no Excel
- Como usar a função Excel REPLACE?