Cortar imagens é de longe um dos mais comuns que o Photoshop usa todos os dias. É tão comum que o Photoshop venha com uma ferramenta projetada especificamente para cortar fotos, chamada convenientemente de Ferramenta de corte. Uma das grandes vantagens da Ferramenta Recortar é que você pode recortar facilmente suas fotos em tamanhos comuns, como 4x6, 5x7 ou 8x10, simplesmente inserindo os valores de largura e altura na Barra de opções antes de arrastar sua borda de recorte ou selecionando um tamanho de corte predefinido no seletor de predefinições.
Isso pode ser ótimo, mas e se você não quiser alterar a proporção da foto? E se você quiser cortar a imagem mantendo a proporção largura / altura igual à do original? E se você não tiver certeza de qual é a proporção original? Você pode abrir a caixa de diálogo Tamanho da imagem para descobrir a largura e a altura da imagem e depois fazer as contas, mas existe uma maneira ainda mais fácil, graças a um comando raramente usado, mas muito útil no Photoshop chamado Transform Selection, que é o que nós ' você verá neste tutorial.
Aqui está a foto com a qual vou trabalhar. Quero cortar a imagem mais de perto em torno do rosto da mulher e das flores que ela está segurando, mas quero que o resultado final mantenha a mesma proporção que o original:

A foto original.
Vamos começar!
Etapa 1: selecione a foto inteira
A primeira coisa que precisamos fazer é selecionar nossa foto inteira. Vá para o menu Selecionar na parte superior da tela e escolha Tudo no topo da lista ou use o atalho de teclado Ctrl + A (Win) / Command + A (Mac). De qualquer maneira, seleciona a foto inteira e você verá um contorno de seleção ao redor das bordas da imagem na janela do documento:

Um esboço de seleção aparece ao redor da foto inteira na janela do documento.
Etapa 2: Escolha "Transformar seleção" no menu Selecionar
Agora, com um esboço de seleção em torno de toda a foto, volte ao menu Selecionar novamente e, desta vez, escolha Transformar seleção próximo ao final da lista:
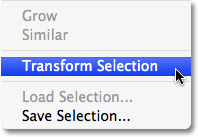
Vá para Selecionar> Transformar seleção.
Etapa 3: redimensionar a seleção
Como o próprio nome indica, o comando Transform Selection do Photoshop nos permite fazer alterações no próprio contorno da seleção sem afetar nada dentro da seleção. Nesse caso, queremos redimensionar o contorno da seleção e reduzi-lo até que envolva apenas a parte da foto que queremos manter, permitindo cortar todo o resto. Para redimensionar a seleção, mantenha pressionada a tecla Shift e clique em qualquer uma das alças (pequenos quadrados) nos cantos da seleção e arraste o canto para dentro. Manter a tecla Shift pressionada força a proporção de largura para altura da seleção a permanecer a mesma que você arrasta, o que nos permite manter a mesma proporção que a foto original.
Você também pode mover o contorno da seleção clicando em qualquer lugar dentro da seleção e arrastando-o para um novo local. Apenas não clique no pequeno símbolo de alvo no centro da seleção, caso contrário você moverá o símbolo de alvo, não a seleção. Continue movendo e redimensionando a seleção conforme necessário até que envolva apenas a área que você deseja manter:

Mantenha a tecla Shift pressionada e arraste qualquer uma das alças do canto para dentro para redimensionar o contorno da seleção, mantendo a proporção da mesma.
Quando terminar, pressione Enter (Win) / Return (Mac) para aceitar a transformação.
Etapa 4: Cortar a imagem
Neste ponto, tudo o que resta a fazer é cortar a área fora da nossa seleção! Para isso, podemos usar o comando Cortar do Photoshop. Vá para o menu Imagem na parte superior da tela e escolha Cortar :
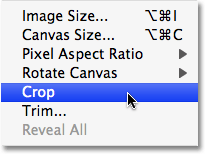
Vá para Imagem> Cortar.
Assim que você seleciona Cortar, o Photoshop avança e corta tudo o que estiver fora da seleção, deixando-nos uma versão cortada da foto que mantém exatamente a mesma proporção do original:

A proporção da imagem cortada permanece a mesma da foto original.
Para remover o contorno da seleção, volte ao menu Selecionar e escolha Cancelar seleção ou use o atalho de teclado Ctrl + D (Win) / Command + D (Mac).
E aí temos que! É assim que se pode cortar fotos sem alterar a proporção original no Photoshop! Confira nossa seção de retoque de fotos para obter mais tutoriais de edição de imagens do Photoshop!