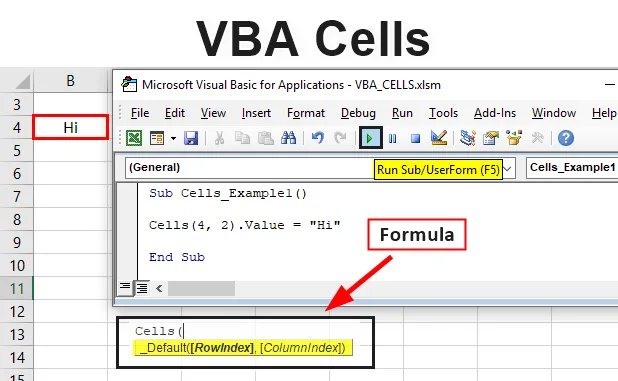
Função de células VBA do Excel
As células são um tipo de elemento no Excel VBA. (Três elementos do excel são pastas de trabalho, planilhas e intervalos / células)
Hierárquica entre esses elementos ou objeto será:
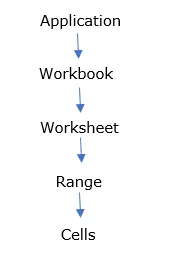
Estrutura básica para referenciar uma célula
O Excel VBA permite que você se refira às células de várias maneiras diferentes; as células se referem apenas a células únicas. (Nota: não pode se referir a várias células como Range ("A2: E7")
É usado para referenciar um objeto de célula, por exemplo, pode ser escrito como Células (6, 5) para referenciar uma célula “F5” onde 6 é o número da coluna e 5 é o número da linha Células recebe o número da linha e coluna como argumento, células estão localizados dentro do objeto range Com a ajuda de células no VBA, podemos executar três tarefas importantes, ou seja, podemos
- Ler conteúdo de uma célula
- Escreva um valor para uma célula
- Alterar o formato de uma célula
A diferença entre o intervalo e as células no VBA é que as células geralmente se referem a uma única célula de cada vez, enquanto o intervalo faz referência a um grupo de células. A célula é uma propriedade do intervalo na planilha do Excel, que é uma característica, onde é usada para descrever um intervalo. As células retornam apenas uma célula que é usada para representar células dentro de um intervalo da planilha.
Essa propriedade de células é usada para especificar uma única célula ou todas as células na planilha, onde retorna uma única célula na coleção Cells.
Sintaxe de células VBA no Excel
A sintaxe das células VBA funciona no Excel é a seguinte:
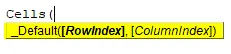
O argumento de células considerará dois argumentos numéricos para representar linha e coluna, onde o primeiro é para representar o número da linha e o segundo ou o último referente ao número da coluna.
Índice de linhas: qual é o número da linha a que estamos nos referindo.
Índice da coluna: qual é o número da coluna à qual estamos nos referindo.
Nota: É possível usar números ou letras para especificar o índice da coluna em CELLS EG Cells (5, “E”)
Vírgula (, ): O separador entre eles é o operador de união, que é usado para combinar vários intervalos de células.
Expressão = Células (4, 2) indica que é uma célula "B4" em uma planilha ativa na linha 4 e na coluna 2
OU
Expressão = Células (4, "E") indica que é uma célula "B4" em uma planilha ativa na linha 4 e na coluna 2
Acima de qualquer um dos códigos pode ser usado para
Diferença entre o código VBA da sintaxe Cell & Range
Para selecionar a célula B4 na planilha ativa, você pode usar um dos seguintes exemplos:
ActiveSheet.Cells (4, 2) .Selecione
ou
ActiveSheet.Range ("B4"). Selecione
Como usar células VBA no Excel?
Vamos aprender como usar a função de células VBA com alguns exemplos no Excel.
Você pode baixar este modelo de Excel de células do VBA aqui - Modelo de Excel de células do VBAExemplo # 1 - Células VBA
Etapa 1: selecione ou clique em Visual Basic no grupo Code na guia Developer ou clique diretamente na tecla de atalho Alt + F11 .
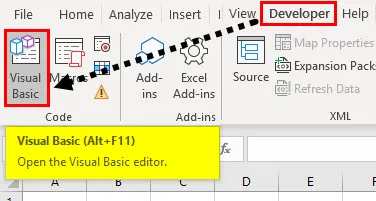
Etapa 2: Para criar um módulo em branco, clique com o botão direito do mouse nos objetos Microsoft Excel, clique em Inserir e, na seção de menu, selecione Módulo, onde o módulo em branco é criado.
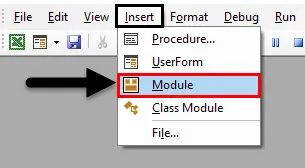
Etapa 3: clique duas vezes nele, também é chamada de janela de código, onde você precisa digitar Sub Cells_Example1 () como a primeira mensagem sem aspas. Agora, como você pode observar, o Excel adiciona automaticamente a linha End Sub abaixo da primeira linha da mensagem quando você pressiona Enter.
Código:
Sub Cells_Example1 () End Sub
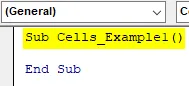
Etapa 4: agora, todos os códigos inseridos devem estar entre essas duas linhas. Agora você pode começar a digitar o código ou a sintaxe CELLS VBA. Antes de digitar o código, digite CTRL + ESPAÇO onde o menu suspenso VBA Intellisense aparece, o que ajuda você a escrever o código e é possível preencher automaticamente palavras no editor de VB.
O menu suspenso contém uma lista de todos os membros da referência ativa do VB OBJECT MODEL (ou seja, inclui objetos, propriedades, variáveis, métodos e constantes). Esse recurso ajuda a economizar tempo e evita erros ortográficos nas palavras ou erro de digitação.
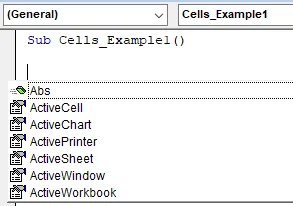
Etapa 5: depois de digitar as células, clique na tecla tab para selecioná-la.
Código:
Sub Cells_Example1 () Células End Sub
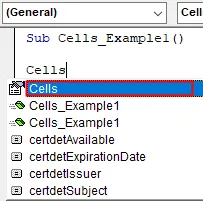
Etapa 6: depois de deixar um espaço e inserir o colchete aberto “(”, o argumento CELLS aparecerá onde ele considera dois argumentos numéricos para representar o índice de linha e coluna, onde o primeiro é para representar o número da linha e o segundo ou o último referente para como número da coluna.
Código:
Sub Células_Exemplo1 () Células (End Sub
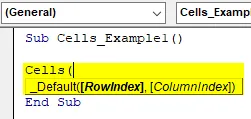
Etapa 7: Agora, insiro o número do índice da linha como "4" e o índice da coluna como "2" e fecho o colchete. Pare completamente e insira um espaço clicando na barra de espaço, agora o argumento de células está pronto. E eu quero valor nisso. Então, insiro novamente CTRL + ESPAÇO onde o menu suspenso VBA Intellisense aparece, digite "Val", que significa valor.
Código:
Sub Células_Exemplo1 () Células (4, 2). Val End Sub

Etapa 8: suponha que você queira que “HI” apareça nessa célula. Para isso, você precisa digitar = "HI". e clique em enter.
Código:
Sub Cells_Example1 () Células (4, 2) .Value = "Hi" End Sub
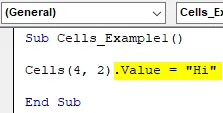
Etapa 9: Agora, o código está pronto, você pode executar a macro clicando no botão Executar Sub (por exemplo, botão verde "reproduzir") ou pressionando F5 . Você pode observar que "Hi" aparece na célula "B4"

Coisas para lembrar
- Somente uma célula pode ser referida por vez com a ajuda da propriedade Cells.
- A propriedade Cell é muito significativa e útil em um loop de programação.
- Se você perdeu ou não especifica uma planilha (pelo nome no código VBA), o Excel considera ou assume a Planilha ATIVA em uma pasta de trabalho.
- Se você perdeu ou não especificou o argumento do índice de linha e coluna, o Excel se referirá a todas as células na planilha. Por exemplo, células é a sintaxe para todas as células na planilha ativa.
- Você pode combinar células com intervalo para definir uma parte inicial e final de um intervalo com variáveis.
Artigos recomendados
Este é um guia para células VBA. Aqui discutimos como usar a função de células VBA do Excel, juntamente com exemplos práticos e modelo de excel para download. Você também pode consultar nossos outros artigos sugeridos -
- Copiar Colar Função no VBA
- Função Excel de Substring
- Subscrito VBA fora do intervalo
- Fórmula ISNUMBER do Excel