No tutorial anterior, aprendemos o básico sobre o corte de imagens no Camera Raw usando a Ferramenta de corte. Nestes tutoriais relacionados, aprenderemos algumas maneiras pelas quais o Camera Raw pode ser usado para corrigir uma imagem de maneira não destrutiva.
Começaremos neste tutorial, aprendendo a girar e endireitar uma imagem usando a própria Ferramenta de corte (junto com um recurso útil encontrado no menu da Ferramenta de corte). Em seguida, no próximo tutorial, aprenderemos como combinar a Ferramenta Recortar com a Ferramenta Endireitar do Camera Raw para corrigir fotos de maneira rápida e fácil.
Como nos tutoriais anteriores desta série do Adobe Camera Raw, examinarei especificamente o Camera Raw 8, parte do Photoshop CC (Creative Cloud) e disponível como atualização gratuita (do Camera Raw 7) para usuários do Photoshop CS6 .
Aqui está uma imagem que eu abri no Camera Raw. É apenas uma foto divertida que tirei uma noite enquanto meus dois cães desfrutavam de um momento relaxante no parque. Agora, esses cães não são do tipo que ficam quietos por muito tempo, e eu estava tão preocupado em tirar a foto antes que um (ou ambos) decolasse pelo campo que eu não percebi que estava segurando a câmera em um ângulo, fazendo com que a imagem apareça torta. Além disso, eu tive que me agachar para conseguir a foto e, de qualquer forma, essa é minha desculpa:
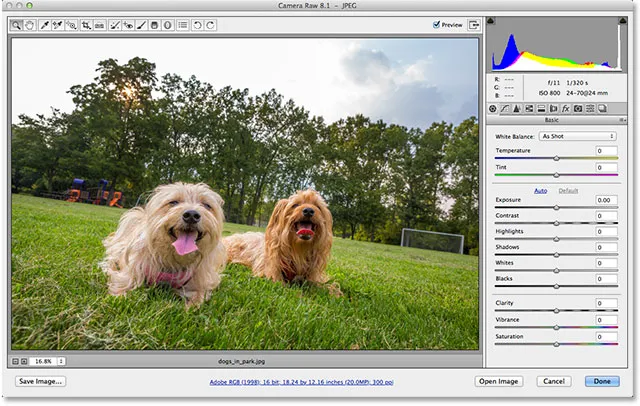
A foto original (torta).
Felizmente, é fácil corrigir a imagem posteriormente no Camera Raw e, como mencionei, existem algumas maneiras de fazer isso. A maneira como veremos aqui é usando a Ferramenta de corte . Eu cobri a Ferramenta de corte em detalhes no tutorial anterior. A Ferramenta de corte está localizada na barra de ferramentas na parte superior esquerda da caixa de diálogo Camera Raw:
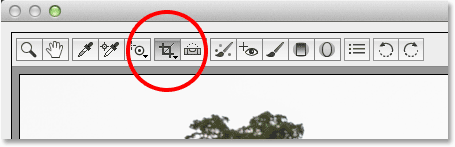
A ferramenta Recortar na barra de ferramentas do Camera Raw.
Você pode simplesmente clicar no ícone da Ferramenta de corte para selecioná-lo, mas vou clicar nele e manter o botão do mouse pressionado por um segundo para exibir o menu da Ferramenta de corte para que eu possa selecionar uma proporção predefinida para o meu corte . Se eu selecionar Normal no topo da lista, poderei cortar livremente a imagem para qualquer proporção que eu quiser, mas quero que minha imagem final apareça como um 4x6 padrão; por isso, selecionarei 2 a 3 Razão. Obviamente, você pode escolher qualquer proporção que desejar para sua imagem:
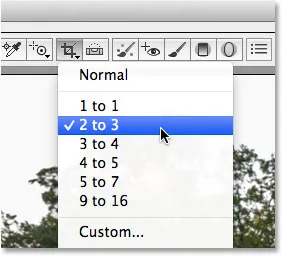
Selecionando uma proporção predefinida no menu Ferramenta Cortar.
Com a ferramenta Recortar e minha proporção selecionada, clicarei dentro da minha imagem e arrasto uma caixa de recorte inicial. Como aprendemos no tutorial da Ferramenta de corte, a área dentro da caixa de corte é o que eu vou manter, enquanto tudo ao redor da caixa (na área acinzentada) é o que será cortado:

Arrastando uma borda de corte inicial.
Por enquanto, tudo bem. Agora que temos uma caixa de corte inicial, para endireitar a imagem, podemos simplesmente girar a caixa. Para girá-lo, mova o cursor do mouse para qualquer lugar fora da caixa de corte (na área acinzentada). Você verá o cursor mudar para uma seta curva e de dupla face. Clique e, com o botão do mouse ainda pressionado, arraste o mouse para girar a caixa. Diferentemente de como a Ferramenta de corte funciona no Photoshop CS6 e CC, girar a caixa de corte no Camera Raw na verdade gira a própria caixa enquanto a imagem permanece bloqueada no lugar. No Photoshop, acontece o contrário. A imagem gira na tela enquanto a caixa de corte permanece no lugar:
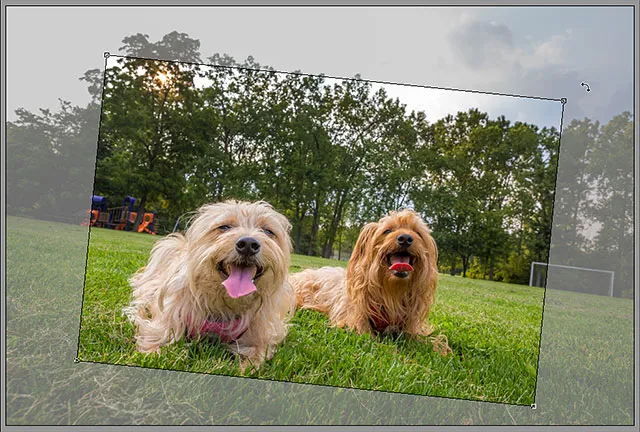
Clique e arraste para fora da caixa de corte para girá-la.
Obviamente, sem nenhum tipo de guia visual ou sugestão para nos ajudar, pode ser difícil julgar o ângulo correto necessário para corrigir a imagem. Felizmente, a Ferramenta de corte do Camera Raw inclui um recurso que facilita muito a correção. Clique e segure o ícone Crop Tool na barra de ferramentas para exibir seu menu e escolha Show Overlay na lista:
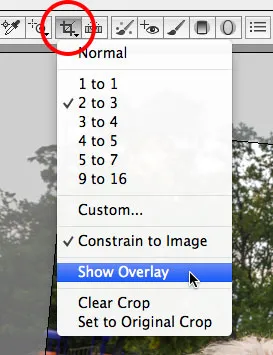
Escolha "Mostrar sobreposição" no menu da Ferramenta de corte.
Você também pode clicar com o botão direito do mouse (Win) / clicar com a tecla Control pressionada (Mac) diretamente dentro da própria imagem para exibir o mesmo menu da Ferramenta de corte e selecionar Mostrar sobreposição :

Clicar com o botão direito do mouse (Win) / clicar com a tecla Control pressionada (Mac) e escolher "Mostrar sobreposição" também funciona.
De qualquer maneira, exibe uma sobreposição de grade dentro da caixa de corte. Inicialmente, a sobreposição aparece como uma grade 3x3 projetada para nos ajudar a compor nossa imagem usando a Regra dos terços clássica, que afirma que podemos acrescentar mais interesse à nossa imagem se colocarmos o assunto em um ou perto dos pontos onde a horizontal e linhas de grade verticais se cruzam:
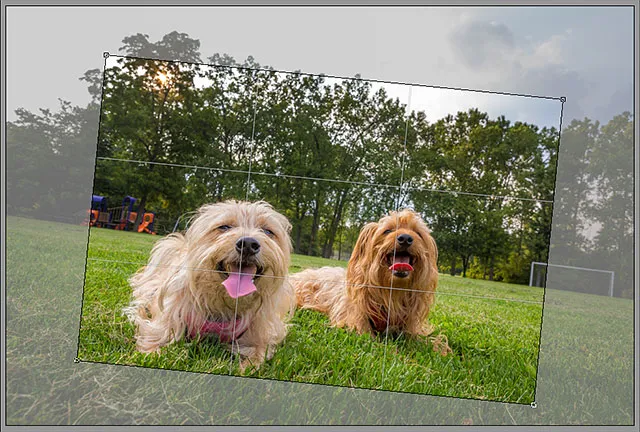
A opção Mostrar sobreposição exibe inicialmente uma grade 3x3.
Por enquanto não vou me preocupar com minha composição, porque o que realmente me interessa aqui é corrigir a imagem. Com a sobreposição visível, assim que começamos a girar a caixa de corte novamente, a grade 3x3 muda para uma grade muito mais detalhada, projetada para nos ajudar a corrigir a imagem. Simplesmente gire a caixa de corte para alinhar as linhas da grade com algo na foto que deve ser reto, vertical ou horizontalmente. Com fotos ao ar livre, a linha do horizonte geralmente é uma ótima opção para alinhar as coisas, mas com a minha imagem aqui, o horizonte não é tão reto como eu gostaria que fosse (é mais uma colina gramada do que um horizonte) então também usarei as postagens da meta à direita da imagem para me ajudar:

Gire a caixa de corte para alinhar as linhas da grade com algo que deve ser reto.
Depois de alinhar tudo, você pode redimensionar sua caixa de corte conforme necessário, clicando e arrastando qualquer uma das alças . Como estou usando uma proporção predefinida, posso arrastar qualquer uma das quatro alças de canto para redimensionar a caixa. Se você estiver usando o modo Normal para cortar livremente a imagem para qualquer proporção, encontrará alças adicionais nas partes superior, inferior, esquerda e direita da caixa de corte. Você notará que só pode redimensionar a caixa dentro dos limites da própria imagem, o que pode parecer um pouco confuso ao trabalhar em um ângulo. Você pode achar que é útil mover e reposicionar a caixa de corte, o que pode ser feito clicando em qualquer lugar dentro da caixa e, com o botão do mouse pressionado, arrastando-o com o mouse:
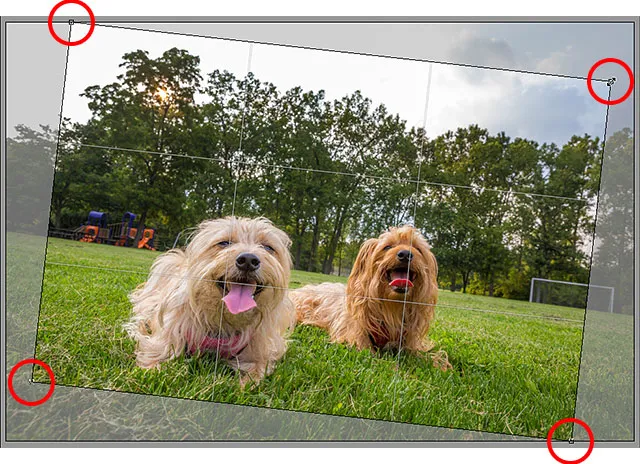
Redimensionando a caixa de corte depois de endireitar a imagem.
Depois de girar e redimensionar sua caixa de corte, pressione Enter (Win) / Return (Mac) no teclado para cortar e endireitar a imagem de uma só vez:
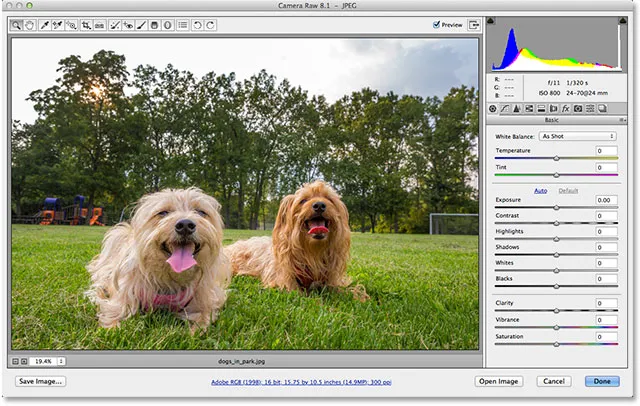
Pressione Enter (Win) / Return (Mac) para aceitar o corte.
Como em tudo o que fazemos no Camera Raw, nosso corte e alisamento são totalmente não destrutivos, o que significa que se decidirmos que não gostamos do corte ou se não obtivermos o ângulo de rotação correto e a imagem ainda não estiver reta, podemos facilmente voltar e tentar novamente. Basta pressionar a letra C no teclado para selecionar rapidamente a ferramenta Recortar e a caixa de recorte reaparecerá exatamente como você a deixou. Você pode girá-lo ou redimensioná-lo novamente, conforme necessário. No meu caso, a imagem agora parece reta, mas acho que vou tentar um corte mais apertado em torno dos meus dois assuntos para reduzir e simplificar a imagem:

Selecionando novamente a Ferramenta Cortar e redimensionando a borda de corte.
Pressione Enter (Win) / Return (Mac) no teclado quando terminar de recortar a imagem:
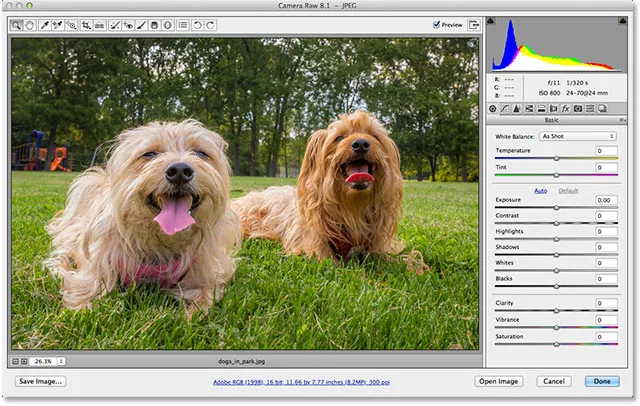
O resultado final.
E aí temos que! É assim que gira e endireita uma imagem usando a ferramenta Recortar e a opção Mostrar sobreposição no Adobe Camera Raw 8! Confira nossa seção de retoque de fotos para obter mais tutoriais de edição de imagens do Photoshop!