Neste tutorial, aprenderemos tudo sobre o novo recurso Liquify com reconhecimento de rosto no Photoshop CC, que traz recursos avançados de detecção de rosto ao filtro Liquify, permitindo remodelar ou distorcer facilmente os olhos, nariz, boca e outros de uma pessoa características faciais!
O Face-Aware Liquify foi adicionado pela primeira vez ao Photoshop CC como parte das atualizações da Creative Cloud de junho de 2016, que, se você estiver mantendo a pontuação, trouxe o Photoshop CC para a versão 2015.5. Para usá-lo, você precisará estar executando o Photoshop CC e precisará ter certeza de que sua cópia está atualizada.
Existem duas partes principais nessa nova adição ao filtro Liquify. Primeiro, temos os novos controles deslizantes do Face-Aware Liquify, que tornam a redefinição de uma face simples e intuitiva. Existem controles deslizantes para ajustar o tamanho, ângulo e distância dos olhos. Outros controles deslizantes para ajustar a altura e a largura do nariz. Ainda mais controles deslizantes para remodelar a boca (incluindo o sorriso de uma pessoa) e ainda mais para coisas como elevar ou abaixar a testa e o queixo, expandir ou contrair a mandíbula e ajustar a largura do rosto. Como veremos, agora tudo isso pode ser feito simplesmente arrastando os controles deslizantes para a esquerda ou para a direita.
O filtro Liquify também recebe uma nova ferramenta de rosto que nos permite controlar os controles deslizantes simplesmente clicando e arrastando diretamente a própria imagem. A Ferramenta de rosto até nos permite fazer coisas que não podemos fazer com os controles deslizantes, como ajustar as bochechas, reposicionar o nariz e até mover os olhos de uma pessoa em direções diferentes!
Depois de abordarmos tudo o que há para saber sobre o uso do Face-Aware Liquify, concluiremos o tutorial aprendendo a usá-lo não apenas com a foto de uma única pessoa, mas também com fotos de grupo e como podemos alterne facilmente entre vários rostos em uma foto para selecionar apenas o que precisamos. Há muito para cobrir, então vamos começar!
Aqui está uma imagem que eu abri na minha tela. Fiz o download do Adobe Stock, mas você pode acompanhar facilmente qualquer foto de retrato:
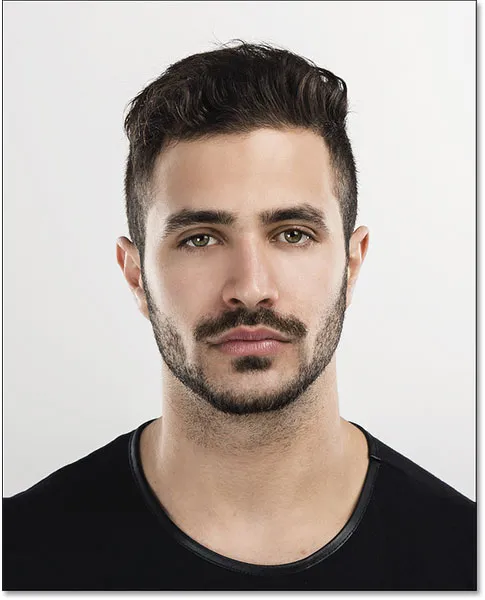
A imagem original.
Aplicando o Liquify como um filtro inteligente
Se olharmos no meu painel Camadas, vemos a imagem na camada Fundo:
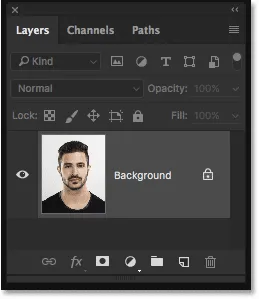
O painel Camadas mostrando a foto na camada Plano de fundo.
Daqui a pouco, vou aplicar o filtro Liquify à minha imagem. Mas se aplicarmos um filtro diretamente a uma camada normal no Photoshop, o filtro será aplicado como um filtro estático, o que significa que faremos alterações permanentes na imagem. Uma maneira melhor de trabalhar é manter as configurações do filtro totalmente editáveis, e podemos fazer isso simplesmente aplicando o filtro não em uma camada normal, mas em um Objeto Inteligente .
Para converter a camada em um Objeto Inteligente, clique no pequeno ícone de menu no canto superior direito do painel Camadas:
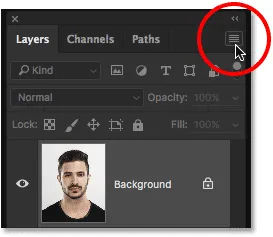
Clique no ícone de menu do painel Camadas.
Em seguida, escolha Converter em objeto inteligente no menu que aparece:

Selecionando "Converter em objeto inteligente" na lista.
Parece que nada aconteceu com a imagem, mas se olharmos novamente no painel Camadas, agora veremos um ícone Objeto inteligente no canto inferior direito da miniatura de visualização . Este ícone nos diz que a camada foi de fato convertida em um Objeto Inteligente:
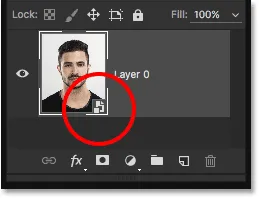
O novo ícone do Smart Object.
Agora que convertemos a camada em um Objeto Inteligente, qualquer filtro a que aplicamos será automaticamente convertido em um Filtro Inteligente não destrutivo, o que significa que o efeito permanecerá totalmente editável, mesmo após a aplicação do filtro. Para aplicar o filtro Liquify, vá até o menu Filtro na barra de menus na parte superior da tela e escolha Liquify :
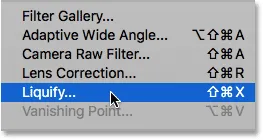
Indo para Filter> Liquify.
Isso abre a caixa de diálogo do filtro Liquify, que é composta pela área principal da imagem no centro, uma barra de ferramentas à esquerda e várias opções no painel Propriedades à direita. Não abordaremos tudo o que há para saber sobre o filtro Liquify aqui. Em vez disso, focaremos especificamente nos novos recursos do Face-Aware Liquify:
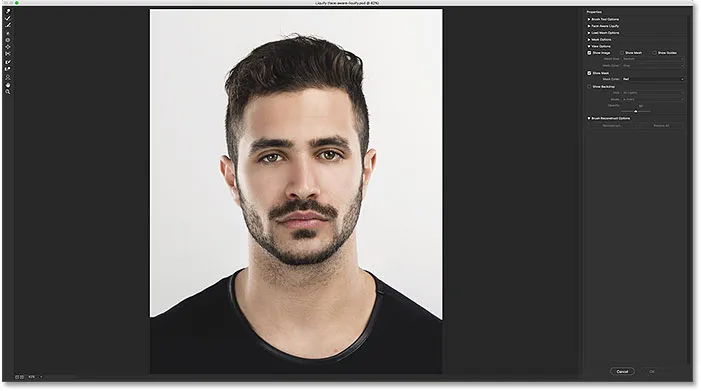
A caixa de diálogo Filtro do Liquify no Photoshop CC.
Os controles deslizantes de liquidez face a face
Como mencionei anteriormente, há duas novas adições ao filtro Liquify no Photoshop CC 2015.5; uma nova ferramenta de rosto localizada na barra de ferramentas e um novo conjunto de controles deslizantes para controlar diferentes áreas do rosto de uma pessoa. Começaremos com os controles deslizantes encontrados na nova seção Liquidez com reconhecimento de rosto do painel Propriedades à direita:
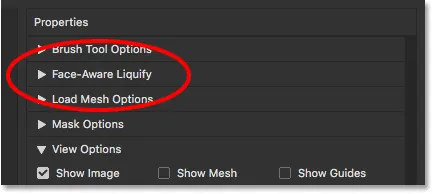
A nova seção Liquify com reconhecimento facial.
No momento (pelo menos para mim), a seção está fechada. Para abri-lo, clique no triângulo à esquerda do nome:
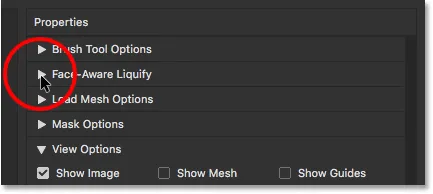
Girando, abra a seção Liquidez com reconhecimento de rosto.
Quando a seção Liquify com reconhecimento de rosto é aberta, encontramos quatro categorias principais, cada uma direcionada para uma área diferente da face. Começando de cima, temos os olhos, seguidos pelo nariz, depois a boca e, em seguida, o formato geral do rosto :
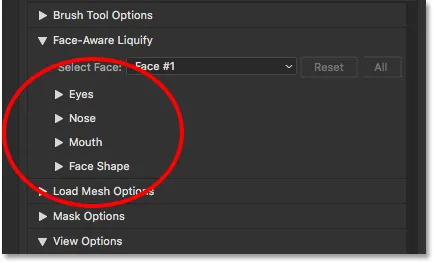
As categorias Olhos, Nariz, Boca e Formato do rosto.
Olhos
Vamos começar com os olhos. Vou abrir a categoria Olhos clicando no triângulo à esquerda do nome. Você pode clicar no mesmo triângulo novamente mais tarde se precisar fechar uma categoria para economizar espaço na tela. Aqui encontramos uma série de controles deslizantes, cada um controlando uma propriedade diferente dos olhos. Novamente, de cima, temos Tamanho do olho, Altura do olho, Largura do olho, Inclinação do olho e Distância do olho . Por padrão, os controles deslizantes são todos configurados com um valor 0 no centro, o que significa que eles atualmente não têm efeito na imagem:
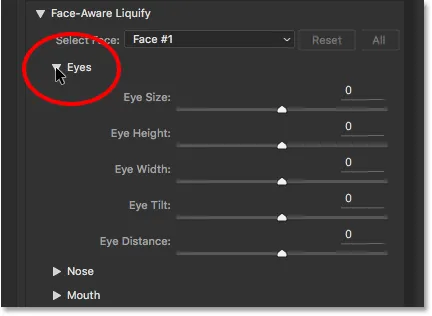
Os cinco controles deslizantes para os olhos (tamanho, altura, largura, inclinação e distância).
Todos os controles deslizantes da seção Liquidez com reconhecimento de rosto, não apenas para os olhos, mas também para o nariz, boca e formato do rosto, compartilham o mesmo intervalo de valores. Podemos arrastá-los para a direita até um valor máximo de 100, ou podemos arrastá-los para a esquerda para um valor máximo de -100 . Arrastar um controle deslizante de volta ao centro o redefinirá para 0 . Obviamente, cada controle deslizante controla um aspecto diferente do rosto, então vamos ver o que cada um faz.
Tamanho dos olhos
O controle deslizante Tamanho dos olhos aumenta ou diminui o tamanho total dos olhos. Se arrastarmos o controle deslizante para a direita, aumentaremos os olhos:
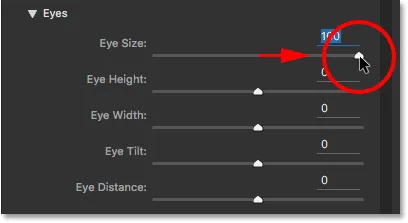
Arrastando o controle deslizante Tamanho do olho para a direita.
E se arrastarmos o mesmo controle deslizante para a esquerda, diminuiremos os olhos:
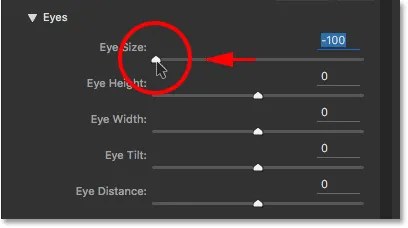
Arrastando o controle deslizante Tamanho do olho para a esquerda.
Aqui está uma comparação mostrando o efeito que cada configuração tem na imagem. Usarei uma comparação semelhante para cada um dos controles deslizantes à medida que avançamos. A imagem no centro mostra o controle deslizante em sua posição central padrão (com um valor 0, onde não tem efeito). A versão à esquerda mostra o resultado do controle deslizante quando arrastado até a esquerda (para seu valor máximo de -100). A imagem à direita mostra o efeito com o controle deslizante arrastado até … você adivinhou, à direita (até o valor máximo de +100). Então, imagem esquerda = barra deslizante esquerda; imagem central = centro deslizante; imagem direita = controle deslizante direito.
Obviamente, você não precisa arrastar os controles deslizantes até os valores máximos. Valores mais baixos fornecerão resultados mais sutis. É mais fácil ver o efeito nas configurações máximas, e é isso que vou usar:
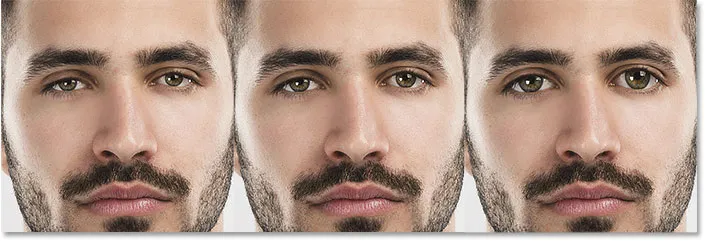
Tamanho dos olhos = -100 (esquerda); Tamanho dos olhos = 0 (centro); Tamanho dos olhos = +100 (direita).
Altura dos olhos
O controle deslizante Altura dos olhos expande ou contrai os olhos verticalmente. Arraste o controle deslizante para a direita para expandir a altura ou para a esquerda para contrair. Novamente, aqui está uma comparação do efeito, com a imagem esquerda mostrando o resultado do controle deslizante arrastado até a esquerda em -100, a imagem central mostrando o controle deslizante na posição central em 0 e a imagem direita mostrando o que acontece com o controle deslizante arrastado para a direita em +100:
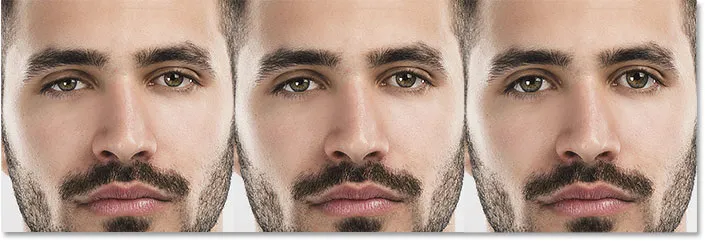
Altura dos olhos = -100 (esquerda); Altura dos olhos = 0 (centro); Altura dos olhos = +100 (direita).
Largura dos olhos
O controle deslizante Largura dos olhos expande ou contrai os olhos horizontalmente. Arrastar para a direita expande sua largura, enquanto arrasta para a esquerda a contrai. À medida que avançamos, você notará que alguns dos controles deslizantes nos fornecem resultados mais sutis que outros, mesmo nas configurações máximas:

Largura do olho = -100 (esquerda); Largura do olho = 0 (centro); Largura dos olhos = +100 (direita).
Inclinação dos olhos
O controle deslizante Eye Tilt ajusta o ângulo dos olhos. Arrastar para a direita inclina os olhos para baixo e para dentro, enquanto arrasta para a esquerda os inclina na direção oposta, fazendo com que pareçam mais "caídos":

Inclinação ocular = -100 (esquerda); Inclinação ocular = 0 (centro); Inclinação ocular = +100 (direita).
Distância do olho
O controle deslizante Distância dos olhos ajusta a quantidade de espaço entre os olhos. Arraste para a direita para afastar os olhos ou para a esquerda para aproximá-los:

Distância do olho = -100 (esquerda); Distância dos olhos = 0 (centro); Distância dos olhos = +100 (direita).
Nariz
Em seguida, temos a categoria Nariz com apenas dois controles deslizantes, Altura do nariz e Largura do nariz :
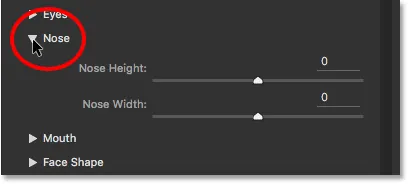
Os dois controles deslizantes para ajustar o nariz (altura e largura).
Altura do nariz
Ambos os controles deslizantes são bem diretos. O controle deslizante Altura do nariz ajusta o comprimento do nariz. Arraste o controle deslizante para a direita para reduzi-lo ou para a esquerda para aumentá-lo:
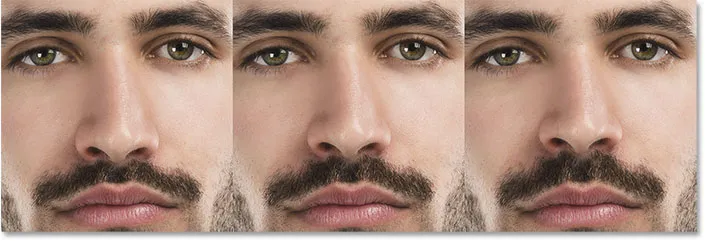
Altura do nariz = -100 (esquerda); Altura do nariz = 0 (centro); Altura do nariz = +100 (direita).
Largura do nariz
O controle deslizante Largura do nariz expande ou contrai a largura do nariz. Arrastar para a direita torna o nariz mais fino, enquanto arrasta para a esquerda o torna mais grosso:
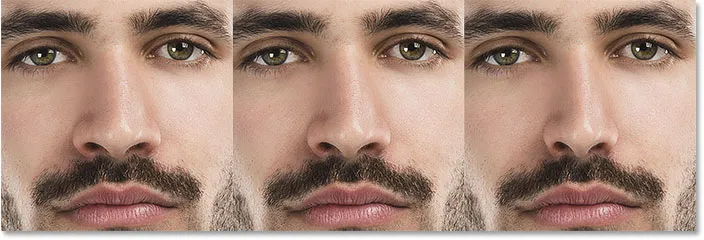
Largura do nariz = -100 (esquerda); Largura do nariz = 0 (centro); Largura do nariz = +100 (direita).
Boca
Em seguida, abrirei a categoria Boca, onde encontramos controles deslizantes para ajustar o Sorriso (mais sobre isso em um momento), o lábio superior, o lábio inferior, a altura da boca e a largura da boca :
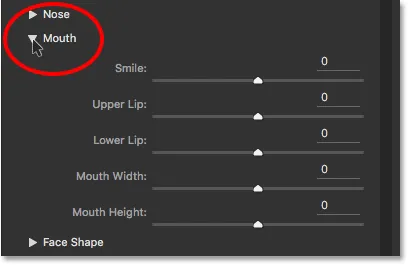
Os cinco controles deslizantes da boca (sorriso, lábio superior, lábio inferior, largura da boca, altura da boca).
Sorrir
Um dos controles deslizantes mais interessantes da seção Liquify com reconhecimento de rosto é o Sorriso, que aumenta ou diminui a curva da boca da pessoa. Para aumentá-lo, destacando mais um sorriso, arraste o controle deslizante para a direita. Para diminuir a curva e adicionar mais uma careta, arraste para a esquerda:
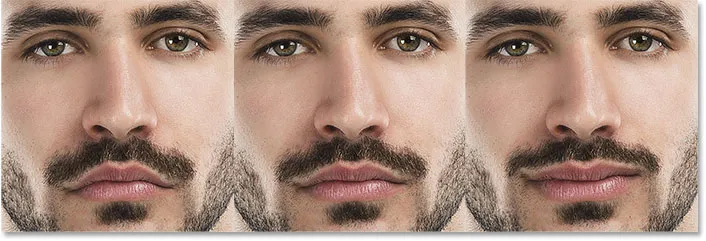
Sorriso = -100 (esquerda); Sorriso = 0 (centro); Sorriso = +100 (à direita).
Lábio superior
Use o controle deslizante lábio superior para ajustar a espessura do lábio superior. Arrastar para a direita aumenta a espessura, enquanto arrasta para a esquerda reduz a espessura:
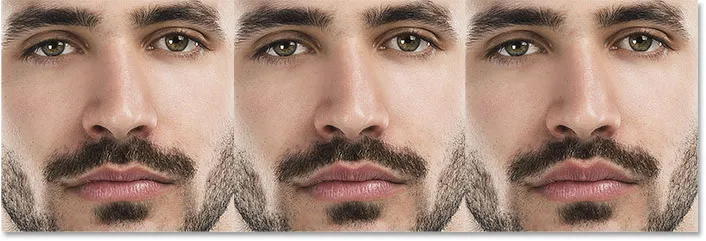
Lábio superior = -100 (esquerda); Lábio superior = 0 (centro); Lábio superior = +100 (direita).
Lábio inferior
O controle deslizante lábio inferior faz a mesma coisa, exceto no lábio inferior, e funciona na direção oposta. Arrastar para a direita tornará o lábio inferior mais fino. Para aumentar a espessura, arraste para a esquerda:
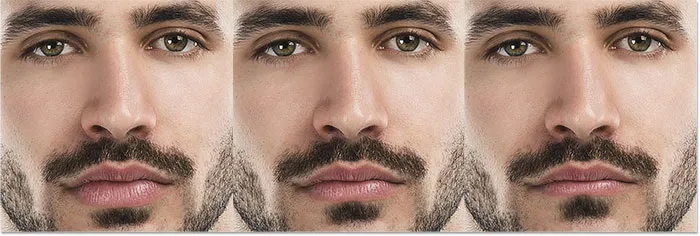
Lábio inferior = -100 (esquerda); Lábio inferior = 0 (centro); Lábio inferior = +100 (direita).
Largura da boca
O controle deslizante Largura da boca expande ou contrai a boca horizontalmente, fazendo com que ela pareça mais larga (arrastando para a direita) ou mais estreita (arrastando para a esquerda):
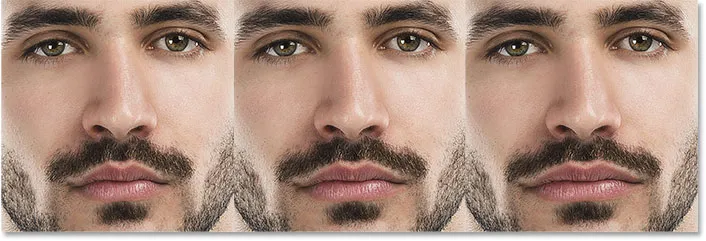
Largura da boca = -100 (esquerda); Largura da boca = 0 (centro); Largura da boca = +100 (direita).
Altura da boca
O controle deslizante Altura da boca expande a boca verticalmente arrastando para a direita e contrai-a verticalmente arrastando para a esquerda. Fique de olho nisso, porém, pois arrastar muito para a direita às vezes pode esticar os lábios muito longe e causar padrões ou artefatos estranhos:
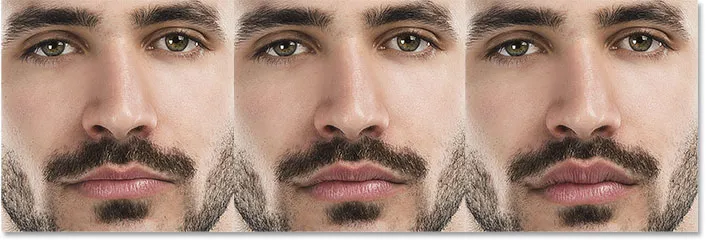
Altura da boca = -100 (esquerda); Altura da boca = 0 (centro); Altura da boca = +100 (direita).
Formato do rosto
A última (mas não menos importante) das quatro categorias do Liquify com reconhecimento de rosto é o Formato do rosto, com controles deslizantes para ajustar a testa, a altura do queixo, a linha da mandíbula e a largura do rosto . De todos os controles deslizantes na seção Face-Aware Liquify, os controles deslizantes Face Shape nos fornecem alguns dos resultados mais dramáticos:

Os quatro controles deslizantes do formato do rosto (testa, altura do queixo, queixo e largura do rosto).
Testa
O controle deslizante da testa levanta ou abaixa a testa. Arraste para a direita para destacar mais a testa (e aumente o QI da pessoa) ou arraste para a esquerda para abaixá-la, mas ofereça uma linha fina mais impressionante:
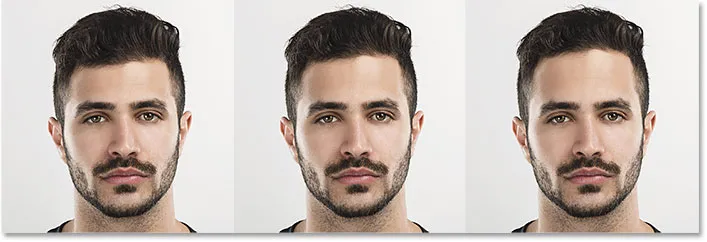
Testa = -100 (esquerda); Testa = 0 (centro); Testa = +100 (direita).
Altura do queixo
O controle deslizante Altura do queixo eleva (arraste para a direita) ou abaixa (arraste para a esquerda) o queixo:

Altura do queixo = -100 (esquerda); Altura do queixo = 0 (centro); Altura do queixo = +100 (direita).
Jawline
Use o controle deslizante Jawline para expandir ou contrair o jawline. Arrastar para a direita aumenta a largura; arrastar para a esquerda torna mais estreito:

Linha do maxilar = -100 (esquerda); Linha do maxilar = 0 (centro); Linha do maxilar = +100 (direita).
Largura da face
E, finalmente, o controle deslizante Largura da face expande ou contrai a largura total da face. Arraste para a direita para ampliar o rosto ou para a esquerda para esmagá-lo para dentro:
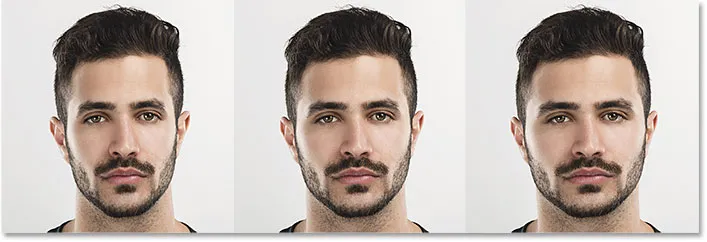
Largura da face = -100 (esquerda); Largura da face = 0 (centro); Largura da face = +100 (direita).
Antes e depois
O principal objetivo dos controles deslizantes do Face-Aware Liquify é corrigir distorções indesejadas em uma imagem que está fazendo com que alguém pareça diferente da aparência na vida real. Mas os controles deslizantes podem ser usados com a mesma facilidade para fazer com que uma pessoa pareça inteiramente com outra pessoa!
Aqui está mais uma vez minha imagem original à esquerda. À direita está a mesma pessoa (ou pelo menos era a mesma pessoa) depois de se divertir com os controles deslizantes:
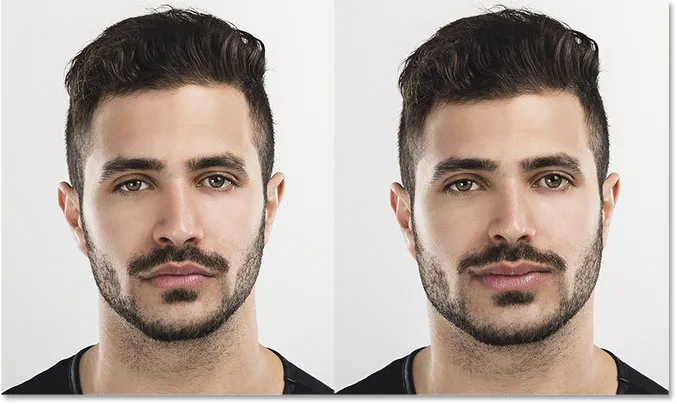
Uma comparação antes (esquerda) e depois (direita).
Redefinindo os controles deslizantes
Para redefinir rapidamente todos os controles deslizantes para 0, clique no botão Redefinir . Isso restaurará instantaneamente a face ao seu estado original:
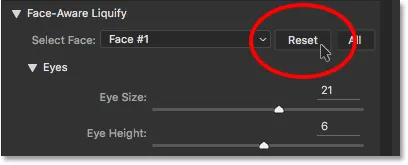
Clicando no botão Redefinir.
A ferramenta de rosto
O outro novo recurso do Face-Aware Liquify é a ferramenta Face, encontrada na barra de ferramentas, à esquerda da caixa de diálogo. Você também pode selecionar a ferramenta Face pressionando a letra A no teclado:
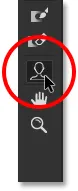
Selecionando a ferramenta Face.
Quando selecionamos a ferramenta Face, o Photoshop desenha um contorno fino nos dois lados da face que detectou. O esboço aparece mesmo quando há apenas uma pessoa na foto, mas, como veremos mais adiante, é realmente mais útil ao trabalhar em fotos de várias pessoas, pois os contornos nos dizem quais rostos o Photoshop conseguiu detectar (e quais perdeu):
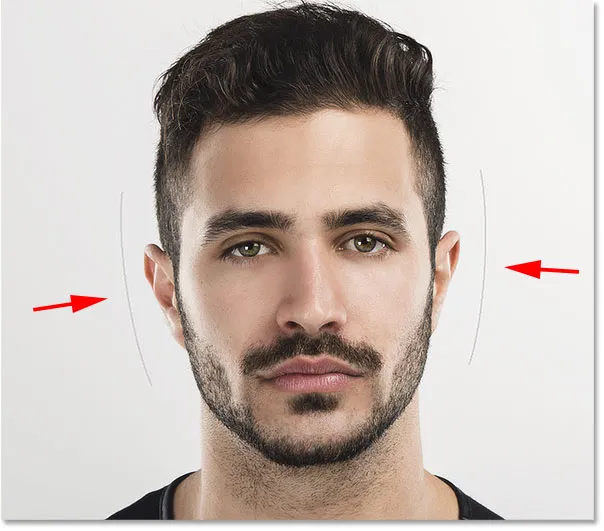
O Photoshop descreve o rosto visado, mesmo quando é o único rosto.
A razão pela qual aprendemos sobre os controles deslizantes antes de olhar para a Ferramenta de face é que ela realmente nos fornece outra maneira de ajustar os controles deslizantes. A diferença é que, em vez de arrastar os controles deslizantes, a ferramenta Face permite clicar e arrastar diretamente a imagem.
Se eu passar o cursor sobre um dos olhos, por exemplo, alças diferentes serão exibidas. Há uma redonda acima e abaixo do olho, outra redonda ao lado, uma em forma de diamante no canto superior e uma linha curva pontilhada ao longo da borda externa. Alças semelhantes apareceriam se eu pairasse sobre o outro olho:
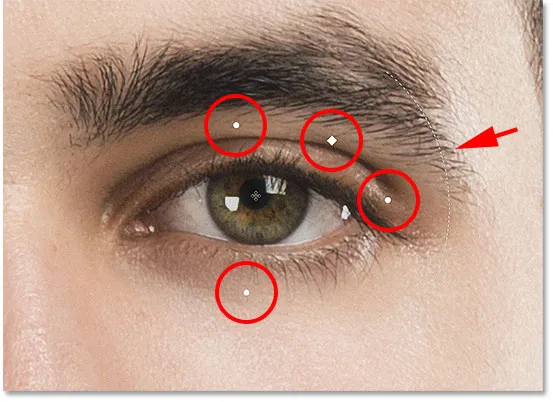
Alças aparecem ao redor do olho ao passar o mouse sobre ele com a ferramenta Face.
Cada alça está vinculada a um dos controles deslizantes e arrastar uma alça tem o mesmo efeito que arrastar o controle deslizante. As alças redondas acima e abaixo do olho estão ligadas ao controle deslizante Altura do olho . Arrastar qualquer um deles ajusta a altura dos olhos (os olhos serão ajustados juntos, independentemente do olho escolhido), e você verá o controle deslizante Altura dos olhos no painel Propriedades se movendo junto com você enquanto você arrasta. Para facilitar a visualização do que você está fazendo, as alças desaparecem assim que você começa a arrastar, e é por isso que elas não são visíveis na captura de tela:
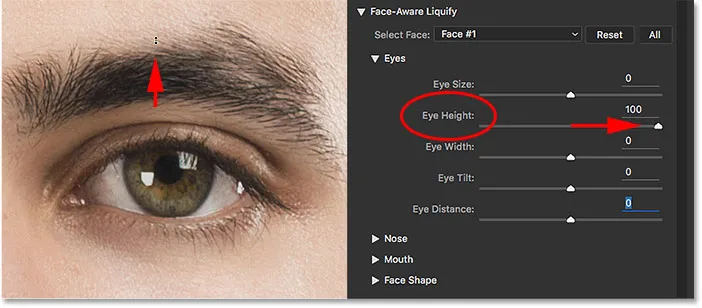
Arrastar a alça Altura dos olhos move o controle deslizante Altura dos olhos.
A alça redonda do lado está vinculada ao controle deslizante Largura dos olhos . A alça em forma de diamante no canto superior controla o controle deslizante Tamanho do olho . E se clicarmos e arrastarmos a linha pontilhada curva ao longo da borda externa, moveremos o controle deslizante Eye Tilt . Se você tiver as Dicas de ferramenta ativadas nas Preferências do Photoshop, poderá passar o cursor sobre cada alça e o nome do controle deslizante correspondente será exibido. O único controle deslizante que não possui uma alça associada a ele é Distância do olho.
Aqui, estou clicando e arrastando para baixo a alça do Eye Tilt (a linha pontilhada curva), e não apenas estou mudando o ângulo dos olhos, mas podemos ver que o controle deslizante Eye Tilt se moveu junto comigo. Se você acidentalmente clicar e arrastar a alça errada, basta pressionar Ctrl + Z (Win) / Command + Z (Mac) no teclado para desfazê-lo:
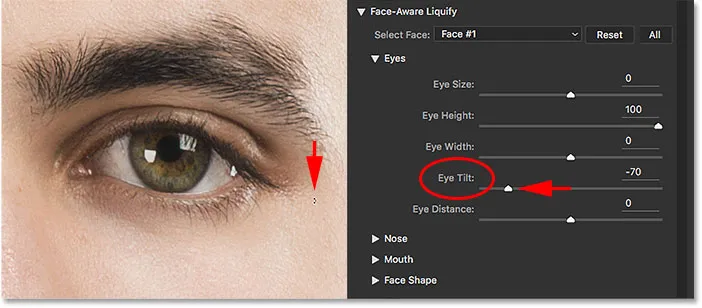
Arrastar a alça do Eye Tilt move o controle deslizante Eye Tilt.
Alças semelhantes aparecerão quando passar o cursor da ferramenta sobre o nariz. A alça na parte inferior está vinculada ao controle deslizante Altura do nariz, enquanto as alças de ambos os lados controlam o controle deslizante Largura do nariz :

As alças de largura do nariz (esquerda e direita) e altura do nariz (parte inferior).
Passar o mouse sobre a Ferramenta de rosto sobre a boca exibe alças para ajustar as várias propriedades da boca. Arraste uma das alças redondas nas laterais para ajustar a largura da boca . As linhas pontilhadas curvas ao longo das bordas esquerda e direita controlam o ângulo do sorriso . Levante ou abaixe o lábio superior arrastando a linha curva diretamente acima dele ou o lábio inferior arrastando a linha curva abaixo dele. O controle deslizante Altura da boca não tem uma alça correspondente; portanto, para essa, você precisará arrastar o controle deslizante:

As várias propriedades da propriedade Mouth.
Por fim, quando aproximamos a ferramenta Face de uma borda da face, vemos várias alças para ajustar as propriedades do formato da face . A alça na parte superior eleva ou abaixa a testa, enquanto a alça na parte inferior aumenta ou abaixa a altura do queixo . As duas alças de ambos os lados expandem ou contraem a Largura da face, e as alças nos cantos inferiores ajustam a linha da mandíbula :
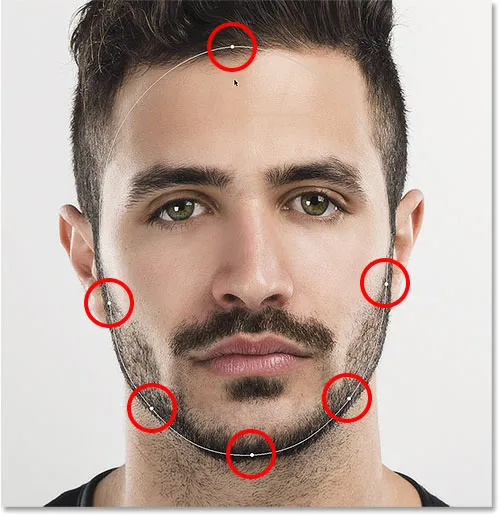
O formato da face é manipulado.
Aqui, estou arrastando a alça Largura da face à direita para ampliar a face, e também vemos o controle deslizante Largura da face no painel Propriedades:
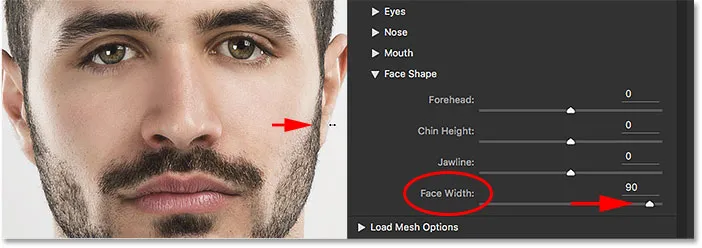
Outro exemplo de como as alças e os controles deslizantes são vinculados.
Mais ajustes da ferramenta de face
O benefício real da ferramenta Face é que, além de poder ajustar os controles deslizantes arrastando diretamente a imagem, ela também abre áreas adicionais que podemos ajustar; áreas que não são acessíveis com os controles deslizantes. Mas também é aqui que as coisas podem ficar estranhas rapidamente.
Por exemplo, se passar o cursor da ferramenta Face diretamente sobre um olho, observe que o cursor se transforma em uma seta direcional de quatro pontos:
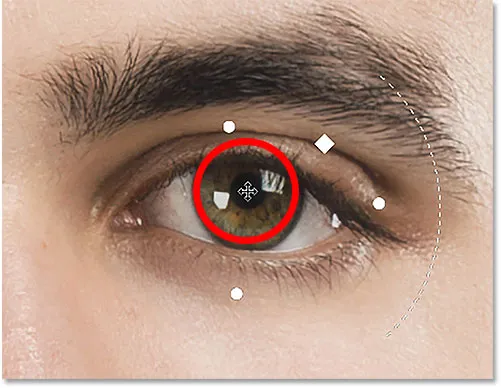
Passar o mouse sobre determinadas áreas transforma o cursor da Ferramenta de face em uma seta direcional.
Sempre que vemos esta seta direcional, significa que podemos clicar na área e arrastá-la livremente em qualquer direção. Nesse caso, significa que podemos mudar o olho. Mas, diferentemente dos controles deslizantes que ajustam os dois olhos ao mesmo tempo, a Ferramenta de rosto permite arrastar os dois olhos separadamente um do outro, em qualquer direção:
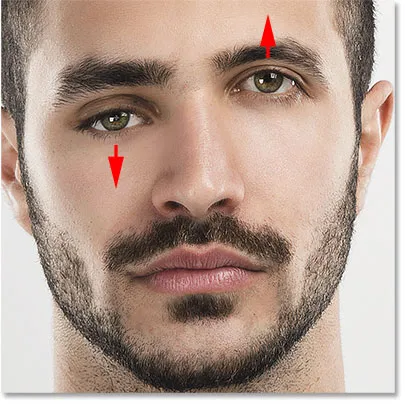
Arrastando um olho para cima e o outro para baixo, só porque podemos.
O mesmo cursor direcional aparece quando passamos o cursor sobre o nariz, o que significa que podemos clicar e arrastar o nariz em qualquer direção. Aqui, arrastei-o para baixo e para a direita:
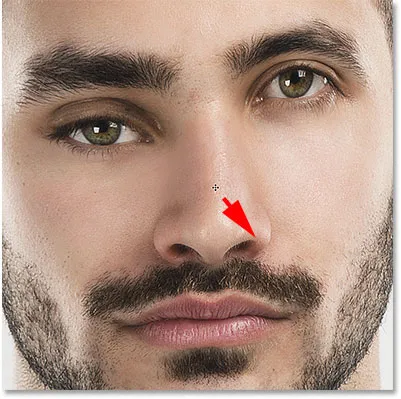
Arrastando o nariz com a ferramenta Face. Parece bom.
Você também verá o cursor direcional ao passar o mouse sobre a bochecha esquerda e direita, a boca e o queixo, cada um dos quais pode ser remodelado livremente:
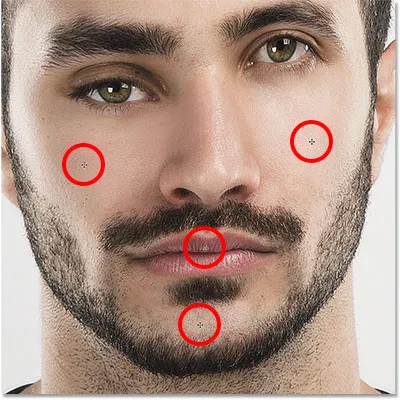
As bochechas, a boca e o queixo podem ser movidos como os olhos e o nariz.
Quando usada para ajustes sutis, a Face Tool pode fazer maravilhas. Mas também pode ficar fora de controle rapidamente, como vemos nesta comparação antes (esquerda) e depois (direita):
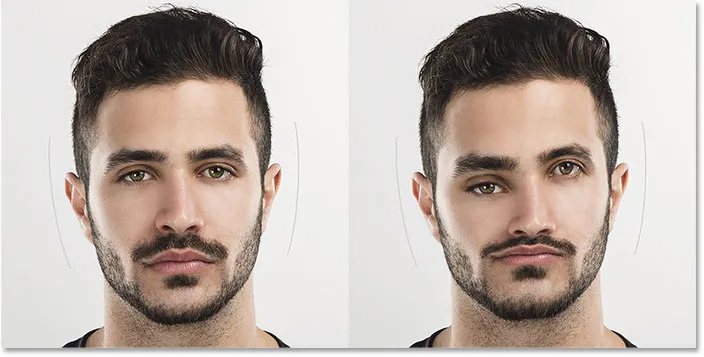
Como impressionar absolutamente ninguém com o Face-Aware Liquify.
Há algumas coisas que você pode fazer se começar a dar errado. Para desfazer sua última etapa, pressione Ctrl + Z (Win) / Command + Z (Mac) no teclado. Para desfazer várias etapas, uma de cada vez, pressione Ctrl + Alt + Z (Win) / Command + Alt + Z (Mac) repetidamente. Ou, como aprendemos anteriormente, você pode reverter instantaneamente o rosto de volta ao seu estado original clicando no botão Redefinir acima dos controles deslizantes no painel Propriedades:
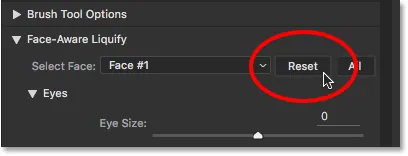
Clicando no botão Redefinir.
Aplicando suas configurações
Quando estiver satisfeito com os resultados, clique em OK para confirmar suas configurações e fechar o filtro Liquify:
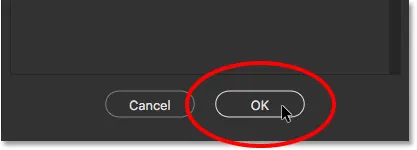
Clicando no botão OK.
Editando suas configurações
Bem no começo do tutorial, antes mesmo de aplicarmos o filtro Liquify, convertemos nossa imagem em um Objeto inteligente. Fizemos isso para aplicar o Liquify como um Filtro inteligente editável. Agora que aplicamos nossas configurações e fechamos a caixa de diálogo Liquify, se olharmos no painel Camadas, vemos o Liquify listado como um Filtro inteligente abaixo da imagem.
Se precisarmos fazer mais alterações, tudo o que precisamos fazer é clicar duas vezes diretamente no nome do filtro:
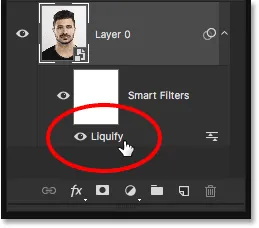
Clique duas vezes no Liquify Smart Filter no painel Layers.
Isso reabre o filtro Liquify com todas as suas configurações atuais, permitindo que você faça facilmente as alterações necessárias:
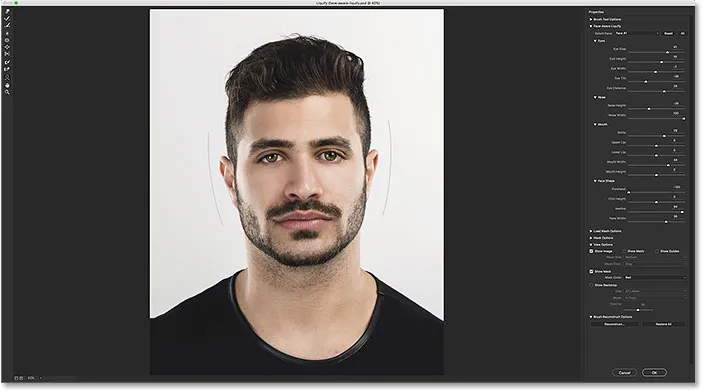
Editando as configurações do Face-Aware Liquify graças ao poder dos Filtros inteligentes.
Trabalhando com fotos de grupo
Neste ponto, abordamos tudo o que precisamos saber sobre o uso do novo recurso Liquify com reconhecimento de rosto no Photoshop. Aprendemos como ajustar os olhos, nariz, boca e formato geral do rosto usando os vários controles deslizantes no painel Propriedades. Também aprendemos como ajustar os mesmos controles deslizantes clicando e arrastando diretamente a imagem com a Ferramenta de face, e como podemos usar a Ferramenta de face para mover e remodelar livremente também outras áreas.
Até agora, usamos uma imagem de apenas uma pessoa, mas o Face-Aware Liquify também funciona com fotos de duas ou mais pessoas. Aqui está uma foto de grupo que eu baixei do Adobe Stock:

O Liquify com reconhecimento de rosto também funciona bem com fotos de grupo.
Assim que abrimos uma foto como essa no filtro Liquify, o Photoshop a analisa procurando rostos. Em seguida, desenha os contornos finos que vimos anteriormente em torno de cada rosto detectado (você precisará ter a Ferramenta de rosto selecionada para ver os contornos). Observe que, se a cabeça de alguém estiver virada demais para o lado ou ela estiver em algum ângulo estranho, o Photoshop poderá não conseguir detectar o rosto, caso em que você não verá os contornos ao redor. Com esta imagem, porém, não havia nenhum problema com ninguém:

O Photoshop desenha contornos em torno de cada rosto detectado na foto.
Para alternar entre faces, use o menu suspenso Selecionar face acima dos controles deslizantes (diretamente à esquerda do botão Redefinir). Selecionar rosto só está disponível quando mais de um rosto é detectado:

A opção Selecionar face.
O Photoshop lista os rostos da esquerda para a direita, para que a pessoa na extrema esquerda da foto seja a Face nº 1. A pessoa diretamente à sua direita seria a Face 2, e assim por diante. No meu caso, há cinco pessoas na foto, então estou vendo cinco rostos para escolher na lista:
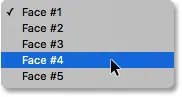
Cinco pessoas na foto, cinco rostos na lista.
Ou, uma maneira ainda mais rápida de selecionar o rosto que você precisa é simplesmente clicar nele com a Ferramenta de rosto. Para selecionar a mulher no centro inferior da foto, por exemplo, tudo o que preciso fazer é garantir que a Ferramenta de rosto esteja selecionada e clicar no rosto dela:
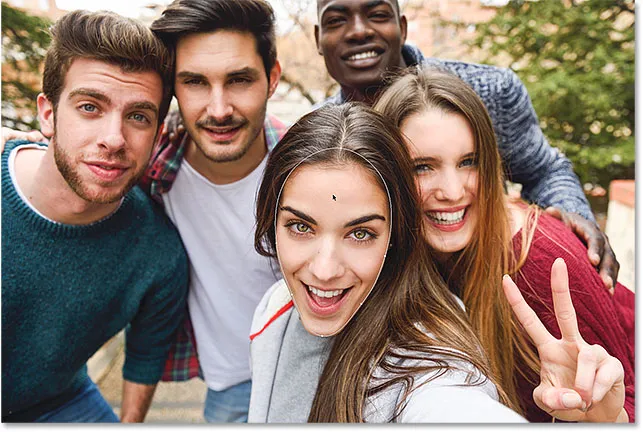
Clicando na mulher no centro com a ferramenta Face.
Como ela é a terceira pessoa da esquerda, a opção Selecionar rosto muda automaticamente para o Rosto nº 3. Agora eu poderia fazer as alterações necessárias sem afetar o rosto de ninguém na imagem:
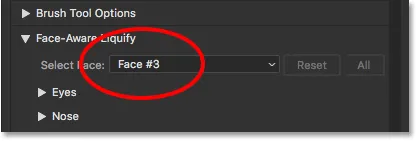
Selecionando a mulher no centro, clicando nela com a ferramenta Face.
Por fim, já sabemos que podemos reverter instantaneamente uma face ao seu estado original clicando no botão Redefinir acima dos controles deslizantes. Mas se você fez alterações em várias faces e precisa desfazer todas rapidamente de uma só vez, clique no botão Tudo :

Clique em Redefinir para desfazer as alterações em uma única face ou em Todas para redefinir todas as faces de uma vez.
E aí temos que! Essa é a nossa visão completa de como usar o novo recurso Liquify Face-Aware, parte das atualizações da Creative Cloud de junho de 2016 para o Photoshop CC! Confira nossa seção de retoque de fotos para mais tutoriais de edição de imagens!