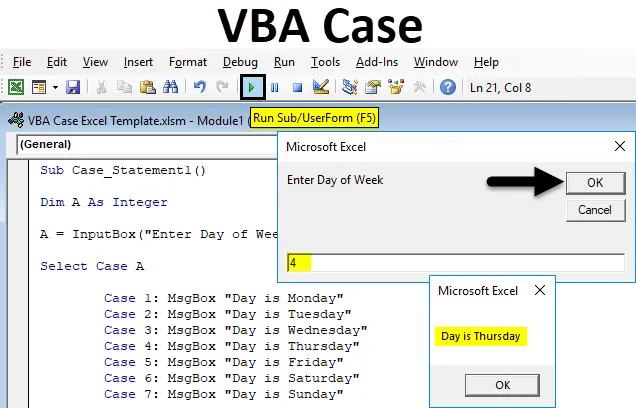
Caso VBA do Excel
Não há nenhuma disposição direta no Excel para chamar uma frase ou declaração procurando qualquer palavra ou número. Isso pode ser feito com a ajuda das funções de inserção, mas serão necessários muitos argumentos. Caso VBA usado para chamar um ou qualquer grupo de instruções que depende do valor de uma expressão. Se a expressão ou caso tiver valores ou sentenças definidos, se inserirmos o número do caso, obteremos os valores ou sentença definidos para esse número ou alfabeto.
Abaixo estão as seguintes sintaxe principalmente necessárias;
- Selecionar caso - Selecionar caso é a expressão de texto usada que pode ser numérica ou string.
- Case - Case possui expressionista-n e instrução-n, o que significa que o expressionista requer se houver algum caso e a instrução-n é opcional se as expressões de teste coincidirem com as expressões expressionista-n.
- Instrução Else - Se a expressão de teste não corresponder a nenhuma das expressões Case, a instrução Else será exibida.
Como usar a declaração de caso do VBA do Excel?
Vamos aprender como usar a instrução de caso do VBA do Excel com alguns exemplos.
Você pode fazer o download deste modelo do Excel do caso VBA aqui - Modelo do Excel do caso VBAInstrução de Caso VBA do Excel - Exemplo # 1
Estamos criando um caso VBA para declaração de texto com números para diferentes dias da semana. Siga as etapas abaixo para usar a declaração de caso no VBA.
Etapa 1: Vá para a janela VBA e abra um novo módulo selecionando Module na guia Insert menu, como mostrado abaixo.
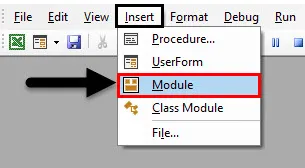
Etapa 2: Assim que fizermos isso, abriremos um novo módulo. Agora escreva Subcategoria no nome executado funcionado ou por qualquer outro nome, conforme sua escolha, como mostrado abaixo.
Código:
Sub Case_Statement1 () End Sub
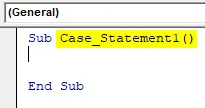
Etapa 3: como estamos criando a instrução case com números, primeiro defina um número inteiro como mostrado abaixo.
Código:
Sub Case_Statement1 () Dim A como número inteiro End Sub
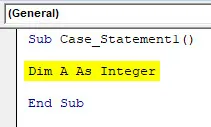
Etapa 4: agora atribua uma caixa de entrada ao número inteiro definido e insira o nome da caixa com “ Enter Day of Week ”, como mostrado abaixo. Ele nos notificará a inserir o número do caso nesta caixa para obter a resposta.
Código:
Sub Case_Statement1 () Dim A como número inteiro A = InputBox ("Inserir dia da semana") End Sub
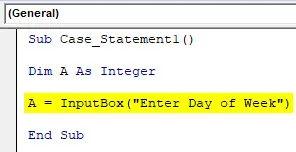
Etapa 5: agora para integrar um número inteiro definido ao caso, use o comando Selecionar, como mostrado abaixo. Ele atribuirá Case como Inteiro.
Código:
Sub Case_Statement1 () Dim A como número inteiro A = InputBox ("Digite o dia da semana") Selecione o caso A End Sub
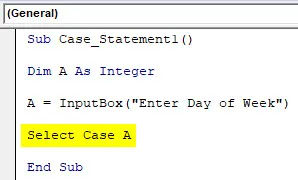
Etapa 6: como temos 7 dias em uma semana, a partir de segunda-feira como o Caso 1, considerando que a segunda é o primeiro dia de trabalho até o último dia da semana, que é domingo como o caso 7 . E para imprimir todos os casos na caixa de mensagem de texto, usaremos o comando MsgBox com todos os casos de 1 a 7 individualmente para cada dia da semana, como mostrado abaixo.
Código:
Sub Case_Statement1 () Dim A como número inteiro A = InputBox ("Digite o dia da semana") Selecione o caso A Caso 1: MsgBox "Dia é segunda-feira" Caso 2: MsgBox "Dia é terça-feira" Caso 3: MsgBox "Dia é quarta-feira" 4: MsgBox "Dia é quinta-feira" Caso 5: MsgBox "Dia é sexta-feira" Caso 6: MsgBox "Dia é sábado" Caso 7: MsgBox "Dia é domingo" End Sub
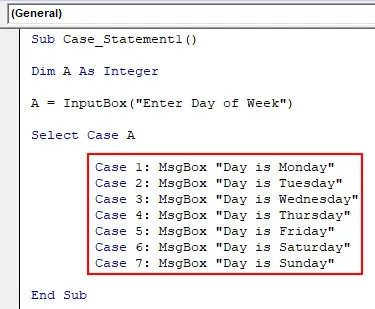
Etapa 7: Agora vem a parte da Declaração Else do Caso, onde escreveremos se algum dos casos definidos não for VERDADEIRO, receberemos a mensagem da declaração Caso Else como " Dia Incorreto ". E para isso também, usaremos MsgBox e End Select it.
Código:
Sub Case_Statement1 () Dim A como número inteiro A = InputBox ("Digite o dia da semana") Selecione o caso A Caso 1: MsgBox "Dia é segunda-feira" Caso 2: MsgBox "Dia é terça-feira" Caso 3: MsgBox "Dia é quarta-feira" 4: MsgBox "Dia é quinta-feira" Caso 5: MsgBox "Dia é sexta-feira" Caso 6: MsgBox "Dia é sábado" Caso 7: MsgBox "Dia é domingo" Caso contrário: MsgBox "Dia incorreto" Fim Selecionar final Sub Sub
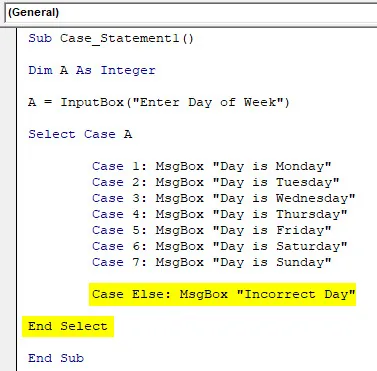
Etapa 8: Feito isso, compile e execute o código. Receberemos uma caixa de mensagem solicitando a entrada do dia da semana, como mostrado abaixo. Aqui, digite qualquer número de caso de 1 a 7. Digitaremos 5 e veremos o que aparece. Recebemos a mensagem de que " Dia é sexta-feira ", que foi atribuído ao Caso 5.
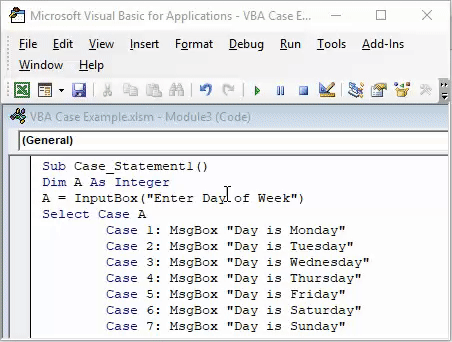
Etapa 9: Agora, vamos inserir qualquer número que não seja de 1 a 7. Que seja 9. Quando o fizermos, receberemos a mensagem como " Dia incorreto ", como mostrado abaixo, porque existem apenas 7 dias em uma semana. Outro valor fornecerá abaixo a mensagem de erro que definimos na Instrução de Caso Else.
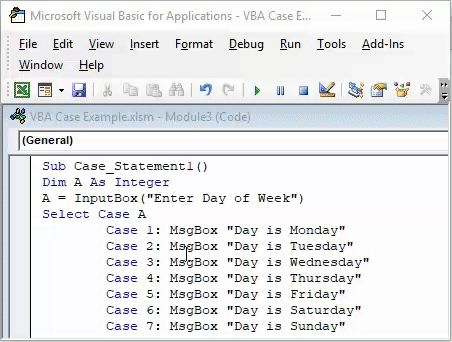
Declaração de Caso do VBA do Excel - Exemplo # 2
De maneira semelhante neste exemplo, usaremos o caso VBA para imprimir mensagens de texto com a ajuda de String. Usaremos Case para imprimir um provérbio diferente como uma declaração de texto.
Etapa 1: Para isso, abra um novo módulo na guia Inserir e escreva Subcategoria no nome da função executada, como mostrado abaixo.
Código:
Sub Case_Statement2 () End Sub
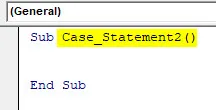
Etapa 2: Agora defina uma String na qual armazenaremos os valores de texto, como mostrado abaixo.
Código:
Sub Case_Statement2 () Dim A como String End Sub
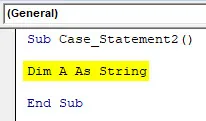
Etapa 3: Agora atribua uma Caixa de Entrada à String definida com a frase " Digite a Palavra de Sua Escolha ".
Código:
Sub Case_Statement2 () Dim A como String A = InputBox ("Digite a palavra de sua escolha") End Sub
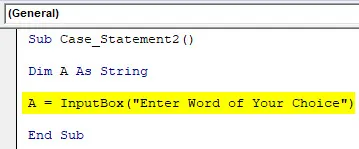
Etapa 4: Agora abra um loop Select Case e termine com End Select para a sequência definida A.
Código:
Sub Case_Statement2 () Dim A como String A = InputBox ("Digite a palavra de sua escolha") Selecionar caso A Fim Selecionar final Sub

Etapa 5: Agora, dentro do loop Select Case para a sequência A, escreva qualquer provérbio com uma caixa de mensagem para aparecer. Aqui, selecionamos 3 provérbios começando do Caso 1 ao 3 com o comando MsgBox da caixa de mensagem, como mostrado abaixo.
Código:
Sub Case_Statement2 () Dim A como String A = InputBox ("Digite a palavra de sua escolha") Selecione o Caso A Caso 1: MsgBox "Esse é o modo de vida" Caso 2: MsgBox "O que acontece, o que acontece" Caso 3: MsgBox "Tit para Tat" End Select End Sub Sub
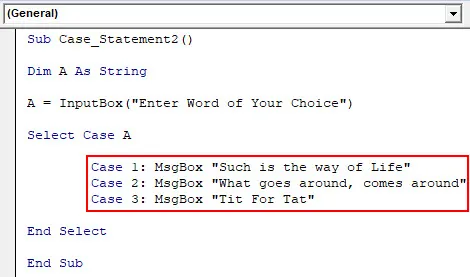
Etapa 6: Agora, a instrução acima é VERDADEIRA apenas entre os números de 1 a 3 do caso. Além desse número, precisamos definir a instrução FALSE, também na condição Else, como mostrado abaixo.
Código:
Sub Case_Statement2 () Dim A como String A = InputBox ("Digite a palavra de sua escolha") Selecione o Caso A Caso 1: MsgBox "Esse é o modo de vida" Caso 2: MsgBox "O que acontece, o que acontece" Caso 3: MsgBox "Tit for Tat": Caso contrário: MsgBox "Nothing Found" End Select End Sub
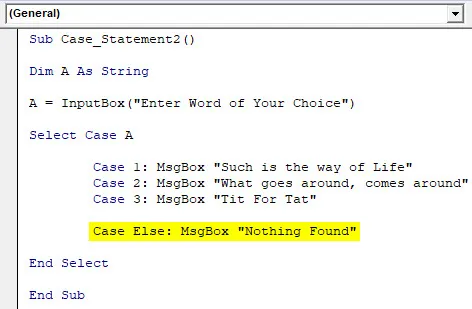
Etapa 7: Agora compile e execute o código. Receberemos uma mensagem onde será solicitado que você digite qualquer palavra de sua escolha.
Como já definimos alguns casos acima com números, aqui inseriremos qualquer número de 1 a 3. Vamos inserir 2 e ver o que aparece.
Como podemos ver acima, o provérbio armazenado no Caso 2 é mostrado na caixa de mensagem.
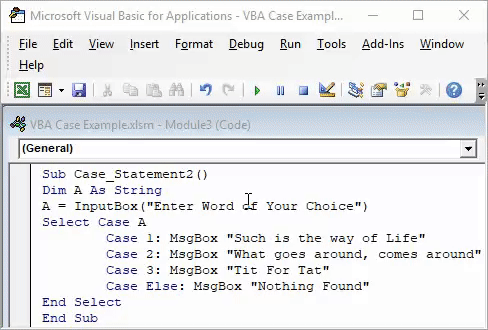
Etapa 8: Agora vamos testar com qualquer número ou alfabeto diferente de 1 a 3. Vamos dar A. Como não definimos nada para A, recebemos uma mensagem de erro como Nada Encontrado .
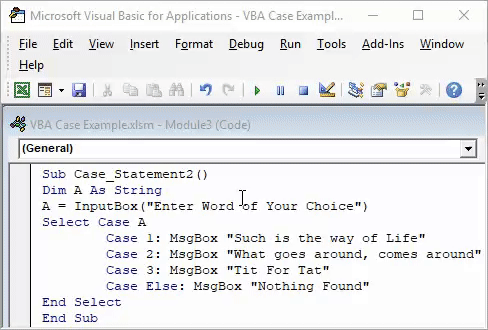
Prós da declaração de caso do VBA
- Não há necessidade de escrever uma grande instrução de função de inserção no Excel em vez da declaração de caso do VBA é bastante curta.
- É bastante útil na criação de algum questionário em que o feed de entrada é resumido.
- A maneira mais rápida e fácil de um método para adicionar declaração de caso.
- Menos chances de obter um erro.
Coisas para lembrar
- Lembre-se de salvar o arquivo do Excel como Excel habilitado para macro, com isso podemos usar o código criado várias vezes.
- No loop Select Case, também podemos usar alfabetos em vez de Numbers com a ajuda do comando String.
- Sempre defina a declaração Else de forma que o significado da falta de quebra de ponto seja claro.
- Questionários complexos também podem ser formados com a ajuda de múltiplos e diferentes comandos.
Artigos recomendados
Este foi um guia para a declaração de caso do VBA do Excel. Aqui discutimos como usar o caso VBA do Excel, juntamente com alguns exemplos práticos e o modelo do Excel para download. Você também pode consultar nossos outros artigos sugeridos -
- MsgBox do VBA do Excel
- Guia completo do VBA On Error
- Formatar números com o formato de número VBA
- Como usar o VBA TRIM?