Uma das coisas que adoro fazer no meu tempo livre é digitalizar fotos antigas, digitalizá-las no meu computador para que eu possa retocá-las no Photoshop, imprimindo versões recém-restauradas ou salvando-as em CD ou DVD para salvaguarda. Obviamente, sem escassez de fotos antigas e muito tempo livre, digitalizar, cortar e endireitar cada imagem individualmente pode levar muito tempo.
Felizmente, não há necessidade de fazer isso graças a um recurso incrível introduzido pela primeira vez no Photoshop CS, o comando Cortar e corrigir fotos . Com ele, podemos digitalizar várias imagens ao mesmo tempo com o scanner de mesa e deixar o Photoshop cortá-las automaticamente, endireitá-las e abrir cada foto para nós em seu próprio documento separado, tudo em questão de segundos!
Aqui está como isso funciona. Primeiro, coloque quantas fotos quiser (ou pelo menos quantas caber) no scanner, deixando um espaço vazio ao redor de cada uma delas para que não se sobreponham. O Photoshop não é capaz de digitalizar imagens, portanto, você precisará usar o software fornecido com o scanner ou um programa de terceiros como o VueScan ou o SilverFast para digitalizar as fotos. Salve seu arquivo no formato TIFF para obter a melhor qualidade de imagem e abra-o no Photoshop.
Aqui está o meu arquivo depois de digitalizar quatro imagens ao mesmo tempo. Observe que não faço nenhum esforço para garantir que as imagens estejam posicionadas corretamente no scanner (todas elas estão tortas). A única coisa que eu tinha certeza era que nenhuma das fotos se sobrepunha, caso contrário, o Photoshop teria problemas ao tentar separá-las:
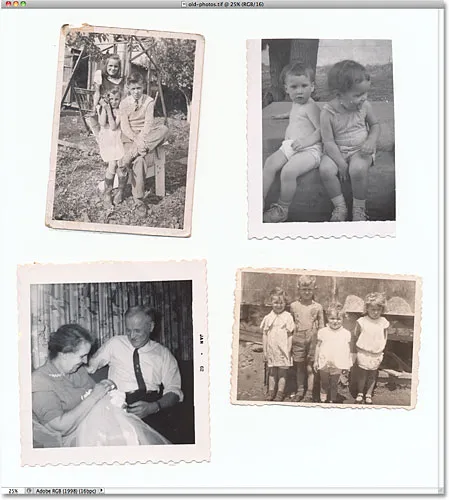
Deixe espaço entre cada foto ao digitalizar para que não se sobreponham.
Nesse ponto, todas as quatro fotos fazem parte de uma única imagem maior, mas o que eu preciso é que elas sejam separadas em seus próprios documentos individuais. Eu poderia separá-los manualmente desenhando seleções em torno de cada imagem, copiando cada uma para sua própria camada e criando novos documentos a partir das camadas individuais, mas ainda precisaria cortar e endireitar cada uma e já estou ficando entediado. a pensar nisso. Uma maneira melhor é deixar o Photoshop fazer automaticamente todo o trabalho para mim!
Para fazer isso, vá até o menu Arquivo na barra de menus na parte superior da tela, escolha Automatizar e, em seguida, escolha Cortar e endireitar fotos :
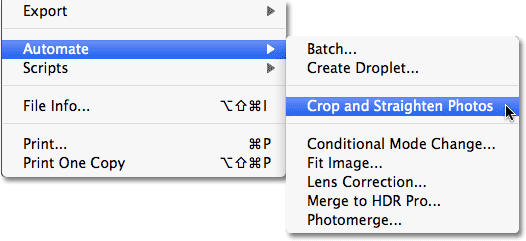
Vá para Arquivo> Automatizar> Cortar e endireitar fotos.
É tudo o que existe e, em segundos, o Photoshop examina o arquivo, faz uma cópia de cada uma das fotos, abre cada uma em sua própria janela de documento e faz o melhor possível para cortar e endireitar cada imagem, tudo sem esforço de nós:
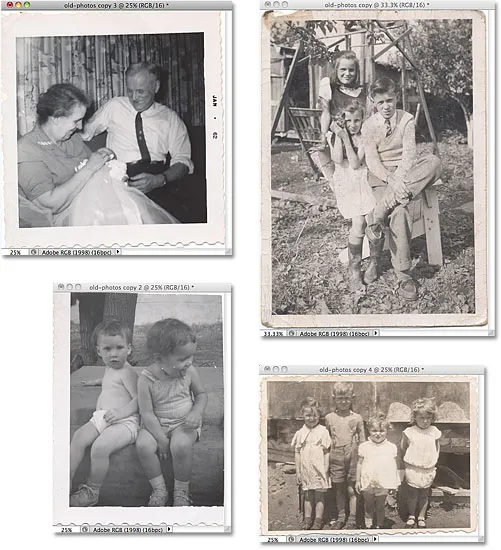
Todas as quatro fotos foram cortadas, endireitadas e abertas em janelas de documentos separadas.
Para um comando executado inteiramente no piloto automático, o Photoshop fez um trabalho notável ao separar cada imagem da digitalização original. Ele fez um trabalho igualmente bom em cortá-los e endireitá-los? Na maioria das vezes, sim, embora se olharmos para esta imagem, veremos que ela ainda está um pouco torta:
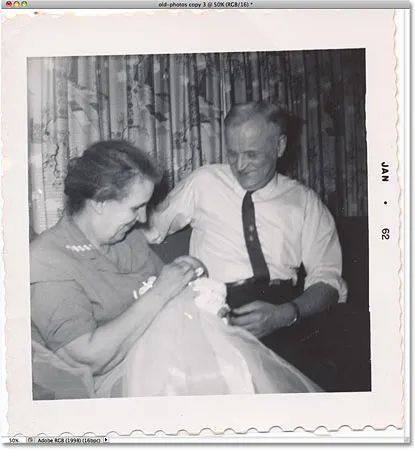
O comando Cortar e corrigir fotos nem sempre acerta as coisas exatamente.
Por mais poderoso e impressionante que seja, o comando Cortar e endireitar fotos ainda deixa para trás um pequeno problema ocasional como esse. Para corrigi-lo, basta cortar e endireitar a foto manualmente com a ferramenta Crop do Photoshop. Primeiro, selecione a ferramenta Recortar no painel Ferramentas:
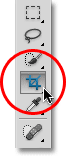
Selecione a ferramenta Recortar.
Com a ferramenta Recortar selecionada, clique e arraste uma borda de recorte ao redor da área que deseja manter. Gire a borda de corte para endireitar a imagem, movendo o cursor para a área fora da borda e clicando e arrastando com o mouse para girá-la:
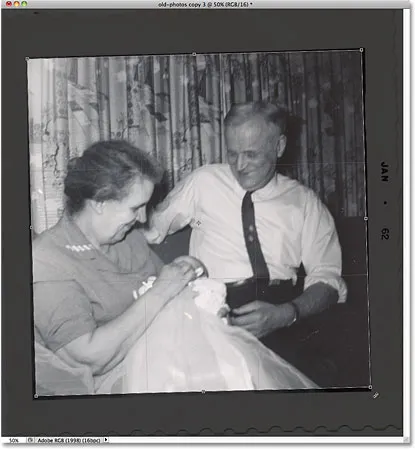
Arraste uma borda de corte ao redor da área que deseja manter. Gire a borda para endireitar a imagem.
Pressione Enter (Win) / Return (Mac) quando terminar de cortar e endireitar a imagem:
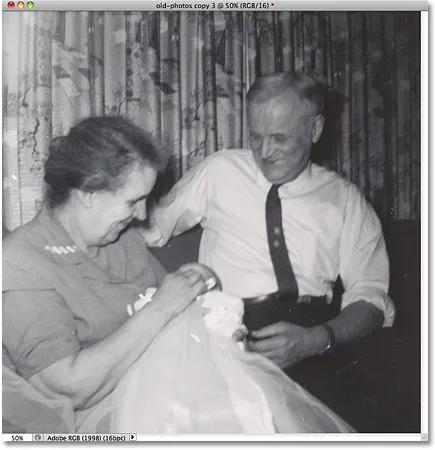
Use a ferramenta Recortar para corrigir rapidamente quaisquer problemas que o comando Recortar e corrigir fotos deixado para trás.
E aí temos que! É assim que se pode recortar, endireitar e abrir várias fotos digitalizadas no Photoshop! Confira nossa seção de retoque de fotos para obter mais tutoriais de edição de imagens do Photoshop!