Este tutorial mostra como o Select Subject, novo no Photoshop CC 2018, permite selecionar pessoas, animais e muito mais com um único clique e como refinar suas seleções com Select and Mask! Aprendemos como o Select Subject funciona e analisamos exemplos do mais novo recurso de seleção do Photoshop em ação!

No passado, o Photoshop considerava as imagens nada mais que uma coleção de pixels. Ele sabia que pixels diferentes eram de cores diferentes e que alguns eram mais brilhantes ou mais escuros que outros. Mas, apesar de todo o seu poder, o Photoshop não podia ver a imagem maior. Não fazia ideia de que havia uma pessoa, um animal, uma árvore ou qualquer outro tipo de objeto na foto.
Tudo isso mudou no Photoshop CC 2018, graças a uma impressionante inteligência artificial conhecida como Adobe Sensei, a tecnologia de aprendizado de máquina da Adobe. O Adobe Sensei é o que impulsiona o mecanismo de pesquisa no Adobe Stock, que permite encontrar rapidamente imagens de pessoas, lugares ou outros assuntos. E agora, a Adobe trouxe a mesma tecnologia para o Photoshop como um novo recurso de seleção conhecido como Selecionar assunto .
Selecionar assunto localiza automaticamente os objetos mais importantes da imagem e os seleciona! É um pouco como a Ferramenta de Seleção Rápida do Photoshop, mas sem a necessidade de arrastar a ferramenta. De fato, o Select Subject funciona com apenas um clique! Claro, você ainda vai querer refinar sua seleção depois. Assim, depois de aprendermos tudo sobre o Select Subject, aprenderemos como melhorar a seleção inicial usando o poderoso espaço de trabalho Select and Mask do Photoshop. O Select Subject foi introduzido pela primeira vez na atualização da Creative Cloud de janeiro de 2018. Portanto, para usá-lo, você precisará do Photoshop CC e precisará verificar se sua cópia está atualizada. Vamos começar!
Onde Encontrar Selecione o Assunto
A Adobe fornece três maneiras de acessar o comando Selecionar Assunto no Photoshop CC 2018.
1. O menu Selecionar
A primeira maneira de escolher Selecionar assunto é indo até o menu Selecionar na barra de menus e escolhendo Assunto :
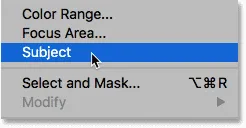
Escolha Assunto no menu Selecionar.
2. A barra de opções
Ou, se você tem a Ferramenta de Seleção Rápida ou a Ferramenta Varinha Mágica ativa na Barra de Ferramentas:
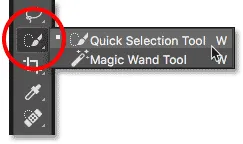
Verifique se as ferramentas Seleção rápida ou Varinha mágica estão selecionadas.
Em seguida, você encontrará o novo botão Selecionar assunto na barra de opções:

O primeiro dos dois botões Selecionar Assunto.
3. O espaço de trabalho Selecionar e Mascarar
O terceiro lugar que você encontrará Selecionar Assunto está no espaço de trabalho Selecionar e Máscara do Photoshop. Vou abrir Select e Mask na barra de opções:
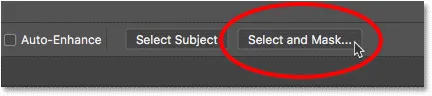
Clique no botão Selecionar e mascarar na barra de opções.
Em Selecionar e Mascarar, o botão Selecionar Assunto é encontrado na Barra de Opções, na parte superior. Observe, porém, que a opção Selecionar assunto está disponível apenas quando a Ferramenta de seleção rápida está ativa na barra de ferramentas à esquerda. Veremos como usar o Select and Mask em mais detalhes um pouco mais tarde:
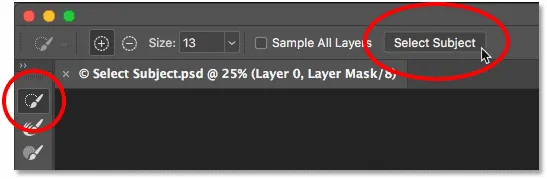
A opção Selecionar Assunto no espaço de trabalho Selecionar e Mascarar.
Como o Assunto Selecionado Funciona
Selecionar assunto detecta automaticamente os objetos mais importantes da imagem e os seleciona, isolando-os do plano de fundo. Mas, embora a tecnologia por trás do Select Subject seja impressionante, é importante manter suas expectativas sob controle. Em vez de pensar em Selecionar assunto como uma ferramenta que fará todo o trabalho por você, pense nele como uma ferramenta de seleção rápida automática e que economiza tempo. Como a Ferramenta de seleção rápida, o Select Subject pode levá-lo a 90-95% do caminho, e o fato de fazê-lo com um único clique (como estamos prestes a ver) é bastante surpreendente. Mas na maioria dos casos, assim como na Ferramenta de seleção rápida, você ainda precisará refinar sua seleção posteriormente usando Selecionar e mascarar.
Exemplo 1: Selecionando uma única pessoa em uma foto
Vejamos alguns exemplos de Selecionar Assunto em ação, começando com uma imagem que deve ser uma vitória fácil para esse novo recurso. Aqui temos uma foto de retrato ao ar livre em close-up. Juntamente com a capacidade do Adobe Sensei de reconhecer pessoas em uma foto, essa imagem em particular tem algumas vantagens importantes que podem ajudar a selecionar o assunto. O assunto em si é nítido enquanto o fundo atrás dele está desfocado. Há uma boa quantidade de contraste entre o assunto e o fundo, e as bordas ao longo do assunto são agradáveis e nítidas. Também não estamos lidando com muitos cabelos soltos, o que é sempre um problema para qualquer uma das ferramentas de seleção automática do Photoshop (foto de retrato) do Adobe Stock:

Um exemplo de candidato ideal para Selecionar Assunto. Crédito da foto: Adobe Stock.
Para ver o quão bom é um trabalho que o Select Subject pode fazer ao isolar o homem de seu histórico, assegurarei que a Ferramenta de Seleção Rápida ou a Ferramenta Varinha Mágica esteja selecionada na Barra de Ferramentas e clique no botão Selecionar Assunto botão na barra de opções:

Escolhendo Selecionar assunto.
O Photoshop leva alguns momentos para analisar a imagem e, em seguida, seleciona o assunto. Para facilitar a seleção, eu ativarei o modo Máscara Rápida do Photoshop, selecionando-o na Barra de Ferramentas. Você também pode ativar e desativar a Máscara Rápida pressionando a letra Q no teclado:
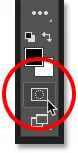
Ativando o modo Máscara Rápida.
No modo Máscara Rápida, uma sobreposição de vermelho ou rubilite preenche a área ao redor da seleção, facilitando a seleção do assunto selecionado, isolando o homem do fundo. Eu poderia ter feito uma seleção semelhante arrastando a Ferramenta de Seleção Rápida manualmente, mas o Select Subject conseguiu me fornecer o mesmo resultado por conta própria. A seleção não é perfeita, é claro, especialmente ao longo de seus cabelos, então eu ainda precisaria refiná-la usando Select e Mask. Mas, considerando que o Select Subject levou menos de 5 segundos para chegar até aqui, eu diria que estamos começando bem:

Selecione Assunto com pouca dificuldade para detectar o assunto principal na foto.
Exemplo 2: Selecionando duas ou mais pessoas em uma foto
Examinamos a seleção de uma única pessoa em uma imagem; dessa vez, vamos ver se o Select Subject é capaz de reconhecer duas pessoas na mesma foto (foto de sorvete do Adobe Stock):
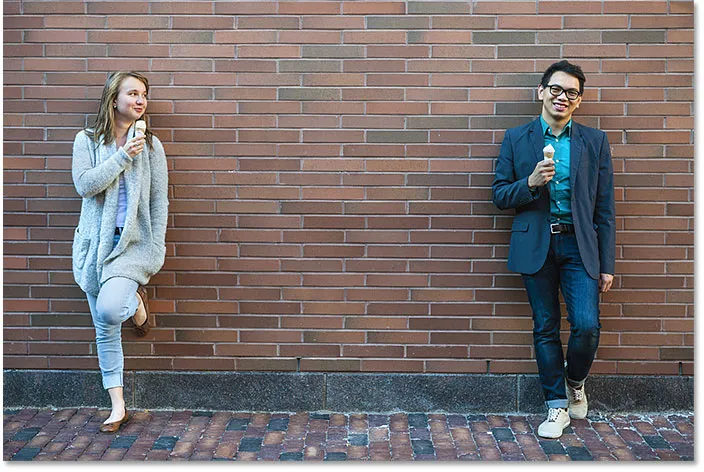
Tentando uma segunda imagem, desta vez com duas pessoas. Crédito da foto: Adobe Stock.
Clicarei em Selecionar assunto na barra de opções e ativarei novamente o modo Máscara rápida para que possamos ver melhor o resultado. Com certeza, o Select Subject não teve problemas em detectar e selecionar as duas pessoas, mesmo estando em lados opostos da imagem. Novamente, a seleção não é perfeita, mas com apenas um clique, já tenho um ótimo ponto de partida:
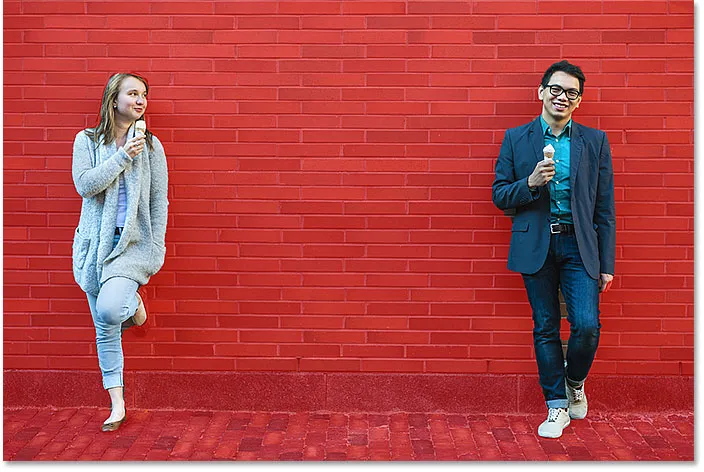
Duas pessoas na mesma foto não são problema para Selecionar assunto.
Exemplo 3: Duas pessoas com apenas uma em foco
No exemplo anterior, as duas pessoas na foto estavam em foco nítido. Mas o que acontece quando apenas uma pessoa está em foco e a outra está fora de foco em segundo plano? Vamos usar esta terceira imagem para testá-la (amigo na foto de fundo do Adobe Stock):

Duas pessoas novamente, mas com apenas uma em foco. Crédito da foto: Adobe Stock.
Dessa vez, mesmo havendo novamente duas pessoas na imagem, o Select Subject conseguiu usar a profundidade de campo para descobrir que a mulher à direita (a que está em foco) é de fato o assunto principal, enquanto a mulher à esquerda é realmente parte do plano de fundo. Portanto, além de poder reconhecer pessoas, o Select Subject também usa outras dicas visuais, como contraste e profundidade de campo, ao fazer seleções:

Selecionar Assunto selecionou apenas a mulher em foco.
Exemplo 4: Animais de estimação também são pessoas!
Obviamente, o Select Subject pode detectar mais do que apenas pessoas. Neste quarto exemplo, temos um menino e também seu cão de estimação. Pode Selecionar assunto selecionar dois tipos diferentes de assuntos na mesma foto? Vamos descobrir (foto de menino com cachorro da Adobe Stock):

Teste Selecione Assunto em dois assuntos muito diferentes.
Como se vê, a resposta é sim. Como o menino e o cachorro estão focados no fundo desfocado, o Select Subject não teve problemas para descobrir que ambos são importantes e que ambos devem ser selecionados:

Selecione Assunto sabia que um menino e seu cachorro sempre deveriam estar juntos.
Como refinar a seleção usando Select And Mask
Até agora, escolhemos Selecionar assunto na barra de opções do Photoshop. Mas, como vimos, embora o Select Subject possa nos dar um excelente ponto de partida, as seleções feitas não são perfeitas. Freqüentemente, partes do seu objeto estão ausentes, enquanto as áreas do plano de fundo ainda precisam ser removidas. As bordas ao redor do objeto também precisarão de limpeza. Em outras palavras, você quase sempre precisará refinar sua seleção posteriormente usando Selecionar e Mascarar. É por isso que faz mais sentido escolher Selecionar assunto, não na Barra de opções do Photoshop, mas dentro da área de trabalho Selecionar e mascarar. Vejamos um exemplo de como usar Selecionar assunto e Selecionar e mascarar juntos. Vou usar a mesma imagem do menino e do cachorro para comparar os resultados.
Etapa 1: Abrir Selecionar e Mascarar
Primeiro, no Photoshop, verifique se você possui uma das ferramentas de seleção ativas na barra de ferramentas e clique no botão Selecionar e mascarar na barra de opções:
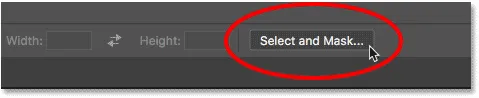
Abrindo o espaço de trabalho Selecionar e Mascarar.
Isso abre a imagem no espaço de trabalho Selecionar e mascarar:
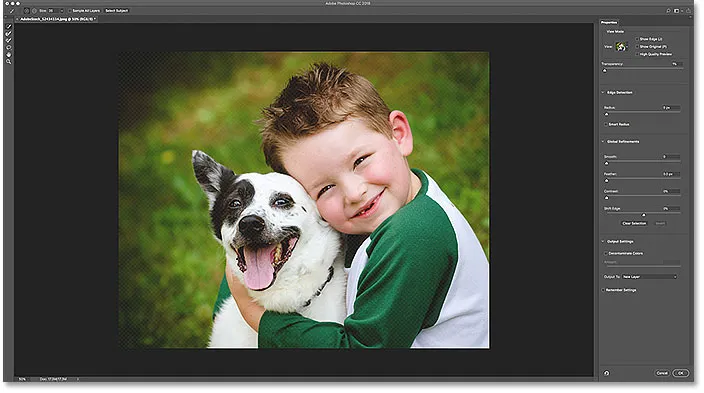
Selecionar e mascarar no Photoshop CC 2018.
Etapa 2: Escolha Selecionar assunto
Para fazer uma seleção inicial do seu assunto, clique no botão Selecionar assunto na parte superior. Se você não estiver vendo o botão, verifique se a Ferramenta de seleção rápida está ativa na barra de ferramentas à esquerda:
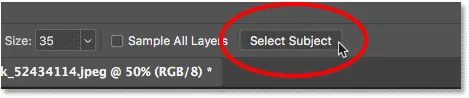
Escolher Selecionar assunto dentro de Selecionar e mascarar.
No painel Propriedades, à direita, alterarei meu Modo de exibição de Onion Skin (a visualização padrão) para Overlay :
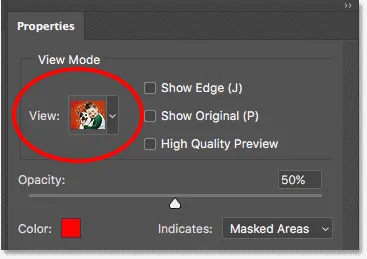
Alterando o modo de exibição da seleção para Overlay.
Isso me dá a mesma visualização da minha seleção que o modo Máscara Rápida do Photoshop. E aqui vemos que a seleção inicial feita pelo Select Subject é exatamente a mesma de antes:

A seleção inicial Selecionar assunto.
Etapa 3: refine a seleção
Depois de fazer sua seleção inicial com Select Subject, é hora de refiná-la com as ferramentas disponíveis em Select and Mask. O primeiro problema que notei na minha seleção inicial é que falta uma parte do braço do garoto:
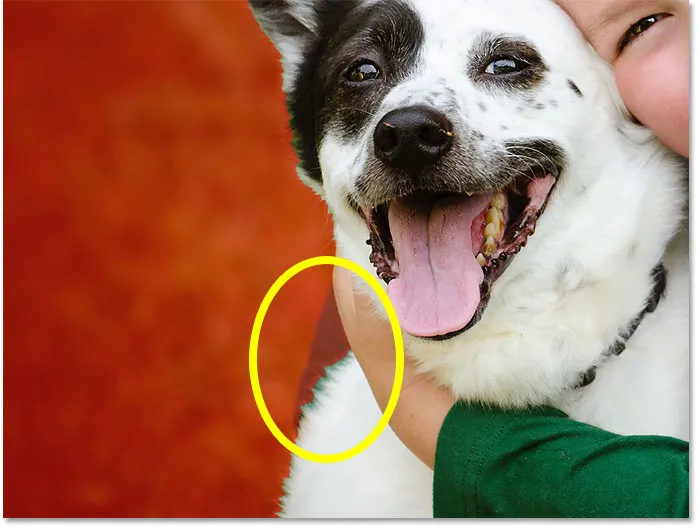
Selecione Assunto que perdeu um ponto.
Adicionando à seleção inicial
Para adicionar essa parte à seleção, escolherei a Ferramenta de seleção rápida na barra de ferramentas Selecionar e mascarar:

Escolhendo a Ferramenta de Seleção Rápida.
Depois, pintei essa área com a Ferramenta de seleção rápida para adicioná-la. A Ferramenta de seleção rápida funciona da mesma maneira em Selecionar e mascarar, assim como no Photoshop:

Adicionando à seleção com a Ferramenta de Seleção Rápida.
Melhorando as arestas de seleção
Outro problema com minha seleção inicial é que as bordas da camiseta do garoto parecem um pouco ásperas:
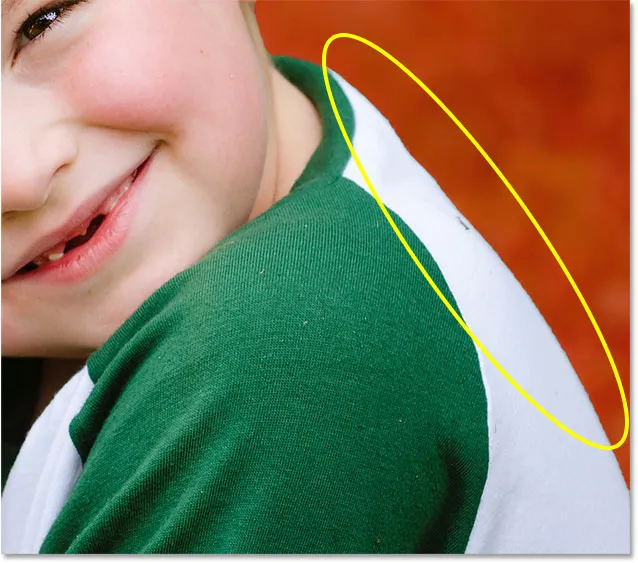
As arestas serrilhadas são um problema comum nas seleções iniciais.
Eu poderia tentar suavizar as arestas usando o controle deslizante Smooth no painel Properties (encontrado na seção Refinamentos globais). Mas o problema é que eu também tenho o cabelo do menino e o pelo do cachorro que precisam ser adicionados à seleção, e suavizar as bordas fará com que o cabelo e o pelo pareçam piores.
Em vez disso, na área Detecção de borda do painel Propriedades, ativarei o Smart Radius e aumentarei o valor do raio para cerca de 20 px:

As opções de detecção de borda.
Para ver o que aconteceu, ativarei a opção Mostrar borda na parte superior do painel Propriedades:
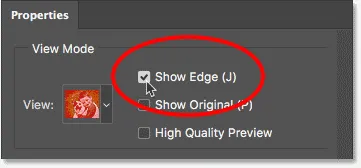
Ativando "Show Edge".
Isso exibe apenas a borda da seleção e observe que a borda agora tem uma borda ao redor. Ao aumentar o valor Radius, aumentei a área de detecção da borda, representada pela borda, e estou pedindo ao Photoshop que olhe para a área dentro dessa borda para ver se pode melhorar a seleção para mim. A opção Raio inteligente permite que o Photoshop ajuste dinamicamente a largura da borda em diferentes pontos ao redor da borda, conforme necessário, o que geralmente produz melhores resultados:
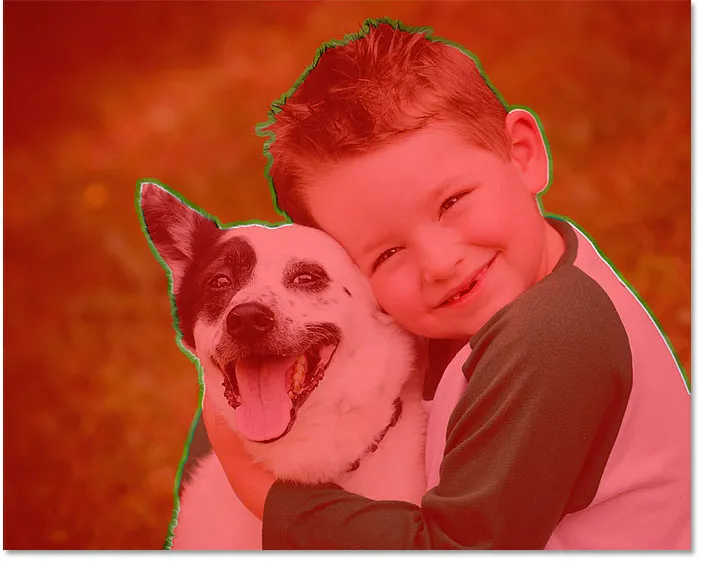
Aumentar o valor do raio dá ao Photoshop espaço para melhorar as arestas da seleção.
Desativarei a opção Mostrar borda novamente, para que possamos ver como o Photoshop foi capaz de fazer. E se olharmos novamente para a camiseta do garoto, veremos que a borda agora parece muito melhor, com uma suavidade mais natural:
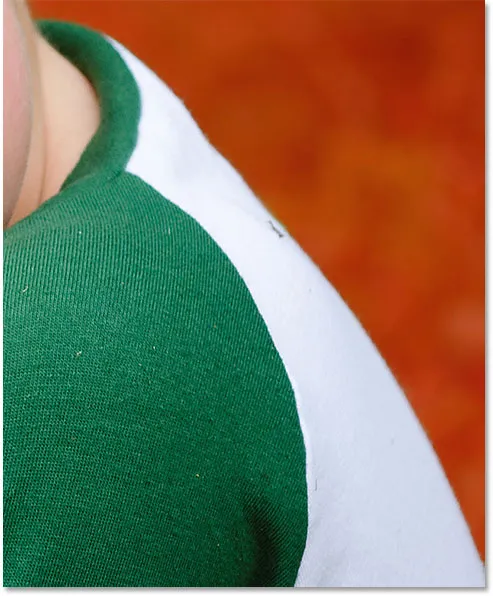
O resultado após aumentar o valor do raio (e ativar o raio inteligente).
Selecionando cabelos e peles com Select e Mask
Para nos ajudar a ver melhor esta próxima parte, mudarei meu modo de exibição de Overlay para On Black :
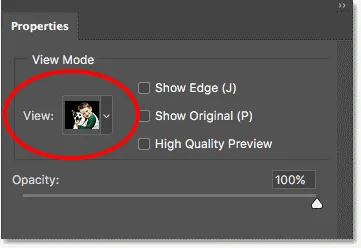
Alterando o modo de exibição para On Black.
Se olharmos para as bordas ao longo do cabelo do menino e o pelo do cão contra o fundo preto, veremos que eles já estão com uma aparência muito melhor do que inicialmente graças às opções Radius e Smart Radius. Para comparação, veja como era o resultado original do Select Subject. Observe o efeito "recorte de papelão":

A seleção inicial de cabelos e pêlos em Selecionar assunto.
E aqui está o quão melhor e mais natural eles já parecem apenas aumentando o valor do raio:

A seleção de cabelos e pêlos já melhorada.
Para melhorar ainda mais as seleções de cabelos e pêlos, escolherei o Refine Edge Brush na barra de ferramentas:
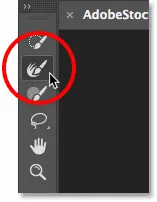
Selecionando o pincel Refine Edge.
Então, eu vou simplesmente pintar ao longo das bordas do cabelo para adicionar mais detalhes. Observe a franja verde ao redor do cabelo, causada pela cor do fundo aparecendo. Vamos consertar isso em um momento:
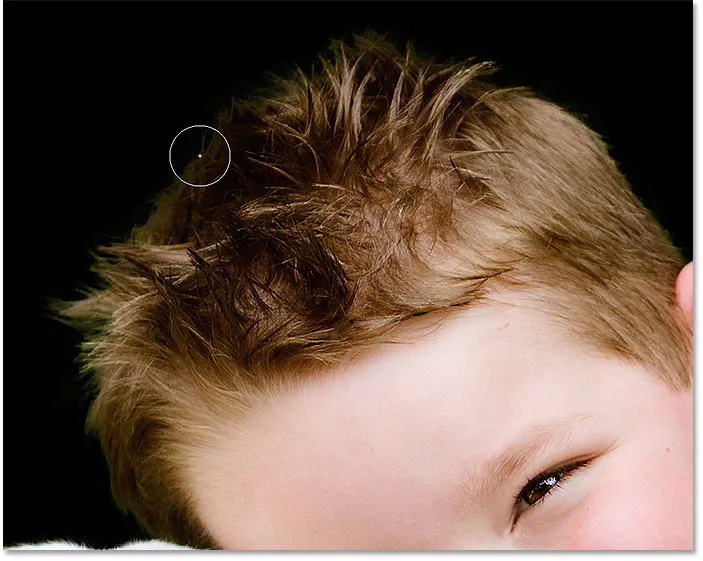
Adicionando mais cabelos à seleção com o pincel Refine Edge.
Farei a mesma coisa com o pêlo do cachorro, pintando ao longo da borda com o pincel Refine Edge para adicionar mais detalhes à seleção. Mais uma vez, vemos a franja verde do fundo, mas removeremos a seguir:
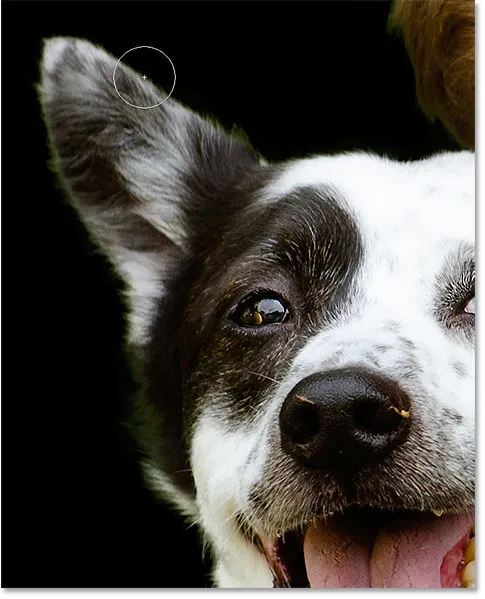
Adicionando mais peles.
Aqui está o resultado após a pintura com o pincel Refine Edge:

Mais detalhes foram adicionados ao cabelo e ao pêlo.
Remoção da franja de cores
Para remover a franja da cor verde do cabelo e do pêlo, vou até Configurações de saída no painel Propriedades e ativarei Descontaminar cores . Então, novo no Photoshop CC 2018, retornarei a intensidade do efeito (que impede que o resultado pareça manchado) abaixando o valor Amount até encontrar o ponto ideal onde o verde desaparece. Nesse caso, o valor é de cerca de 50%:
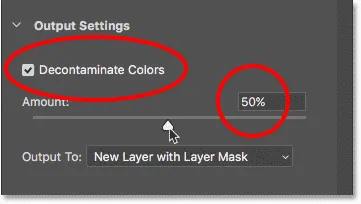
Ativando a descontaminação de cores e diminuindo o valor da quantidade.
E assim, a cor dos cabelos e peles desapareceu e ficamos com uma ótima seleção:
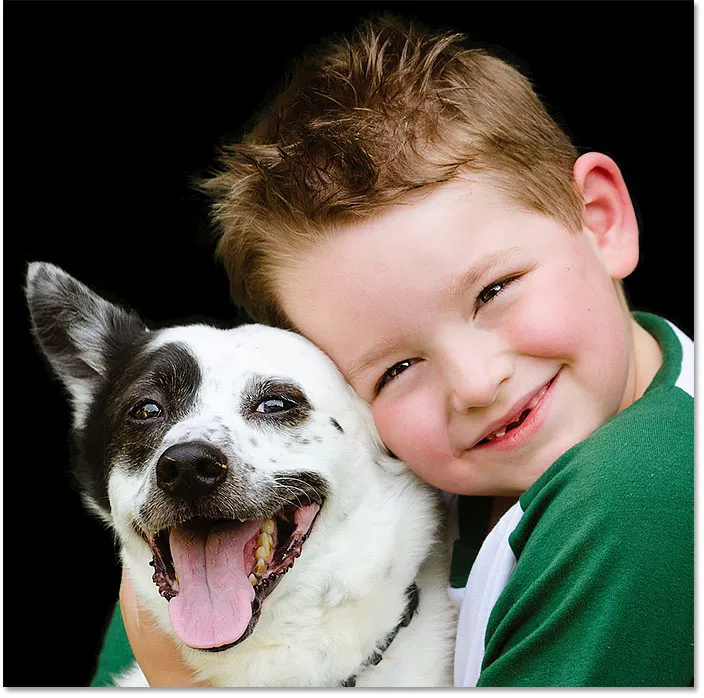
A franja de cores agora se foi.
Relacionados: Como acessar o Refine Edge no Photoshop CC
Saída da seleção
Para enviar a seleção final novamente para o Photoshop, definirei a opção Saída para como Nova camada com máscara de camada . Em seguida, clicarei em OK para fechar o espaço de trabalho Selecionar e mascarar:
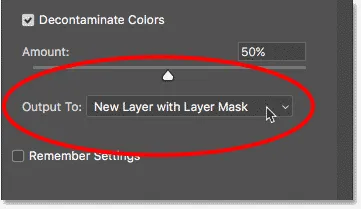
Saída da seleção como uma nova camada com uma máscara de camada.
Visualizando o resultado
De volta ao Photoshop, o painel Camadas agora mostra nossa nova camada, com sua miniatura de máscara de camada, acima da imagem original na camada Plano de fundo. Vou ocultar a camada Background para que possamos ver apenas a parte selecionada da imagem clicando no ícone de visibilidade:

Ocultando a camada Background para visualizar a seleção.
E aqui, depois de fazer uma seleção inicial com Selecionar assunto e refinar a seleção com Selecionar e mascarar, está o resultado final:

O resultado final.
E aí temos que! É assim que se usa o novo recurso Selecionar Assunto, com um clique, para fazer uma seleção inicial do assunto e como refinar a seleção usando Selecionar e Mascarar, no Photoshop CC 2018! Confira outros ótimos recursos no CC 2018, como a nova Curvature Pen Tool, uma ótima maneira de melhorar suas imagens e como baixar mais de 1000 pincéis do Photoshop!