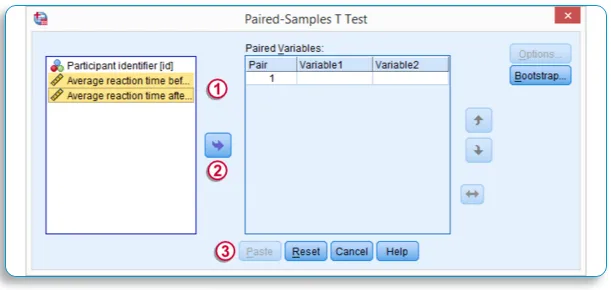O que é o SPSS - O SPSS é um software amplamente utilizado como ferramenta de análise estatística no campo das ciências sociais, como pesquisas de mercado, pesquisas, análises de concorrentes e outros.
É uma ferramenta de análise estatística e gerenciamento de dados abrangente e flexível. É um dos pacotes estatísticos mais populares que pode executar manipulação e análise de dados altamente complexas com facilidade. Ele foi projetado para usuários interativos e não interativos.
Funcionalidades do SPSS
Algumas das funcionalidades do SPSS incluem os seguintes
- Transformações de dados
- Exame de dados
- Estatísticas descritivas
- Modelo linear geral
- Testes de confiabilidade
- Correlação
- Testes-T
- ANOVA
- MANOVA
- Regressões
- Análise fatorial
- Análise de cluster
- Análise de Probit
- Séries temporais
- Análise de sobrevivência
- Interface gráfica e gráfica
O SPSS consiste em 2 folhas - uma é a exibição de dados e a exibição variável
Recursos do SPSS
- É fácil para você aprender e usar
- O SPSS inclui muitos sistemas de gerenciamento de dados e ferramentas de edição
- Oferece recursos estatísticos detalhados
- Oferece excelentes recursos de plotagem, geração de relatórios e apresentação
Benefícios do SPSS
Aqui estão alguns pontos-chave por que o SPSS é considerado a melhor ferramenta para usar
-
Gerenciamento eficaz de dados
O SPSS na análise de dados é mais fácil e rápido para você, pois o programa sabe a localização dos casos e das variáveis. Reduz o trabalho manual do usuário em grande medida
-
Vasta gama de opções
O SPSS oferece uma ampla variedade de métodos, gráficos e tabelas para você. Ele também vem com uma melhor opção de triagem e limpeza das informações, como preparação para análises adicionais.
-
Vasta gama de opções
No SPSS, a saída é mantida separada dos próprios dados. Ele armazena os dados em um arquivo separado.
Visualização variável
É a planilha em que você define a variável dos dados que possui. A exibição variável consiste no cabeçalho da coluna a seguir,
- Nome : digite o nome exclusivo da variável identificável e de classificação, por exemplo: Nos dados dos alunos, as variáveis podem ser ID, sexo, idade, classe, etc. Nota: Isso não permitirá nenhum caractere ou espaço especial ao descrever as variáveis do Dados e Depois de inserir a Primeira variável, você pode ver imediatamente o SPSS gerando todas as outras informações sobre como deseja definir a variável que você inseriu como sendo,
- Tipo: você pode alterar o Tipo de variável, seja numérico, alfabético ou alfanumérico, selecionando o respectivo tipo nesta coluna; isso restringirá o uso de qualquer outro tipo usado sob essa coluna variável
- Largura : define a largura dos caracteres que essa variável deve permitir, especialmente útil ao inserir o número do celular que permite apenas 10 caracteres
- Decimal: define o ponto decimal que você precisa exibir, por exemplo: usado em caso de porcentagens
- Rótulo: Como a coluna Nome não permite que você use qualquer Caractere ou Espaço Especial, aqui você pode dar qualquer nome como Rótulo para a Variável que você deseja atribuir
- Valor : é para definir / rotular um valor onde quer que você veja os dados; por exemplo: você pode rotular “0” nos dados como ABSENT for Exam, portanto, quando encontrar 0 nos dados, ele será rotulado como ABSENT for Exam, Você também pode rotular o número de identificação do funcionário com seu nome, para que, usando o botão de alternância da etiqueta do valor, você possa visualizar o nome do funcionário, mas no relatório o nome não apareça, apenas o número de identificação EMP aparecerá. lendo melhor os dados na visualização de dados
- Faltando: você pode mencionar os Dados que você não deseja que o SPSS considere ao analisar, como Valor "0" é considerado ausente, portanto, para análise, ele negligenciará "0" se mencionado em Faltando, o que será útil em Média, Modo Etc,
- Alinhar : você pode mencionar o alinhamento dos dados na folha de dados, Esquerda, Direita do meio,
- Medida: Aqui é onde você definirá a medida da Variável inserida, seja Escala, Ordinal ou Nominal da Variável

Nota: Atalho - Você pode copiar o Tipo de variável e colar na próxima linha, se for quase o mesmo tipo de variável, marcas de assuntos semelhantes - ciências, matemática, inglês, história - todos estes terão o mesmo tipo, exceto a alteração no nome e etiqueta
Depois de definir todas as variáveis dos dados, depois de clicar na folha de exibição de dados, você poderá ver os rótulos inseridos por você como o rótulo de colunas,
Exibição de dados
A Visualização de dados é uma planilha que contém linhas e colunas. Os dados podem ser inseridos na planilha de exibição de dados manualmente ou os dados podem ser importados do arquivo de dados, o SPSS pode ler o arquivo de dados em qualquer formato que possa ser seja Excel, arquivos de texto sem formatação ou bancos de dados relacionais (SQL). Antes de importar a planilha do Excel, altere o formato do arquivo do Excel para (.xls)
Nota: O SPSS pode ler melhor o arquivo de dados numérico do que a String (texto). Portanto, é sempre melhor converter a maioria dos dados como Dados de variáveis numéricas, por exemplo: No caso de pesquisa, eles usam mais de Sim / não, Bom / Médio / Ruim, Homem / Mulher, - Aqui em todos esses casos, você pode usar códigos no arquivo de dados como 1 - Sim, 2 - Não; Verifique também se os dados do Excel estão organizados de forma que as Linhas sempre contenham respostas de pessoas diferentes e as Colunas contenham respostas para perguntas diferentes;
Importando arquivo de dados do Excel para o SPSS:
- Clique em arquivo …. Selecione Abrir … Selecione Dados
- Na caixa de diálogo, em Arquivos do tipo Drop Box, selecione Arquivo .xls
- Em seguida, selecione os dados do arquivo excel que você armazenou no seu sistema e selecione Abrir
- Na caixa de diálogo, marque a opção "Ler nomes de variáveis da primeira linha de dados"
- Clique OK
- O SPSS data Editor será aberto e você poderá encontrar seu arquivo de dados;
Analisar: depois que os dados são importados ou inseridos na folha de visualização de dados, você pode executar os relatórios e analisar os dados usando a opção Analisar na barra de ferramentas superior. Você pode encontrar Todas as ferramentas analíticas nessa opção. encontre o modo médio, mediano para os dados inseridos,
- Vá para a opção Analisar
- Selecione Estatísticas Descritivas
- Selecione Frequências
- Na caixa de diálogo, no lado esquerdo, você terá uma lista de variáveis mencionadas nos dados. Selecione as variáveis para as quais você precisa encontrar a média, a mediana, o modo e solte-os na caixa do lado direito, usando o botão drop. botão no centro,
- Clique no botão Estatísticas,
- Você encontrará a caixa de seleção Média, mediana e modo na caixa de diálogo de tendência central.
- Clique em Continuar,
- Na caixa de diálogo Frequências, clique no botão Gráfico e selecione o tipo de gráfico em que você deseja que os dados sejam mostrados,
- Então clique ok,
- A Saída será aberta em uma janela separada, com Lista de Média, Mediana, Modo e com representação pictórica do gráfico que você selecionou anteriormente;
Teste Estatístico Usando SPSS
Verificação Rápida de Dados
Antes de usar qualquer teste estatístico, é sempre aconselhável fazer uma verificação de dados para saber como os dados foram distribuídos e definidos claramente, se os valores ausentes são negligenciados, etc. A verificação de dados geralmente é feita usando gráficos, para que quaisquer anormalidades possam ser facilmente detectadas e os dados podem ser corrigidos,
Histograma - é amplamente usado para verificar os dados em caso de testes variáveis - A criação de um histograma já foi explicada;
Gráfico de plotagem de dispersão - é usado para dois testes variáveis:
- Clique em Gráficos ……… Selecione Diálogos Legados …… .. Selecione Dispersão / Ponto
- Selecione o gráfico de dispersão simples
- Clique em definir
- Você encontrará o eixo X e o eixo Y para comparação
- Solte a variável para os eixos X e Y, respectivamente
- Clique OK
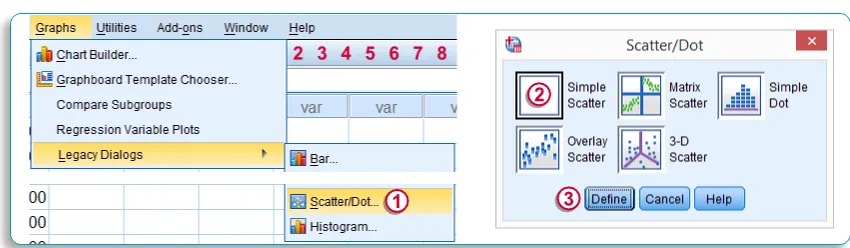
Principalmente os testes podem ser diversificados com base na finalidade, podem ser 2 tipos - testes de comparação e teste de associação, o teste de comparação pode ser dividido em 3 tipos com base no número de variáveis que você deseja comparar, um teste de variável, dois testes de variável e teste multivariável;
Testes de comparação - uma variável usando o SPSS
-
Teste A.Chi Square
- Clique em Analisar …. Selecionar testes não paramétricos … Selecionar diálogos herdados
- Selecione Teste Qui-quadrado
- Na caixa de diálogo Qui-quadrado, solte a variável que deseja executar o teste na "Lista de variáveis de teste" usando o botão Soltar no centro
- No intervalo esperado, marque "Obter dados"
- Em valores esperados, marque "Todas as categorias iguais"
- Clique OK
- O resultado do Chi Square aparecerá na janela Saída
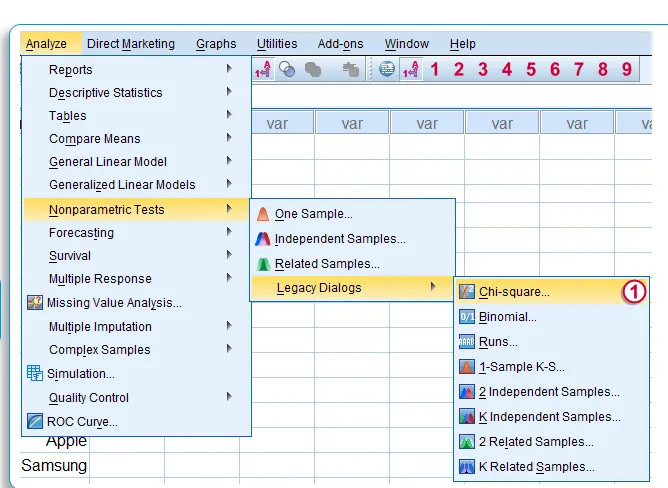
-
B. Teste T de uma amostra
- Clique em Analisar …. Selecione Comparar meios …
- Selecione uma amostra teste T
- Na caixa de diálogo One Sample T Test, solte a variável que deseja executar o teste na "Lista de variáveis de teste" usando o botão Soltar no centro
- No valor do teste, insira o valor da população
- Clique em Colar - a sintaxe será exibida com todas as condições
- Clique em OK e execute o teste
- Uma amostra do resultado do teste T será exibida na janela Saída
Testes de comparação - duas variáveis usando o SPSS
-
C. Teste T de amostra pareada:
- Clique em Analisar …. Selecione Comparar meios …
- Selecione um teste T de amostra emparelhada
- Na caixa de diálogo Um teste T de amostra, solte as duas variáveis que você deseja executar o teste na "Lista de variáveis emparelhadas" usando o botão Soltar no centro, um por um
- Clique em Colar - a sintaxe será exibida com todas as condições
- Clique em OK e execute o teste
- Amostra emparelhada O resultado do teste T aparecerá na janela Saída
Testes de comparação - mais variáveis usando o SPSS
-
D. Medidas repetidas ANOVA
- Clique em Analisar …. Selecione o modelo linear geral…
- Selecionar medidas repetidas
- Na caixa de diálogo Medidas repetidas define fator, definiremos as múltiplas variáveis que executaremos,
- Atribua um nome ao conjunto de variáveis que você irá comparar (nome do fator) - como cursos, em "Nome do fator dentro do sujeito"
- Digite o número da variável nesse fator no "Número de níveis"
- Clique em ADICIONAR
- Dê o nome da medida, como classificação, classificação,
- Clique em ADICIONAR
- Clique em "Definir" para definir as variáveis sob o nome do fator mencionado - cursos
- Solte todas as variáveis que você deseja incluir abaixo do nome do fator (cursos) em Dentro - Variáveis de assunto
- Clique em Opção e selecione Estatísticas descritivas
- Clique em Colar - a sintaxe será exibida com todas as condições
- Clique em OK e execute o teste
- Medidas repetidas ANOVA - O resultado do teste aparecerá na janela de saída

Testes Associados - Duas Variáveis
-
A. Testes de correlação
- Clique em Analisar …. Selecione Correlacionar…
- Selecione Bivariada…
- Na caixa de diálogo Correlação bivariada, solte as duas variáveis que deseja executar o teste na "Lista de variáveis" usando o botão Soltar no centro, um por um
- Certifique-se de marcar os coeficientes de correlação "Pearson"
- Teste de significância assinale “Cauda dupla”
- Também assinalar correlações significativas da bandeira
- Clique em Colar - a sintaxe será exibida com todas as condições
- Clique em OK e execute o teste
- Correlação bivariada - O resultado do teste será exibido na janela Saída
-
B. Teste Anova de sentido único
- Clique em Analisar …. Selecione Comparar meios …
- Selecione One Way Anova…
- Na caixa de diálogo One Way Anova, descarte as variáveis na lista de dependentes e na lista de variáveis na lista de fatores. Exemplo: peso de crianças na lista dependente e bebidas de saúde na lista de fatores
- Selecione Opção e Selecione Descritivo
- Clique em Colar - a sintaxe será exibida com todas as condições
- Clique em OK e execute o teste
- One Way Anova - O resultado do teste será exibido na janela Saída
Janela de Saída SPSS
Esta janela contém toda a saída executada após os testes estatísticos. A saída do teste estatístico será exibida na janela Saída apenas no formato de tabela e gráfico / gráfico;
A janela Saída consiste em 2 segmentos - lado esquerdo, você pode ver o contorno da saída e o lado direito é a saída real, o esboço da saída mostrará os títulos e as legendas da saída organizados em uma estrutura hierárquica, clicando no título ou as legendas você pode ver a saída real; Você pode ocultar ou excluir o ramo da estrutura em árvore,
A tabela pode ser facilmente copiada e colada na planilha do Word ou Excel. Igual ao gráfico ou gráfico exibido na saída real também pode ser copiada e colada
A janela do editor de dados será salva no formato (.sav) como um arquivo de dados SPSS, o arquivo SPSS Syntax será salvo no formato (.spv) como um arquivo SPSS Syntax e a janela do visualizador de saída será salva em (.spv) ou ( .spo) como um arquivo de saída SPSS,
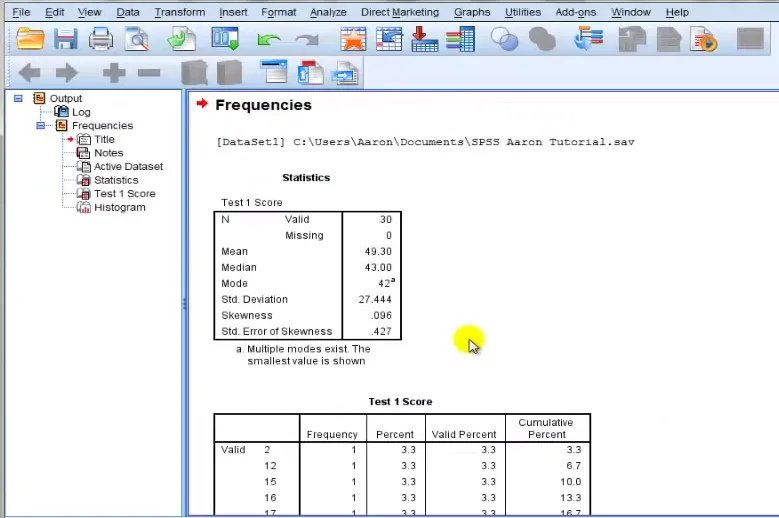
Como abrir o arquivo SPSS salvo e executar a saída novamente
- Clique em arquivo …. Selecione Abrir … Selecione Dados
- Na caixa de diálogo, em Arquivos do tipo Caixa suspensa, selecione Arquivo (.sav)
- Em seguida, selecione o arquivo de dados SPSS que você armazenou no seu sistema e selecione Abrir
- Clique OK
- O SPSS data Editor será aberto e você poderá encontrar seu arquivo de dados;
- Faça as alterações necessárias se desejar editar os dados ou nas Variáveis e executar o teste necessário
A conclusão é que, embora o Excel ofereça uma boa maneira de organização dos dados, o SPSS é mais adequado para análises detalhadas dos dados.
Se você deseja aprender sobre o SPSS em detalhes, tente nosso treinamento on-line no SPSS - Analyze Data for Statistical Analysis.
Artigos recomendados
- Funções do Excel de tabelas e gráficos
- R vs SPSS
- Você conhece os importâncias do uso do formato de tabela do Excel
- Classifique dados com facilidade usando a função de classificação do Excel - Guia útil