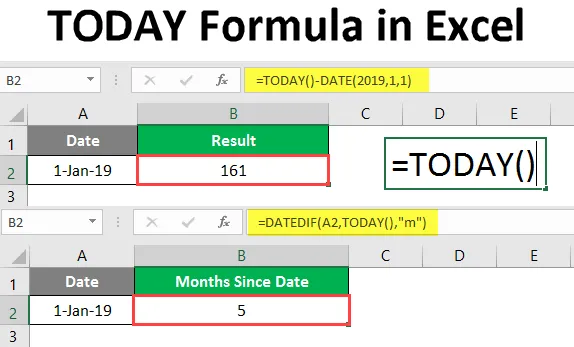
Fórmula HOJE no Excel (Sumário)
- Fórmula HOJE no Excel
- Como usar a fórmula HOJE no Excel?
Introdução à fórmula HOJE no Excel
HOJE A fórmula no Excel fornece a data de hoje. A fórmula atualiza automaticamente a data sempre que uma nova planilha é aberta ou alterada. A fórmula é usada para obter a data de HOJE. Esta fórmula é categorizada em 'Funções de data e hora'. É uma função interna do MS Excel. Essa fórmula pode ser usada como uma fórmula de planilha. Isso significa que pode ser usado como parte de uma fórmula em uma célula ou planilha. Esta fórmula está presente em todas as versões do MS Excel, foi encontrada inicialmente no MS Excel 2007.
A fórmula HOJE é usada para exibir a data de hoje nos relatórios e também para calcular os intervalos de tempo entre as datas. Essa fórmula também é útil no cálculo da idade dos funcionários até a data atual.
Sintaxe
A sintaxe da fórmula HOJE é muito simples, pois não possui nenhum argumento.
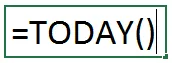
Como usar a fórmula HOJE do Excel no Excel?
HOJE A fórmula no Excel é muito simples e fácil. Vamos entender como usar a fórmula HOJE no Excel com alguns exemplos. Além de obter a data de HOJE, esta fórmula pode ser usada no cálculo de intervalos de tempo e outros cálculos com base na data atual.
Você pode fazer o download deste modelo TODAY Formula Excel aqui - Modelo TODAY Formula ExcelExemplo 1
Para obter a data de HOJE, basta escrever a fórmula abaixo.
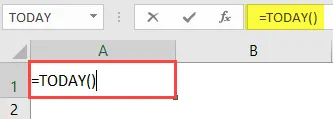
Pressione a tecla Enter.
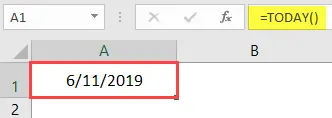
Você verá a data atual.
Atalho para obter a data de hoje.
Você também pode usar o atalho do teclado para obter a data de HOJE.
- Data de HOJE: CTRL +;
Com este atalho, você pode obter a data de HOJE.
Para obter o horário atual, podemos usar o atalho abaixo.
- CTRL + SHIFT +;
Isso nos dará a hora atual.
Exemplo 2
Adicionando dias específicos para / a partir da data atual. Se queremos saber a data de 5 dias a partir da data de HOJE
 \
\
Pressione a tecla Enter para obter a data necessária.
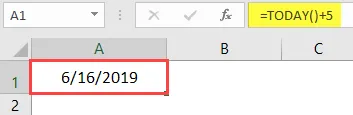
Exemplo 3
Você também pode conhecer a data subtraindo o número especificado de dias da data de HOJE. Por exemplo, se queremos saber a data dos 7 dias anteriores à data atual.
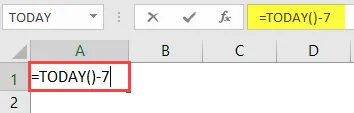
Pressione a tecla Enter.
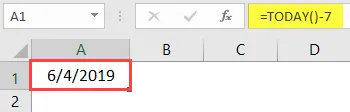
Para calcular o número de dias úteis a partir da data de HOJE, podemos usar a fórmula Dia útil com HOJE.
Exemplo 4
Para obter o número de dias úteis, adicione 4 dias a partir da data atual. Vamos escrever a fórmula como abaixo

Pressione a tecla Enter.
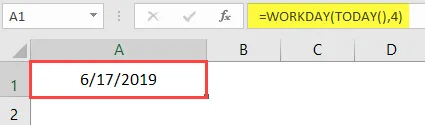
Da mesma forma, podemos obter a data (excluindo fins de semana) subtraindo um número específico de dias da data de HOJE.
Queremos subtrair 7 dias da data atual.
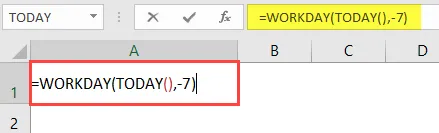
Pressione a tecla Enter.
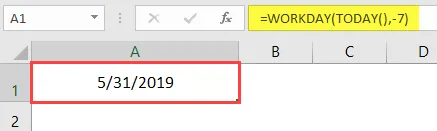
Para obter a data em um formato adequado, defina os formatos de célula como Data. Ao usar a fórmula HOJE como parte da fórmula, também podemos obter o número de dias passados antes / depois de uma determinada data.
= data-HOJE ()
Exemplo 5
Suponha que queremos saber o número de dias decorridos desde 1 de janeiro de 2019.
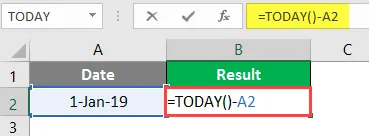
Pressione a tecla Enter.
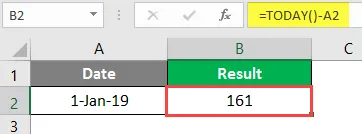
Você receberá o número de dias até HOJE a partir de 1 de janeiro de 2019.
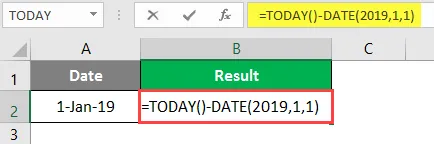
Pressione a tecla Enter.
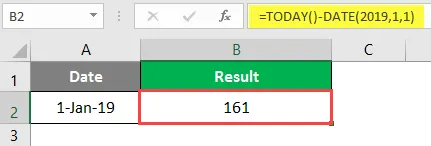
Você também pode usar esta fórmula para obter o mesmo resultado.
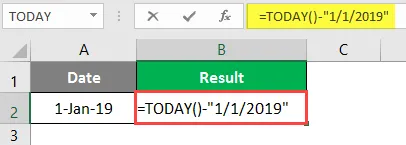
Pressione a tecla Enter.
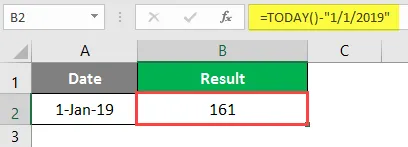
Observe para aplicar o formato geral à célula, para obter o resultado correto. Para calcular o número de meses antes ou depois de uma determinada data a partir de HOJE.
Para isso, usaremos a fórmula HOJE como parte da fórmula DATEDIF, como mostrado abaixo:
- = DATEDIF (data inicial, data final, unidade)
- = DATEDIF (data anterior, HOJE (), "m")
Aqui M é usado por meses.
Exemplo 6
Se a data anterior for 1-1-2019, escreveremos a fórmula abaixo para obter o número de meses entre HOJE e a data anterior.
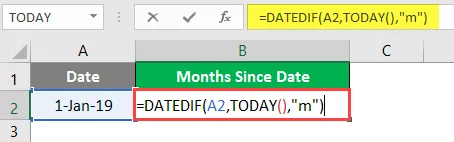
Pressione a tecla Enter.
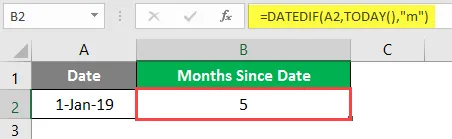
Obtemos o número de meses de 1-1-2019 até HOJE, que é 5. Para calcular o número de meses entre HOJE e alguma data futura, também podemos usar a fórmula HOJE.
Exemplo 7
Suponha que desejamos calcular o número de meses de HOJE até 21-11-2019. Para isso, usaremos a fórmula HOJE com a fórmula DATEDIF, como mostrado abaixo.
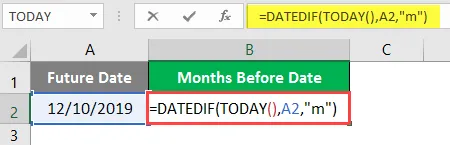
Pressione a tecla Enter.

Dessa forma, obtemos o número de meses futuros a partir de HOJE. Da mesma forma, também podemos descobrir o número de anos passados / anos futuros a partir de HOJE.
Exemplo 8
Para calcular o número de anos passados para HOJE, temos este exemplo. Aqui queremos descobrir o número de anos de 1 a 1 a 2014 até HOJE.
Vamos escrever a fórmula como abaixo
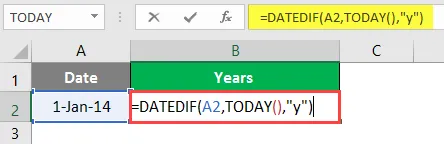
Pressione a tecla Enter.
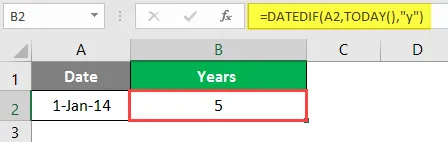
Temos o número de anos como 5 de 1 a 1 de 2014 até HOJE.
Exemplo 9
Também podemos calcular o número de anos futuros de HOJE até uma data futura especificada. Digamos que queremos saber o número de anos de HOJE até 12-8-2023.
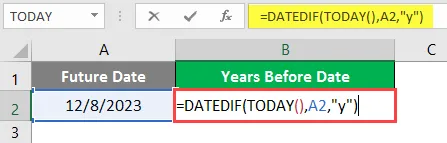
Pressione a tecla Enter para obter o número de anos futuros.
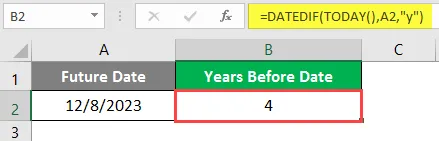
Há 4 anos de HOJE até 12-8-2019.
Exemplo # 10
Também podemos calcular a idade em anos até HOJE, usando a fórmula HOJE. Suponha que eu nasci no ano de 1987, para calcular minha idade em anos, aqui está a fórmula.
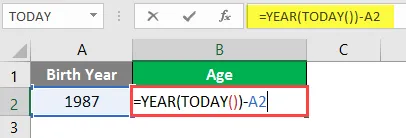
Pressione a tecla Enter.
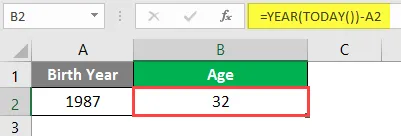
Minha idade seria de 32 anos a partir de HOJE.
Conclusão
Passando por todos os exemplos acima, você poderá entender a Fórmula HOJE e seus usos nos cálculos, dependendo dos cenários. HOJE A fórmula é uma fórmula do Excel muito usada.
Lembretes sobre a fórmula HOJE no Excel
- A fórmula HOJE é uma fórmula altamente volátil, que atualiza ou recalcula automaticamente sempre que uma pasta de trabalho é aberta ou alterada.
- Se você deseja uma data fixa, em vez de usar a fórmula HOJE, digite manualmente a data. Como a fórmula HOJE atualiza a data automaticamente.
- A fórmula HOJE é de natureza volátil, portanto, ela se atualiza automaticamente, o que aumenta o tempo de processamento.
- Caso você queira a data e hora atuais, use a função NOW () em vez da função TODAY ().
- Para ativar a atualização automática da função HOJE, acesse:
Guia Fórmulas> Opções de cálculo e selecione Automático.
Artigos recomendados
Este é um guia para a fórmula HOJE no Excel. Aqui discutimos como usar a fórmula HOJE no Excel, além de exemplos práticos e modelo de excel para download. Você também pode consultar nossos outros artigos sugeridos -
- Fórmula certa no Excel
- Fórmula HYPERLINK no Excel
- Tabela de pesquisa no Excel
- Fórmula de data no Excel