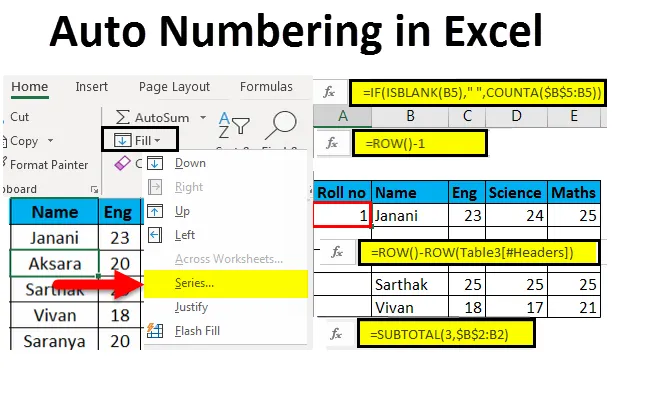
Numeração automática do Excel (sumário)
- Numeração automática no Excel
- Métodos para numerar linhas no Excel
- Usando a alça de preenchimento
- Usando a série Preenchimento
- Usando a função CountA
- Usando a função de linha
- Usando subtotal para dados filtrados
- Criando uma tabela do Excel
- Adicionando um ao número da linha anterior
Numeração automática no Excel
A numeração automática no Excel significa atribuir números de série ou números a uma lista ou dados. Algumas das tarefas do Excel costumam ser usadas. Fazer a numeração automática no Excel da maneira correta pode economizar uma boa quantidade de tempo. Digitar números de série manualmente para centenas e milhares de linhas é um trabalho tedioso e demorado, portanto, um método fácil de usar é a Numeração Automática no Excel.
Métodos para numerar linhas no Excel
A numeração automática de linhas no Excel dependeria do tipo de dados usado no Excel. Por exemplo -
- Um conjunto de dados contínuo que inicia em uma linha diferente.
- Um conjunto de dados que possui algumas linhas em branco e apenas linhas preenchidas para serem numeradas.
Os métodos são os seguintes:
- Usando a alça de preenchimento
- Usando a série Preenchimento
- Usando a função CountA
- Usando a função de linha
- Usando subtotal para dados filtrados
- Criando uma tabela do Excel
- Adicionando um ao número da linha anterior
1. Método da alça de preenchimento -
Ajuda a preencher automaticamente um intervalo de células em uma coluna em padrão seqüencial, facilitando a tarefa.

Passos a serem seguidos:
- Digite 1 na célula A2 e 2 na célula A3 para tornar o padrão lógico.

- Há uma pequena caixa preta no canto inferior direito da célula selecionada.
- O momento em que o cursor é mantido na célula, ele muda para um ícone de adição.
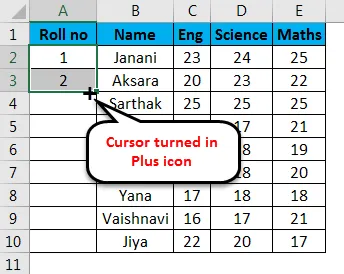
- Arraste o símbolo + manualmente até a última célula do intervalo ou clique duas vezes no ícone mais, isto é, na alça de preenchimento, o número aparecerá automaticamente em ordem serial.
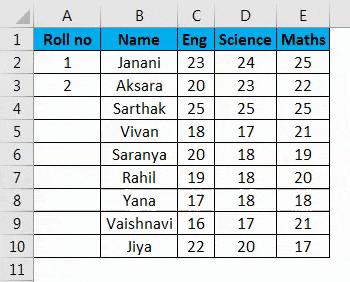
Nota:-
- O número da linha será atualizado em caso de adição / exclusão de linhas
- Ele identifica o padrão da série das duas células preenchidas e preenche o restante das células.
- Este método não funciona em uma linha vazia.
- Os números são listados em série, no entanto, o formato de número romano e a listagem de alfabetos não são considerados.
- O número de série inserido é um valor estático.
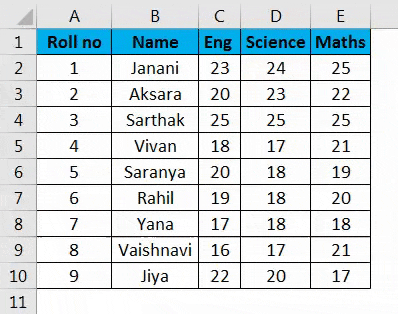
2. Método de preenchimento de séries -
Este método é mais controlado e sistemático na numeração das linhas.
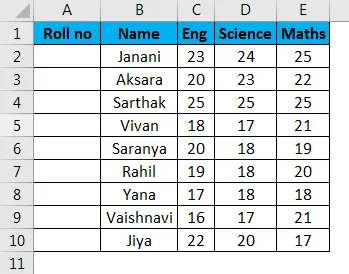
Passos a serem seguidos:
- Digite 1 na célula A2 -> vá para a guia ' Página inicial ' da faixa de opções.
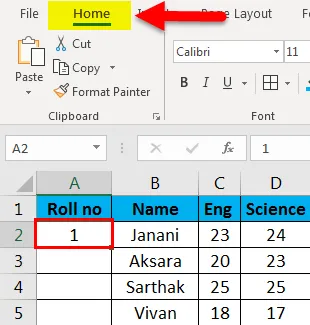
- Selecione o menu suspenso " Preenchimento " -> Série
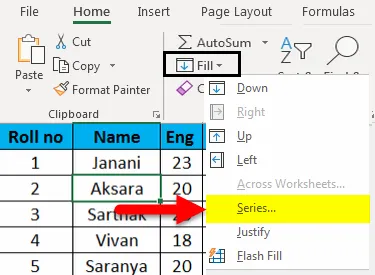
- A caixa de diálogo Série será exibida.
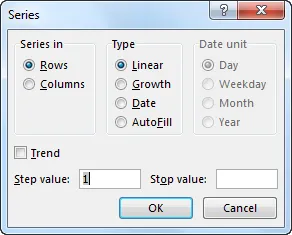
- Clique no botão Colunas em Série e insira o número 9 na caixa Parar valor: entrada. Pressione OK . A série numérica será exibida.
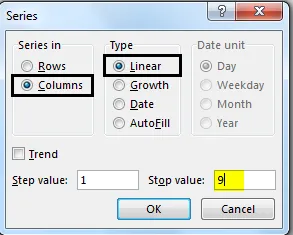
Preencha a primeira célula e aplique as etapas abaixo.
- Este método também funciona em uma linha vazia.
- Os números são listados em série, mas o número romano e a listagem de alfabetos não são considerados.
- O número de série inserido é um valor estático. Um número de série não muda automaticamente.
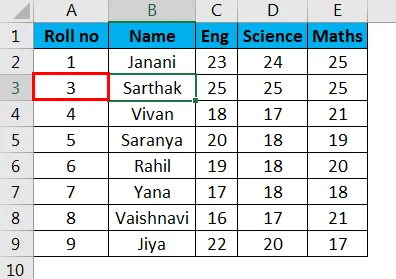
3. Método da função CountA -
A função CountA é usada para numerar apenas as linhas que não estão vazias dentro de um intervalo.
Passos a serem seguidos:
Selecione a célula A5, correspondente à primeira linha não vazia no intervalo e cole a seguinte fórmula -
= SE (ISBLANK (B5), "" COUNTA ($ B $ 5: B5))
Em seguida, a célula é preenchida com o número 1 . Em seguida, arraste a alça de preenchimento (+) para a última célula dentro do intervalo da coluna.
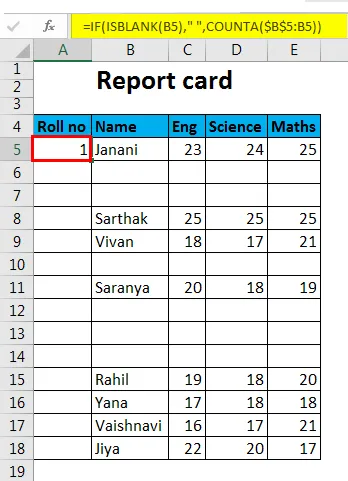
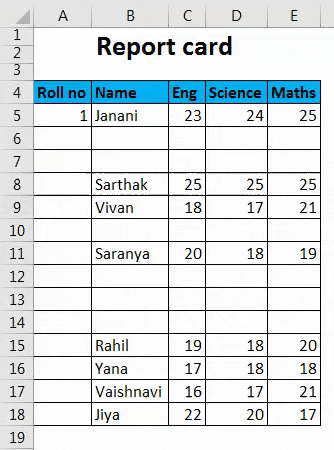
- O número em uma célula é de natureza dinâmica. Quando uma linha é excluída, os números de série existentes são atualizados automaticamente, em série.
- Linhas em branco não são consideradas.
4. Método da função de linha -
A função Linha pode ser usada para obter a numeração das linhas.
Siga o processo abaixo -
Digite a função ROW () e subtraia 1 dela para atribuir o número de linha correto. ROW () calcula para 2, no entanto, queremos definir o valor da célula como 1, sendo a primeira linha do intervalo, portanto, 1 é subtraído. Portanto, a fórmula será,
= ROW () - 1
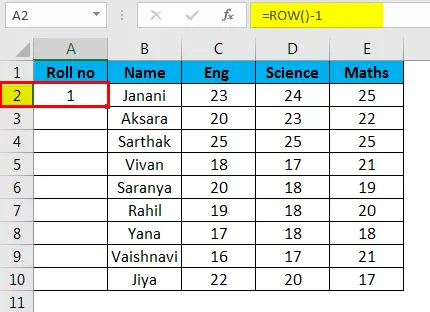
Se a linha começar em 5, a fórmula mudará de acordo, ou seja, = ROW () - 4

- O número da linha será atualizado em caso de adição / exclusão de linhas.
- Não faz referência a nenhuma célula na fórmula e ajustará automaticamente o número da linha.
- Ele exibirá o número da linha, mesmo que a linha esteja em branco.
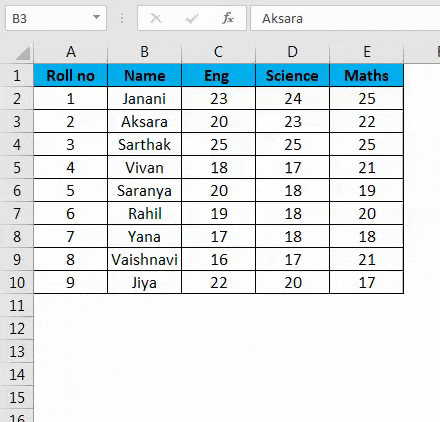
5. SUBTOTAL Para Dados Filtrados -
A função SUBTOTAL no Excel ajuda na numeração serial de um conjunto de dados filtrado copiado para outra folha de dados.
Passos a serem seguidos:
Aqui está um conjunto de dados que pretendemos filtrar por marcas no Maths maiores ou iguais a 20.
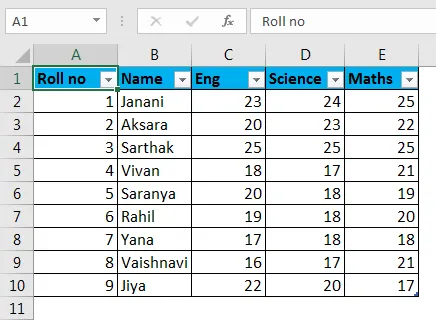
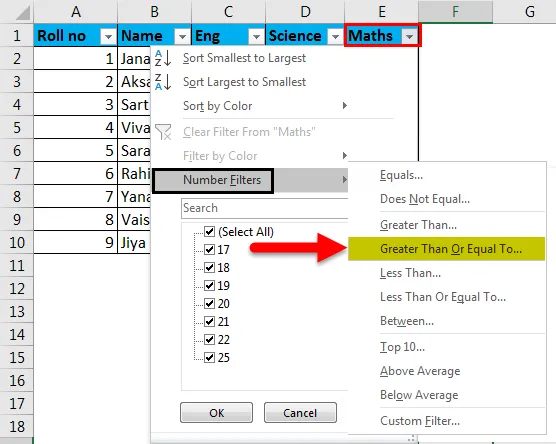
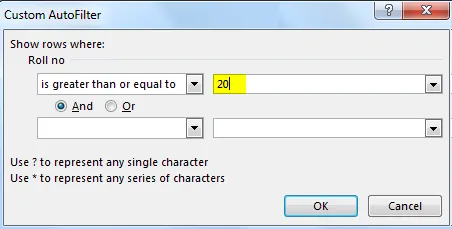
Agora, copiaremos esses dados filtrados em outra planilha e excluiremos os valores seriais " Rolar no ".
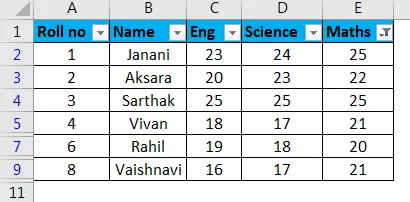
Em seguida, selecione a primeira célula do intervalo da coluna e use a função ' SUBTOTAL ', na qual o primeiro argumento é 3, indicando ' COUNT A '.
= SUBTOTAL (3, $ B $ 2: B2 )
Isso preencherá a célula com o valor 1.
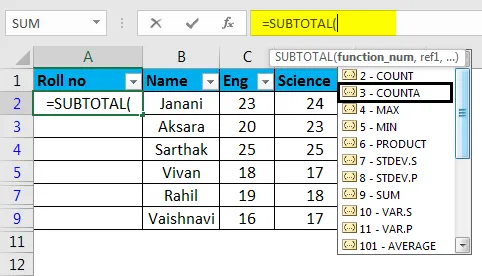
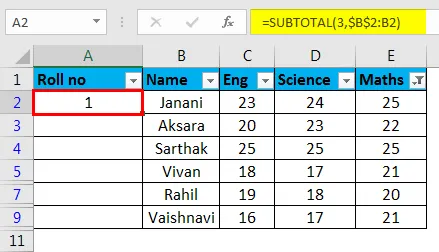
Agora, com a célula selecionada, arraste a alça de preenchimento (+) para baixo ao longo da coluna. Isso preencherá o restante das células, em série.
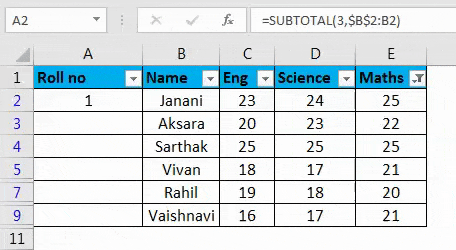
- A função SUBTOTAL é útil para reorganizar a contagem de linhas, serialmente de um conjunto de dados filtrado copiado em outra planilha.
- Os números de série são ajustados automaticamente na adição / exclusão de linhas.
6) Criando uma tabela do Excel -
Aqui, os dados tabulares são convertidos na tabela do Excel.
Passos a serem seguidos:
Primeiro, selecione todo o conjunto de dados -> vá para Inserir guia -> clique no ícone Tabela (CTRL + T) no grupo Tabela
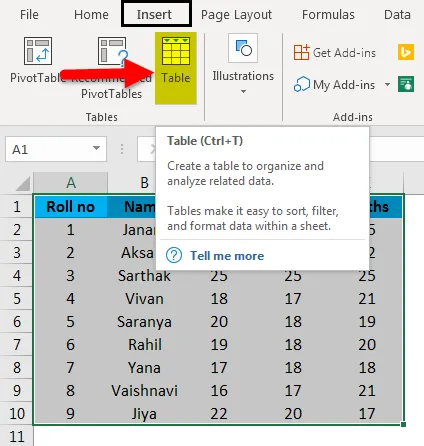
A caixa de diálogo Criar tabela será exibida. Especifique o nome do intervalo ou da tabela
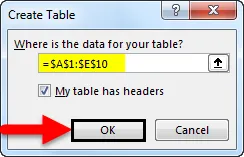
ou
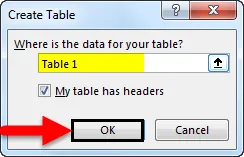
Clique em OK
Os dados tabulares são convertidos na tabela do Excel (denominada tabela 3).
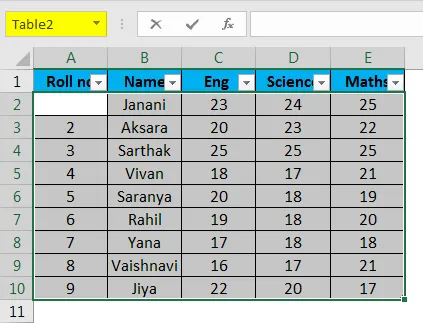
Na célula A2, insira a fórmula.
Fórmula -
= Linha () - Linha (Tabela (# Cabeçalho))
Isso preencherá automaticamente a fórmula em todas as células.
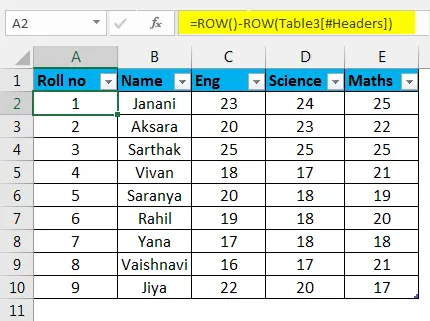
- A numeração das linhas será ajustada e atualizada automaticamente com a adição / exclusão de linhas.
7) Adicionando um ao número da linha anterior -
As linhas subsequentes são incrementadas em 1.
Passos a serem seguidos:
Como visto na captura de tela anexada, insira 1 na célula A2 da primeira linha.
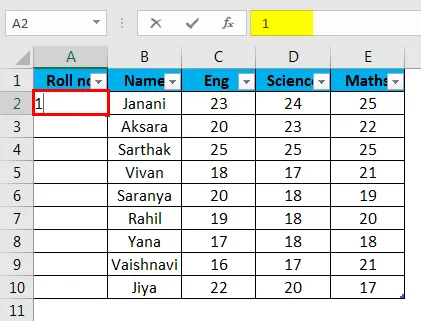
- Digite = A2 + 1 na célula A3
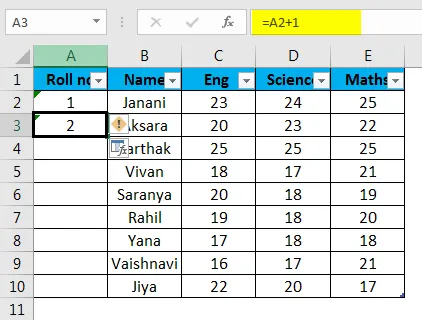
- Selecione A3 e arraste a alça de preenchimento (+) para a última célula dentro do intervalo. Isso preencherá automaticamente as células restantes.
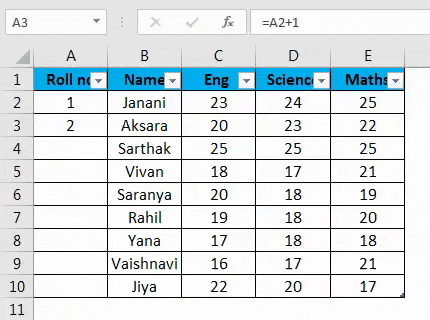
- O valor da célula é relativo ao valor anterior da célula.
- Não atualiza o número de série automaticamente na adição / exclusão de linhas.
Lembretes sobre a numeração automática no Excel
- A melhor maneira de numeração automática no Excel depende do tipo de conjunto de dados que você deve habilitar.
- A numeração automática no Excel não é uma função embutida.
- Verifique se a opção Preenchimento está ativada para Numeração automática no Excel.
Conclusão
Existem diferentes maneiras disponíveis para numeração automática no Excel e numerar linhas em ordem serial no Excel. Alguns dos métodos farão numeração estática, enquanto outros farão atualizações dinâmicas na adição / exclusão de linhas.
Você pode fazer o download deste modelo do Excel de numeração automática do Excel aqui - Modelo do Excel de numeração automática
Artigos recomendados
Este foi um guia para numeração automática no Excel. Aqui discutimos como usar a numeração automática no Excel e os métodos para numerar linhas no Excel, além de exemplos práticos e modelo do Excel para download. Você também pode consultar nossos outros artigos sugeridos -
- Guia para números de página no Excel
- Como usar o ajuste automático no Excel
- Guia para formato de número do Excel no Excel
- Como usar o formato automático no Excel