O Photoshop CS6 possui ótimos novos recursos, mas nem todos são tão óbvios ou fáceis de encontrar quanto outros. Algumas estão praticamente ocultas, como as novas predefinições de Tonificação fotográfica para o ajuste da imagem do Mapa de gradiente, que permitem escolher entre uma coleção de efeitos de tonalidade e tonificação por divisão de qualidade profissional para nossas fotos, todos baseados em processos químicos do mundo real. Essas novas predefinições nem mesmo são carregadas no Photoshop CS6 por padrão; portanto, neste tutorial, aprenderemos onde encontrá-las, como carregá-las e como usá-las para adicionar efeitos tonificantes de aparência atraente às nossas imagens de maneira rápida e fácil. .
Aqui está a foto que abri na minha tela:

A foto original.
Etapa 1: adicionar uma camada de ajuste de mapa de gradiente
As novas predefinições de Tonificação fotográfica foram adicionadas ao ajuste da imagem do mapa de gradiente, o que significa que precisamos primeiro adicionar uma camada de ajuste do mapa de gradiente ao documento. Clique no ícone Mapa de degradê no painel Ajustes (extrema direita, linha inferior):
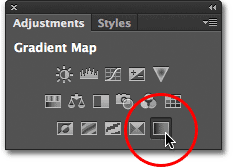
Clique no ícone Mapa de degradê no painel Ajustes.
Isso adiciona uma camada de ajuste do Mapa de degradê acima da foto no painel Camadas:
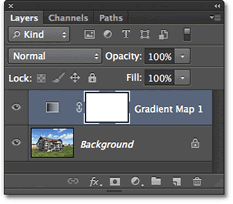
O painel Camadas mostrando a camada de ajuste do Mapa de gradiente recém-adicionada.
Etapa 2: abrir o seletor de gradiente
As opções para a camada de ajuste do Mapa de degradê aparecem no painel Propriedades (novo no CS6). Clique na pequena seta apontando para baixo à direita da barra de visualização de gradiente para abrir o Seletor de gradiente :
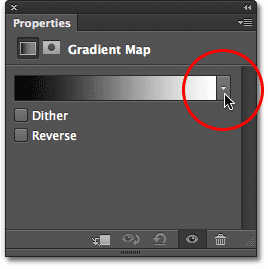
Clicando na seta à direita da barra de visualização de gradiente.
Etapa 3: Carregar as predefinições de tonificação fotográfica
Quando o Seletor de gradiente aparecer, clique no ícone de engrenagem pequena no canto superior direito:
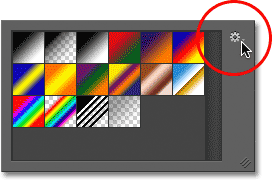
Clicando no ícone de roda dentada.
Isso abre um menu com várias opções para o Seletor de gradiente e, na parte inferior do menu, há uma lista de conjuntos de gradientes adicionais que podemos carregar no Photoshop. É aqui que encontramos as predefinições de Tonificação fotográfica. Clique em Tonificação fotográfica para carregá-los em:
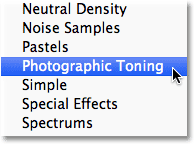
Escolha as predefinições de Tonificação fotográfica no menu.
O Photoshop perguntará se você deseja substituir o conjunto atual de gradientes pelos novos gradientes de Tonificação fotográfica ou se deseja adicionar os novos gradientes aos atuais. Clicarei em OK para substituir os gradientes atuais pelo conjunto de Tonificação fotográfica. No final do tutorial, mostrarei como retornar facilmente aos gradientes padrão originais a qualquer momento:
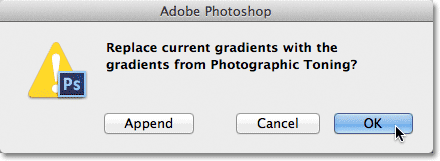
Clicar em OK para substituir os gradientes padrão pelos gradientes de Tonificação fotográfica.
Com as predefinições de Tonificação fotográfica agora carregadas no Photoshop, podemos ver miniaturas das várias predefinições no Seletor de gradiente:
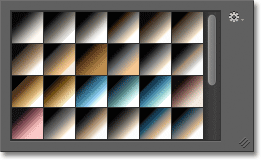
O Seletor de gradiente mostrando as miniaturas predefinidas de Tonificação fotográfica.
As miniaturas podem ter uma boa aparência, mas é difícil dizer exatamente qual predefinição é qual apenas observando as miniaturas. Clique novamente no ícone de roda dentada no canto superior direito do Gradient Picker para abrir novamente o menu:
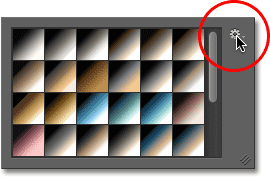
Clicando novamente no ícone de engrenagem no Seletor de gradiente.
Em seguida, no menu, escolha a opção de exibição Lista Pequena ou Lista Grande . Vou escolher a lista pequena:

Escolhendo a opção de exibição Small List no menu Gradient Picker.
Isso nos permite ver não apenas uma miniatura de cada predefinição, mas também o nome de cada predefinição à direita da miniatura:
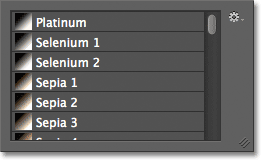
O Seletor de gradiente agora mostra a miniatura e o nome de cada predefinição.
Você pode expandir o tamanho do Gradient Picker para visualizar mais predefinições sem precisar rolar simplesmente clicando e (com o botão do mouse ainda pressionado) arrastando o canto inferior direito do Gradient Picker para baixo:

Expandir o Seletor de gradiente para visualizar mais predefinições de uma só vez.
Etapa 4: clique em uma predefinição para aplicá-la à imagem
Agora que carregamos as predefinições de Tonificação fotográfica no ajuste do Mapa de degradê e podemos ver facilmente a visualização em miniatura e o nome de cada predefinição, tudo o que precisamos fazer é clicar em uma predefinição da lista para que o Photoshop a aplique instantaneamente. para a imagem. As predefinições de Tonificação fotográfica são divididas em dois grupos. A metade superior, começando com Platina no topo da lista e terminando com Cobre 2 , são predefinições de tonalidade, o que significa que aplicam um tom único à imagem inteira. Basta clicar em qualquer um deles para ver uma visualização ao vivo do efeito de tonalidade na janela do documento. Por exemplo, clicarei em Platinum para selecioná-lo:
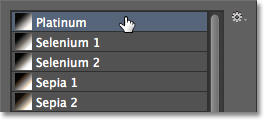
Selecionando a predefinição de tingimento de platina.
O Photoshop aplica instantaneamente o efeito à imagem. Como estamos usando uma camada de ajuste aqui, não estamos fazendo alterações permanentes na foto, por isso estamos livres para experimentar quantas predefinições quisermos:
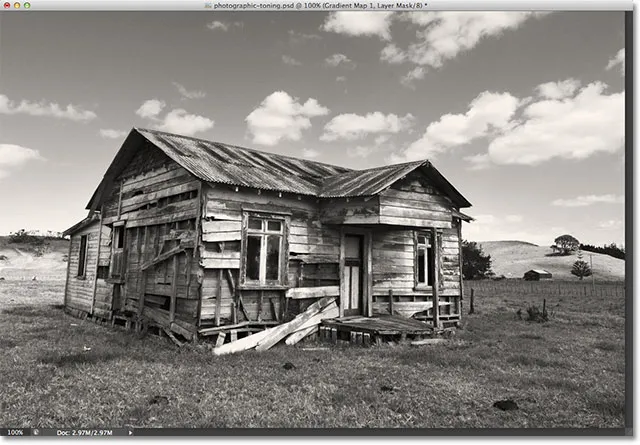
A foto com a predefinição Platinum aplicada.
Se eu clicar na predefinição Sepia 1 no Seletor de gradiente:
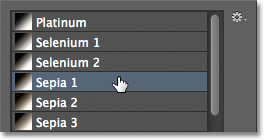
Escolhendo uma predefinição diferente da lista.
A visualização na janela do documento é atualizada para mostrar como é o efeito sépia. Existem várias predefinições sépia diferentes para escolher:

A foto com sépia 1 aplicada.
E se eu escolher Cianótipo da lista como um terceiro exemplo:

Escolhendo a predefinição de cianótipo.
Temos um resultado de tonalidade diferente:

A foto com cianótipo aplicada.
A segunda metade das predefinições de Tonificação fotográfica, de Sépia-Selênio 1 a Cobalto-Ferro 3, no final da lista, são gradientes de tonificação dividida que aplicam um tom às áreas mais claras da foto e um tom diferente às mais escuras. áreas. Assim como as predefinições de tingimento, tudo o que precisamos fazer é clicar no que queremos da lista e o Photoshop aplicará instantaneamente à imagem. Vou escolher a predefinição Sépia-Ciano :
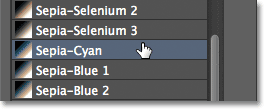
Selecionando a predefinição de tons de sépia-ciano.
E aqui podemos ver o efeito, com as áreas mais claras em tons de sépia e as áreas mais escuras em ciano:

Com predefinições de tons divididos, as áreas mais escuras e mais claras da imagem têm tons diferentes aplicados.
Para um efeito mais forte, tentarei o Gold-Selenium 2 :
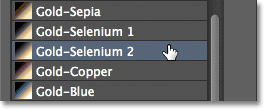
Escolhendo o gradiente Gold-Selenium 2.
E agora temos um tom dourado aplicado nas áreas mais claras e selênio nas áreas mais escuras:

O resultado da predefinição Gold-Selenium 2.
E como último exemplo, vou escolher a predefinição Copper-Sepia :

Selecionando a predefinição Copper-Sepia.
E aqui, temos outra aparência interessante para a imagem. No total, existem 38 predefinições de Tonificação fotográfica diferentes para escolher no Photoshop CS6 (19 predefinições de tonalidade e 19 predefinições de divisão de tons). Portanto, experimente todas elas por conta própria:

O efeito de tons de cobre e sépia.
Restaurando os gradientes padrão
Se, em algum momento, você precisar desativar as predefinições de Tonificação fotográfica e retornar aos gradientes padrão originais para o ajuste do Mapa de gradiente, clique novamente no ícone de engrenagem no canto superior direito do Seletor de gradiente:
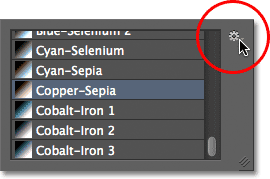
Clicando no ícone de roda dentada.
Em seguida, quando o menu aparecer, escolha Redefinir gradientes na lista:
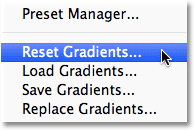
Escolhendo a opção Redefinir gradientes.
O Photoshop perguntará se você deseja substituir completamente os gradientes atuais pelo conjunto padrão. Clique em OK para dizer que sim, e os gradientes padrão ficarão novamente disponíveis e prontos para uso:
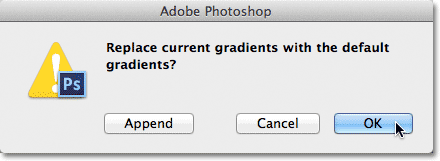
Clique em OK para substituir os gradientes atuais pelos originais.
E aí temos que! É assim que você carrega e usa as novas predefinições de Tonificação fotográfica para aplicar rapidamente efeitos de tonalidade e tonalidade dividida às suas imagens com o Photoshop CS6! Confira nossa seção de retoque de fotos para obter mais tutoriais de edição de imagens do Photoshop!