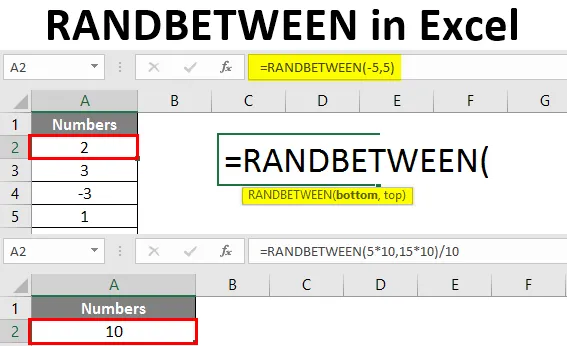
Excel RANDBETWEEN (Sumário)
- Introdução ao Excel RANDBETWEEN
- Como gerar números aleatórios no Excel?
Introdução ao Excel RANDBETWEEN
Quando falamos sobre o Excel, existe uma função chamada RANDBETWEEN que ajuda você a gerar os números pseudo-aleatórios entre um determinado intervalo de números. Ou seja, esses são os números aleatórios previstos com algum algoritmo matemático no back-end. RANDBETWEEN é uma função volátil no Excel. Ou seja, ele alterará os valores gerados toda vez que atualizarmos / definirmos a fórmula no mesmo intervalo. A função RANDBETWEEN do Excel gera um único número aleatório em uma iteração entre um determinado intervalo de números. Por exemplo, digamos, 10 números aleatórios entre 1 e 6. Essa função, por padrão, gera apenas números aleatórios inteiros.
Sintaxe da função RANDBETWEEN
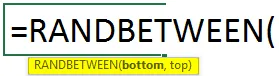
Argumentos da função RANDBETWEEN:
bottom - Um argumento necessário que define o menor valor que a função poderia retornar.
top - Um argumento necessário que define o maior valor que a função poderia retornar.
Vamos avançar para o exemplo e ver como o RANDBETWEEN pode ser usado de maneira diferente.
Como gerar números aleatórios no Excel?
Vamos entender como gerar o RANDBETWEEN no Excel com alguns exemplos.
Você pode fazer o download deste RANDBETWEEN Excel Template aqui - RANDBETWEEN Excel TemplateExemplo # 1 - RANDBETWEEN para gerar números aleatórios
Suponha que você queira gerar números aleatórios entre 1 e 10. Você pode usar RANDBETWEEN para fazer isso.
Etapa 1: comece a digitar a fórmula RANDBETWEEN na célula A2.

Etapa 2: digite o número inferior como 1 e o número superior como 10.
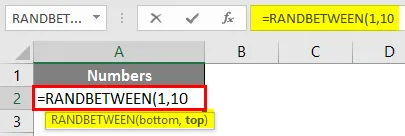
Etapa 3: feche o suporte e pressione a tecla Enter para ver a saída.
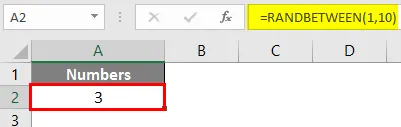
Você pode ver um único número aleatório entre 1 e 10 é gerado na célula A2.
Etapa 4: se você deseja gerar 10 números aleatórios entre 1 e 10, basta arrastar a fórmula pelas próximas 9 linhas (até A10). Veja a imagem abaixo.
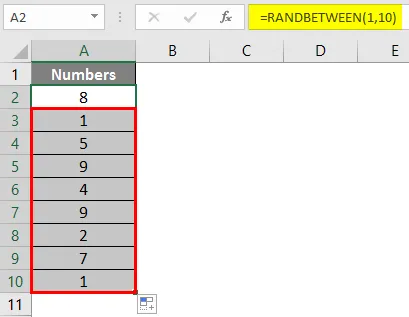
Exemplo # 2 - RANDBETWEEN para gerar números negativos
Também podemos usar números negativos como argumento para gerar números aleatórios. Ou seja, podemos gerar um número aleatório entre -5 e +5.
Etapa 1: comece a digitar a fórmula RANDBETWEEN na célula A2.
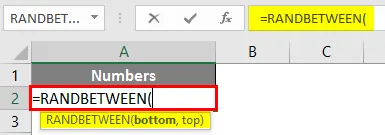
Etapa 2: digite o número inferior como -5 e o número superior como 5.
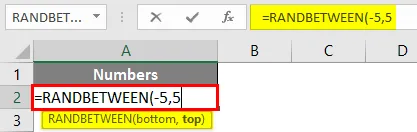
Etapa 3: complete a fórmula fechando parênteses e pressione Enter para ver a saída.
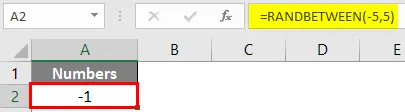
Você também pode gerar vários números aleatórios entre -5 e 5. Veja a imagem abaixo.
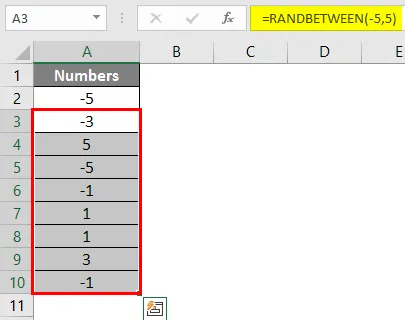
Como dito anteriormente, a função é volátil, você pode ver resultados diferentes sempre que a fórmula é atualizada ou a planilha é aberta.
Exemplo # 3 - RANDBETWEEN para gerar números aleatórios com decimais
RANDBETWEEN normalmente gera números aleatórios inteiros entre os intervalos. No entanto, com algumas modificações nos argumentos da fórmula, é possível gerar números aleatórios com decimal também.
Suponha que desejamos gerar os números aleatórios com um decimal após a parte inteira entre 5 e 15. Vamos ver como isso pode ser feito passo a passo.
Etapa 1: comece a digitar a fórmula RANDBETWEEN na célula A2.

Etapa 2: Ao fornecer os argumentos inferior e superior, multiplique os dois por 10 e feche os parênteses, pois queremos que a saída seja um decimal após os números inteiros. Veja a imagem abaixo.
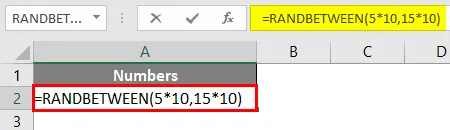
Etapa 3: Agora, divida por 10 na fórmula inteira para que possamos obter uma saída decimal e pressione a tecla Enter.

Você pode gerar vários números aleatórios, copiando a fórmula. Se você deseja que os dados tenham até duas casas decimais, multiplique o valor inferior e superior por 100. Quero três casas decimais, multiplique por 1000 e assim por diante.
Exemplo # 4 - RANDBETWEEN e DATEVALUE para gerar data aleatória
Também podemos gerar datas aleatórias usando uma combinação das funções RANDBETWEEN e DATEVALUE no Excel. Siga os passos abaixo:
Suponha que desejamos gerar datas aleatórias entre 01 de agosto de 2019 e 27 de agosto de 2019. Siga as etapas abaixo para fazer isso.
Etapa 1: selecione todas as linhas em que deseja que as datas apareçam aleatoriamente e, na primeira célula, comece a digitar a fórmula RANDBETWEEN na célula A1.
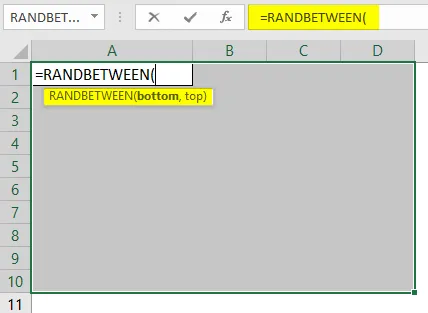
Etapa 2: use DATEVALUE para inserir a data inferior como 01 de agosto de 2019 e data superior como 28 de agosto de 2019. Verifique se as datas estão no formato de data compatível com o Excel.
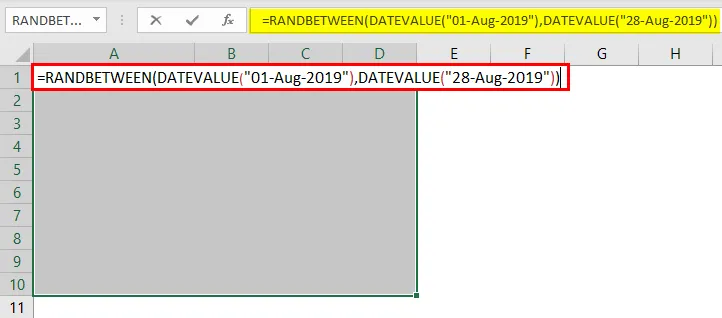
Etapa 3: pressione CTRL + Enter para aplicar esta fórmula em todas as células selecionadas e gerar datas aleatórias.

Você pode ver, essas datas estão nos formatos numéricos. Isso ocorre porque o Excel armazena as datas em seu back-end como um número de dias entre 01-01-1900. No entanto, precisamos converter essas datas em um formato de data adequado.
Etapa 4: clique na guia Página inicial e, na seção Formatação de números, altere o formato para Data longa e pressione a tecla Enter.
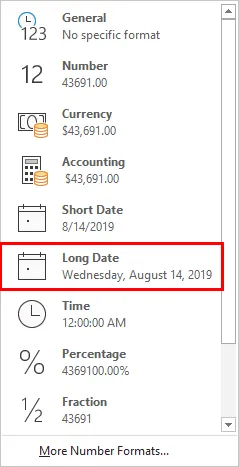
Você poderá ver as datas geradas aleatoriamente entre 01 de agosto de 2019 e 14 de agosto de 2019, conforme mostrado abaixo.
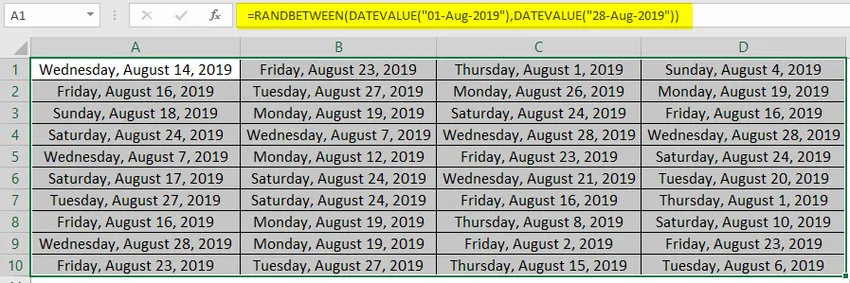
Isto é deste artigo. Vamos encerrar as coisas com alguns pontos a serem lembrados.
Lembretes sobre o RANDBETWEEN no Excel
- Ele gera números aleatórios entre os números inferior e superior.
- Se a parte inferior (valor menor) for maior que a parte superior (valor maior), você receberá um # NÚM! erro na fórmula RANDBETWEEN.
- É uma função volátil, portanto, toda vez que a planilha é atualizada / calculada, ela altera os valores para números aleatórios em um determinado intervalo.
- Para impedir que a fórmula seja sempre volátil / calculadora, precisamos pressionar F9 quando a fórmula RANDBETWEEN for concluída sob a barra de fórmulas. Ou podemos colar nossos resultados como valores para remover a ameaça da planilha que está sendo calculada.
- Esta função pode gerar apenas números inteiros por padrão. No entanto, algumas alterações na fórmula também podem gerar a saída decimal.
Artigos recomendados
Este é um guia para RANDBETWEEN no Excel. Aqui discutimos Como gerar RANDBETWEEN no Excel, juntamente com exemplos práticos e modelo de excel para download. Você também pode consultar nossos outros artigos sugeridos -
- Como usar a função de correspondência do Excel?
- Tutoriais sobre Congelar colunas no Excel
- Métodos para localizar NULL no Excel
- Fórmula de texto no Excel com exemplos