
Visão geral sobre o intervalo nomeado do VBA do Excel
No Excel, aprendemos como nomear um intervalo e usá-lo. Agora aprenderemos como usar esse intervalo de nomes no VBA e, além disso, também aprenderemos como nomear um intervalo do VBA. O intervalo é uma parte crucial de uma planilha, pois contém os dados para nós. Especificamente, dar nomes aos intervalos nos ajuda a identificar qual parte do intervalo contém quais dados.
Vamos começar com como podemos nomear um intervalo no Excel e depois usá-lo no VBA. Para nomear um grupo de intervalos no Excel, basta selecionar os intervalos da seguinte forma,

Agora, há uma caixa onde é mencionada como A1, clique nela e dê um nome a ela.

A caixa é chamada de caixa de nome e a usamos para dar um nome ao nosso intervalo. Para o exemplo atual, eu o dei como um intervalo nomeado. Agora, depois de atribuir o nome do intervalo, como o usamos no VBA. Suponha que tivemos que alterar a cor interior do intervalo acima anteriormente no VBA. O que fizemos no VBA é que nos referimos ao intervalo da seguinte forma:
Planilhas ("Plan1"). Intervalo ("A1: B5"). Interior.Color = Algum código de cores
Agora, como atribuímos um nome ao intervalo, agora podemos fazer o seguinte para alterar a cor do intervalo da seguinte maneira:
Planilhas ("Plan1"). Intervalo ("NOVO"). Interior.Color = Algum código de cores
NEW é o nome do intervalo que atribuímos à seleção de células A1: B5. É assim que usamos intervalos de nomes no VBA, uma vez que os nomeamos.
Agora também podemos nomear os intervalos usando o VBA muito bem. É um processo um pouco demorado do que o anterior, mas vamos passar por ele.
Para nomear um intervalo em uma planilha do VBA, usamos o seguinte código, como a seguir:
Definir myWorksheet = ThisWorkbook.Worksheets ("Intervalo nomeado")
Defina myNamedRangeWorksheet = myWorksheet.Range ("Valor do intervalo")
Como usar o intervalo nomeado no Excel VBA?
Existem dois métodos para usar o intervalo nomeado no Excel VBA:
- Primeiro, nomeamos um intervalo no excel e depois o usamos no VBA.
- O segundo método é criar um intervalo nomeado no próprio VBA e usar suas propriedades.
Abaixo estão os exemplos diferentes para usar o intervalo nomeado no Excel:
Você pode baixar este modelo de Excel de intervalo nomeado do VBA aqui - Modelo de Excel de intervalo nomeado do VBAExemplo 1
Para o primeiro exemplo, vamos usar o intervalo de nomes que usamos acima, tornando-o na planilha do Excel. Siga os passos abaixo:
Etapa 1: selecione o intervalo que queremos nomear primeiro da seguinte forma,

Etapa 2: existe uma caixa de nome acima do intervalo que usamos para dar um nome ao intervalo; neste exemplo, nomeei o intervalo como Novo .

Etapa 3: agora vamos ao VBA, clique na guia Desenvolvedor e clique no Visual Basic para acessar o VBA.
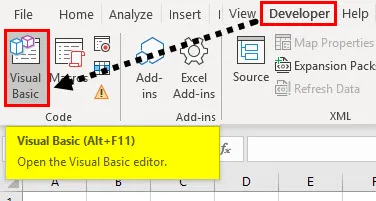
Etapa 4: quando estivermos no VBA, precisamos inserir um módulo para que possamos escrever código nele. Faça o seguinte,

Etapa 5: agora vamos começar a escrever o código; para isso, precisamos nomear a macro primeiro da seguinte maneira,
Código:
Subamostra () End Sub
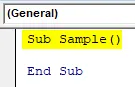
Etapa 6: escreva o código a seguir para ativar a planilha primeiro e usar o intervalo de nomes.
Código:
Sub Amostra () Planilhas ("Plan1"). Ativar End Sub
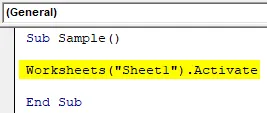
Etapa 7: agora vamos usar nosso intervalo de nomes da seguinte maneira,
Código:
Subamostra () Planilhas ("Plan1"). Ativar intervalo ("NOVO"). Valor = 10 End Sub
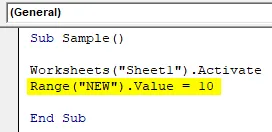
Etapa 8: depois de executar o código acima, podemos ver que todas as células em nosso intervalo de nomes têm o mesmo valor da seguinte maneira,

Etapa 9: verifique também se podemos alterar as propriedades da célula. Vamos alterar a cor do intervalo usando o intervalo de nomes da seguinte maneira:
Código:
Subamostra () Planilhas ("Plan1"). Ativar intervalo ("NEW"). Valor = 10 Intervalo ("NEW"). Interior.Color = 255 End Sub
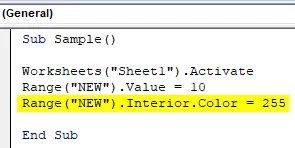
Etapa 10: execute o código acima pressionando F5 ou no botão de execução e veja o seguinte resultado,
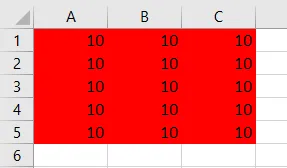
Exemplo 2
Primeiro, criaremos um intervalo nomeado usando o VBA e usaremos as propriedades do intervalo de nomes no próprio VBA. Siga os passos abaixo:
Etapa 1: agora vamos começar a escrever o código; para isso, precisamos nomear a macro primeiro da seguinte maneira,
Código:
Sub Amostra1 () End Sub

Etapa 2: declarar uma variável que armazenará o nome do intervalo de nomes da seguinte maneira:
Código:
Sub Sample1 () Dim myRangeName As String End Sub
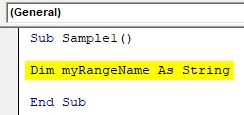
Etapa 3: agora vamos definir o intervalo de nomes da seguinte forma: neste exemplo, o que tivermos selecionado como intervalo será o intervalo nomeado,
Código:
Sub Sample1 () Dim myRangeName As String myRangeName = "namedRangeFromSelection" End Sub

Isso é o que tenho na seleção para o intervalo de células de intervalo nomeado A1: C5 na planilha 2,

Etapa 4: agora, nomeie o intervalo pelo seguinte código,
Código:
Sub Sample1 () Dim myRangeName As String myRangeName = "namedRangeFromSelection" ThisWorkbook.Names.Add Name: = myRangeName, RefersTo: = Selection End Sub

Etapa 5: execute o código acima e podemos ver que criamos o intervalo de nomes na planilha 2 com o nome derangerangefromselection,
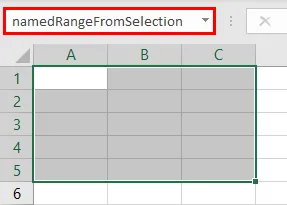
Etapa 6: agora, vamos usar esse nome como variamos, como usamos no exemplo anterior, como a seguir,
Código:
Sub Sample1 () Dim myRangeName As String myRangeName = "namedRangeFromSelection" ThisWorkbook.Names.Add Name: = myRangeName, RefersTo: = Intervalo de seleção ("namedRangeFromSelection"). Valor = 10 Range ("namedRangeFromSelection"). Interior.Color = 255 End Sub
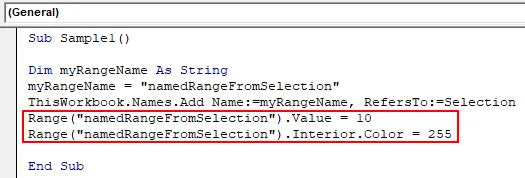
Etapa 7: execute o código acima no botão F5 e veja o resultado da seguinte maneira:
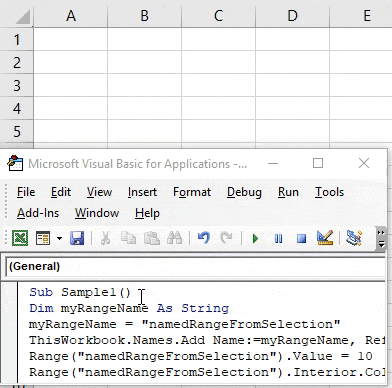
Coisas para lembrar
- Intervalos nomeados são o nome dado para um grupo ou intervalo de células.
- O intervalo nomeado é usado para se referir ao intervalo específico de células que precisa ser acessado posteriormente.
- Podemos nomear um intervalo no Excel ou no VBA.
- Ao criar um intervalo nomeado no VBA, precisamos usar a função Adicionar nome no VBA.
Artigos recomendados
Este é um guia para o VBA Named Range. Aqui discutimos como usar o intervalo nomeado no Excel VBA, juntamente com exemplos práticos e modelo de excel para download. Você também pode consultar nossos outros artigos sugeridos -
- Guia passo a passo do valor do VBA
- Como editar a lista suspensa no Excel?
- Subscrito VBA fora do intervalo
- Importar dados para o Excel